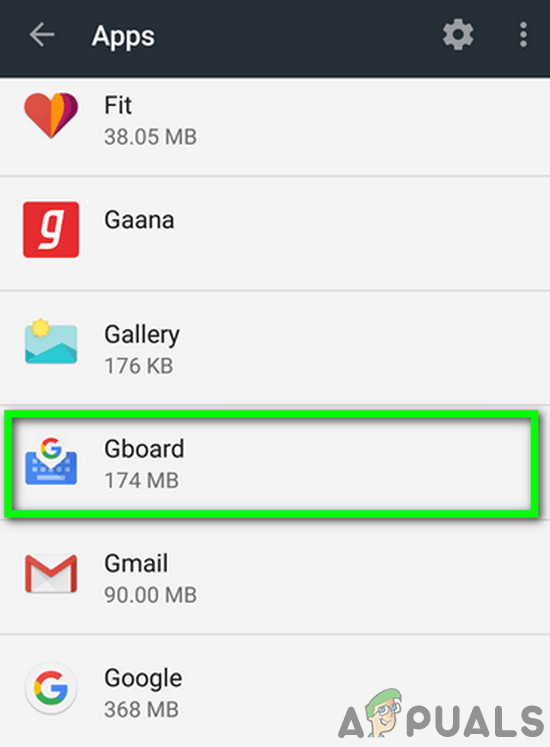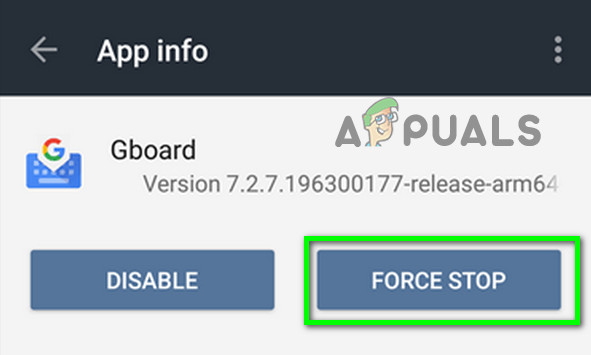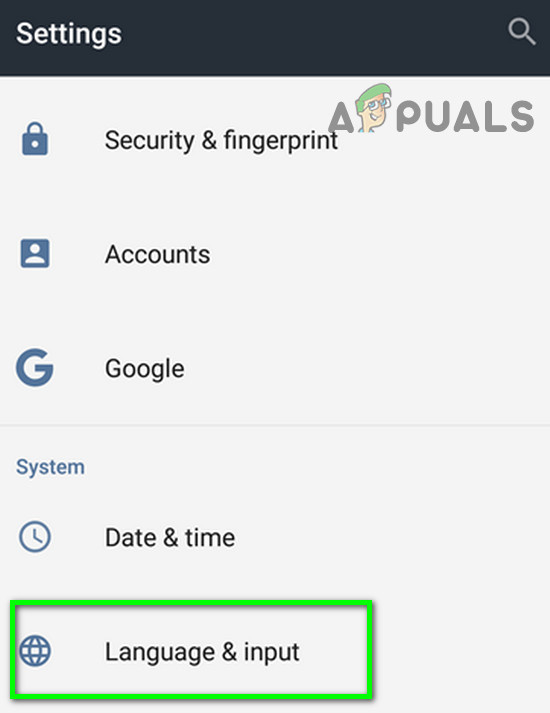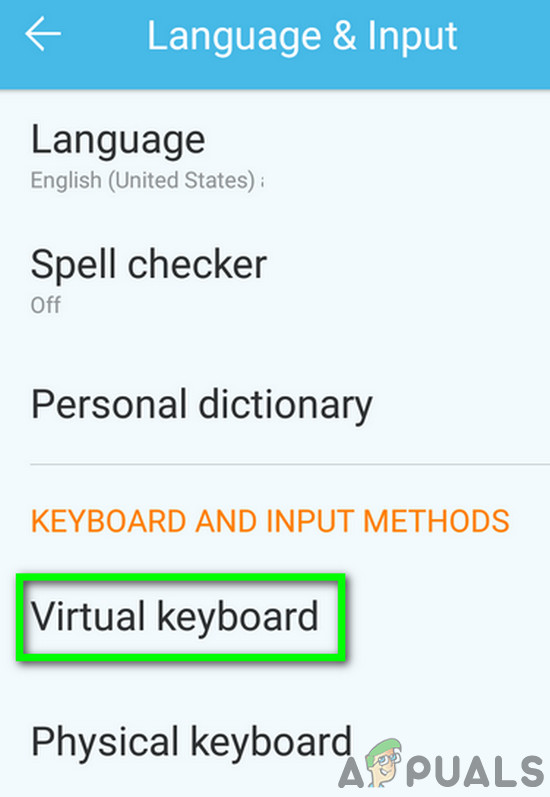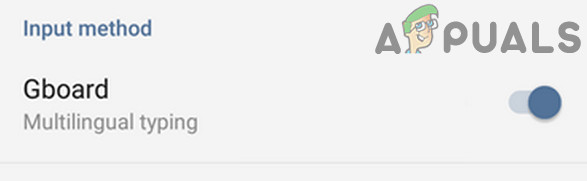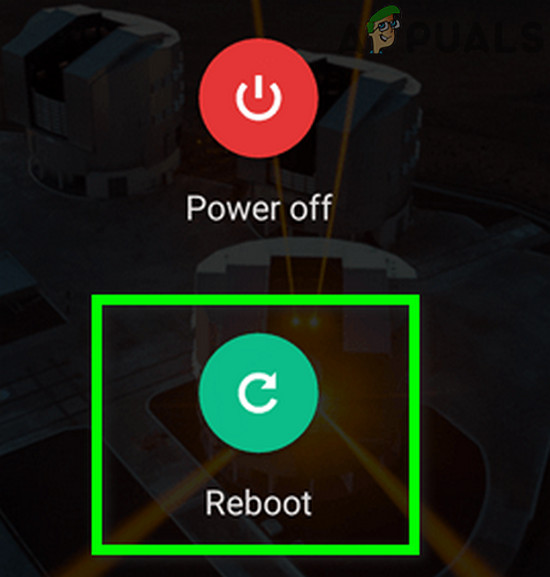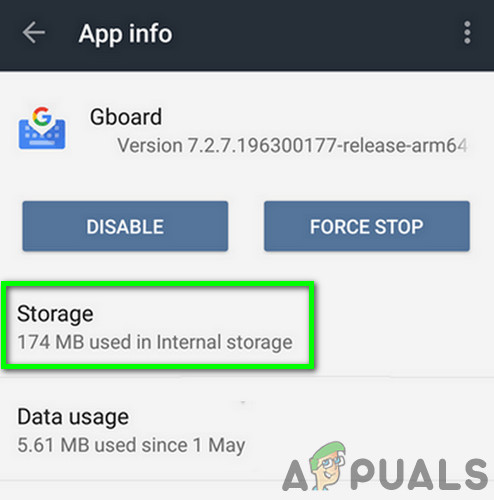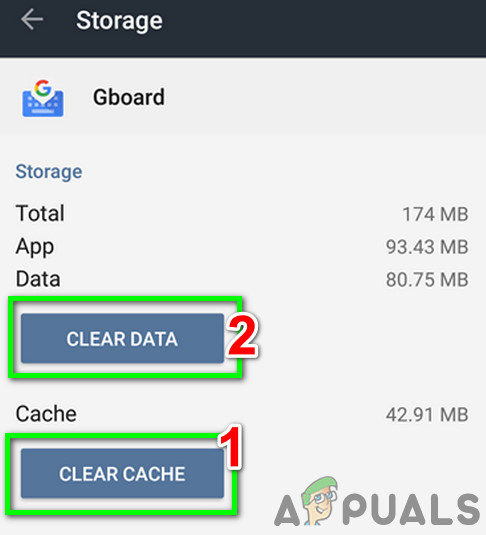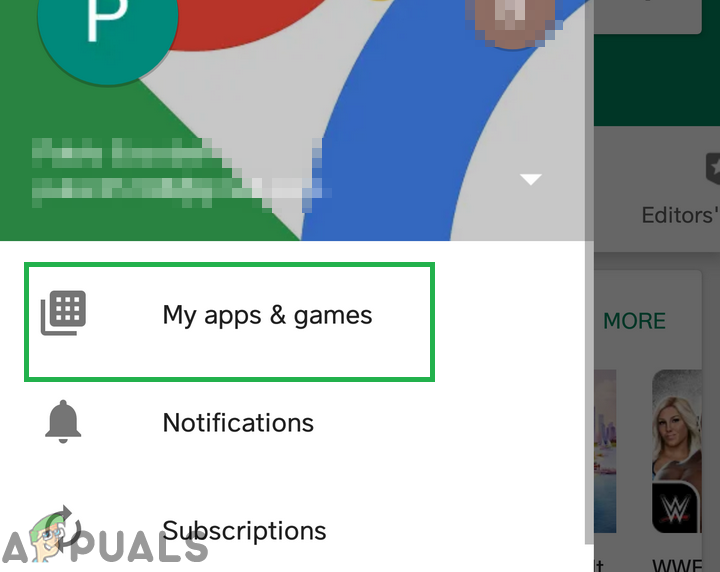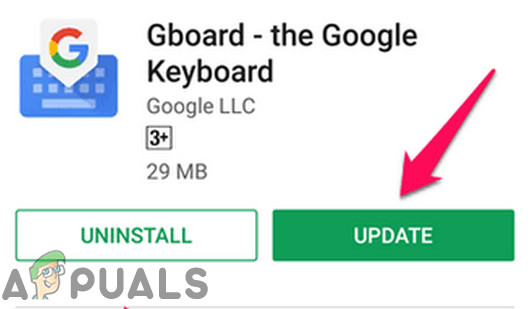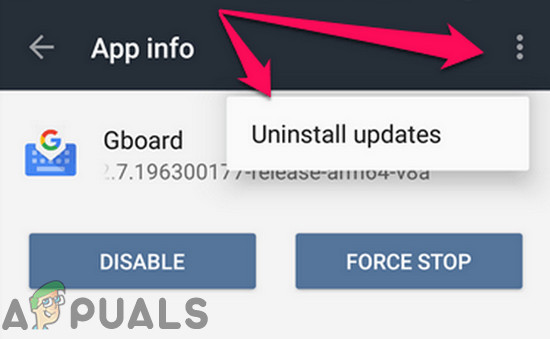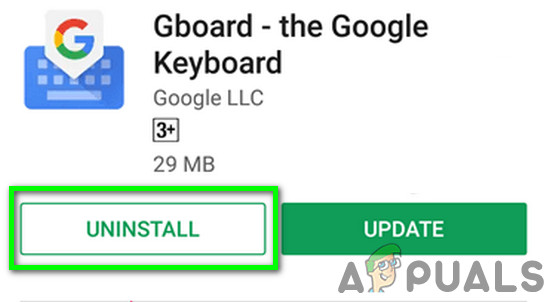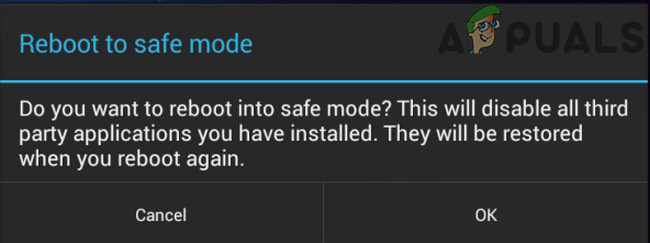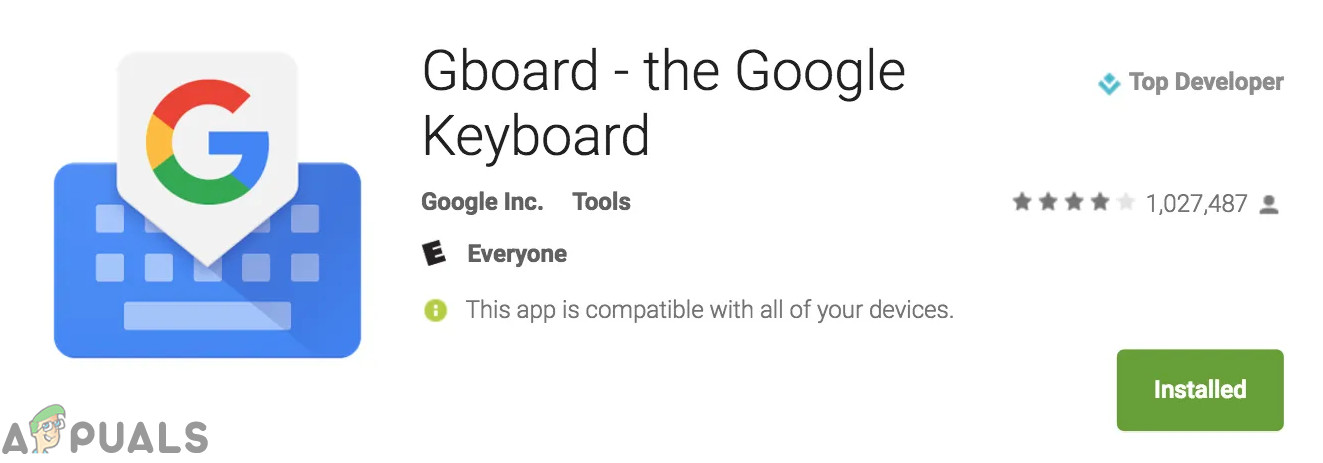- Certifique-se de ter um conexão de internet funcionando .
- Fechar todos os aplicativos em execução ou suspensos.
- Se você estiver usando o Gboard com smart TV, certifique-se de que haja sem receptor de dongle para mouse / teclado sem fio.
- Se você não está bloqueado para o seu telefone, então instale outro teclado da loja o mais rápido possível.
- Certifique-se de que o Gboard seja seu teclado padrão / principal.
Forçar Parada o aplicativo Gboard
Gboard pode ficar preso na operação, deixando você deserta. Nesse caso, forçar a parada (não o fechamento) do aplicativo pode resolver o problema. Isso excluirá essencialmente todas as configurações operacionais e temporárias do teclado e reinicializará quando abrirmos o aplicativo novamente.
- No seu dispositivo, abra Configurações .
- Agora, encontre e toque em Apps (ou Gerenciador de aplicativos).
- Em seguida, localize e toque em Gboard .
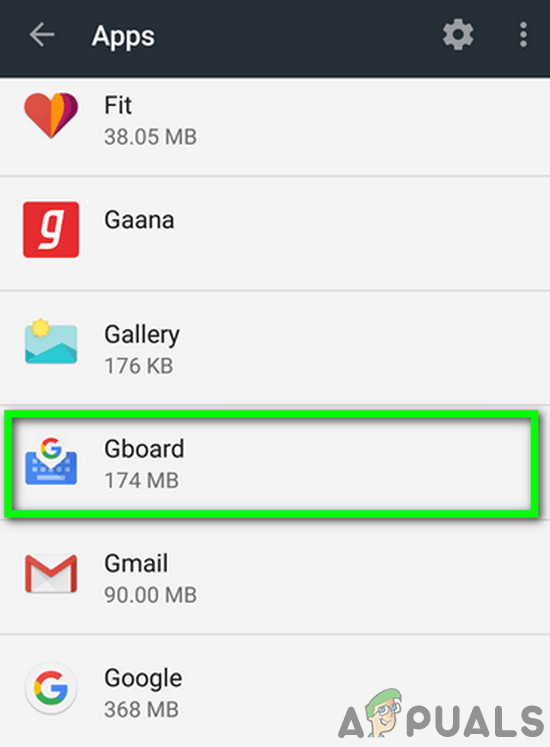
Abra o Gboard em aplicativos
- Agora toque em Forçar Parada e confirme para forçar a parada tocando em OK.
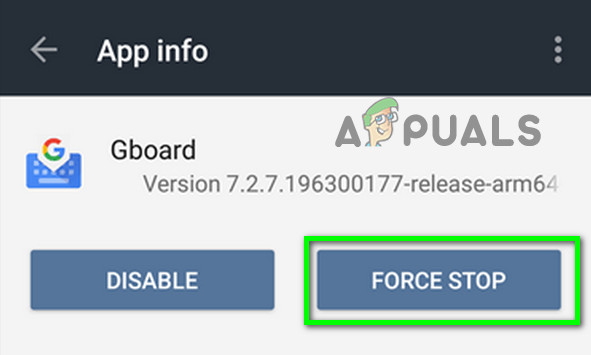
Forçar a parada do aplicativo Gboard
- Agora abra qualquer aplicativo em que seja necessário usar um teclado e verifique se o Gboard está funcionando bem.
Desative e reative o Gboard nas configurações de teclado
Dentro Android , os teclados são gerenciados em Idioma e Entrada. Desativar o Gboard e reativá-lo pode resolver o problema se houver problemas com as preferências.
- Abra o seu dispositivo configurações .
- Encontre e toque em Linguagem e entrada (pode ser em Mais configurações).
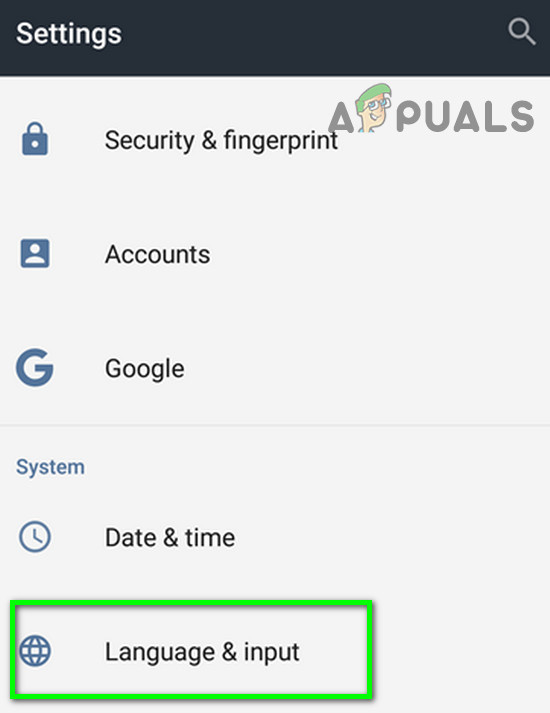
Idioma e entrada abertos
- Agora toque em Teclado virtual (você pode ver a opção Teclado atual dependendo do seu modelo).
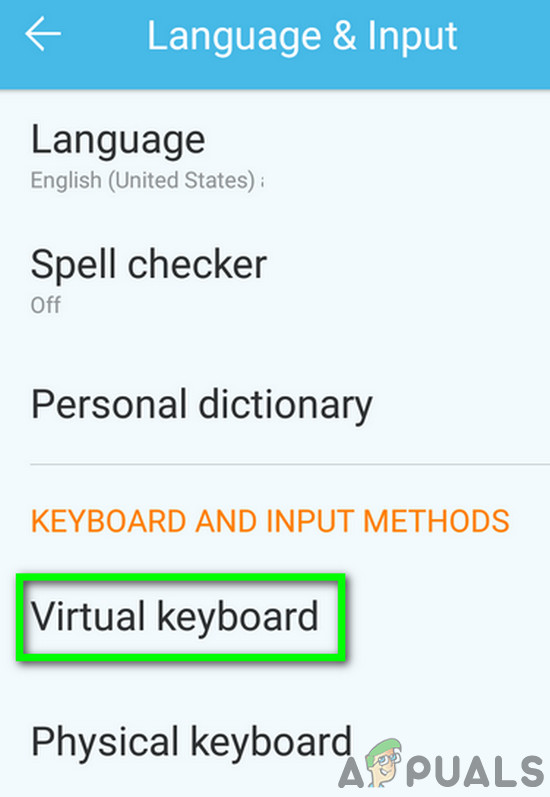
Abra o teclado virtual
- Agora desabilite Gboard e, em seguida, reative-o.
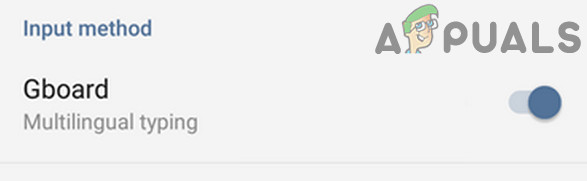
Desativar e reativar o Gboard
- Agora verifique se o Gboard está funcionando bem.
- Caso contrário, abra novamente a configuração do teclado virtual. Agora desabilitar tudo teclados e, em seguida, basta reativar o Gboard e verificar se ele está funcionando bem.
Reinicie o seu dispositivo
A interrupção do Gboard pode ser devido a uma falha de software, que pode ser corrigida com uma simples reinicialização do telefone. Mas se o seu dispositivo requer uma senha no reinício, então não reinicie seu dispositivo. Dessa forma, você não poderá inserir a senha se o Gboard não estiver funcionando (você ainda pode prosseguir se o teclado padrão ainda estiver funcionando).
- Pressione longamente o Poder botão do seu telefone.
- Em seguida, toque em Reiniciar .
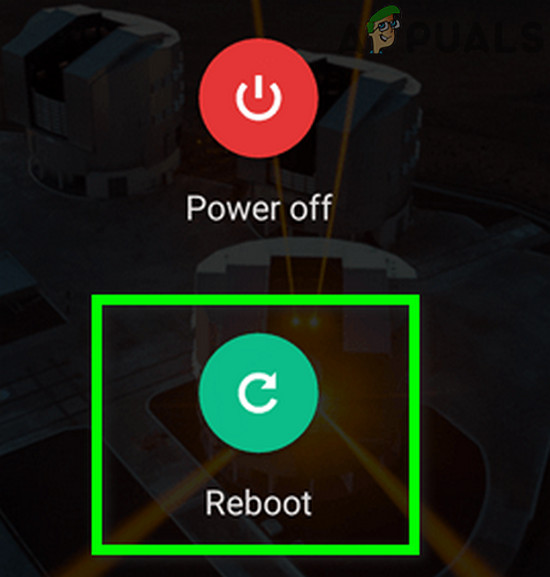
Reinicialize seu dispositivo
- Depois que seu telefone for reiniciado, verifique se o Gboard está funcionando bem.
Limpar cache e dados do aplicativo Gboard
O cache / dados corrompidos do aplicativo Gboard podem impedir o funcionamento do Gboard. Nesse caso, limpar o cache e os dados do aplicativo Gboard pode resolver o problema. Além disso, se você está tendo o problema do Gboard em apenas um aplicativo, limpar o cache e os dados desse aplicativo também pode resolver o problema.
- No seu telefone, abra Configurações .
- Em seguida, localize e toque em Apps (ou Gerenciador de aplicativos).
- Em seguida, localize e toque em Gboard .
- Em seguida, toque em Armazenamento .
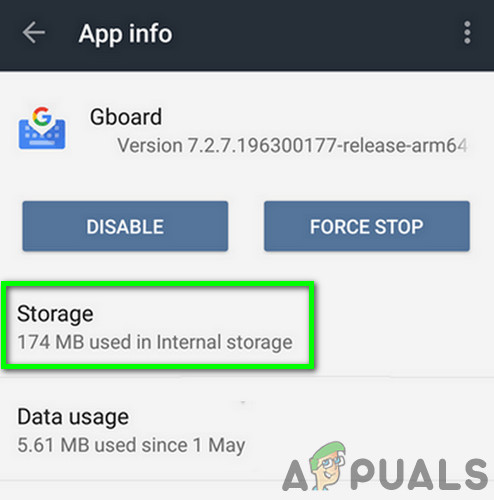
Armazenamento aberto do Gboard
- Agora toque em Limpar cache e confirme para limpar o cache.
- Em seguida, toque em Apagar os dados e confirme para limpar os dados.
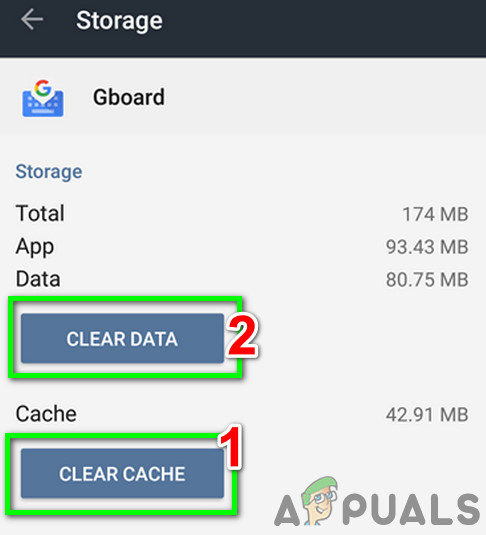
Limpar cache e dados do Gboard
- Agora inicie qualquer aplicativo em que você precise usar um teclado e verifique se o Gboard está funcionando bem.
Atualize o Gboard para a versão mais recente
O Gboard é atualizado com frequência para adicionar novos recursos e melhorar o desempenho. Além disso, os bugs conhecidos são corrigidos por meio de novas atualizações e, se o problema que você está enfrentando for devido a um bug conhecido, atualizar para a compilação mais recente pode resolver o problema.
- Lançar o Loja de jogos e abra o Hamburger cardápio.
- Em seguida, toque em Meus aplicativos e jogos .
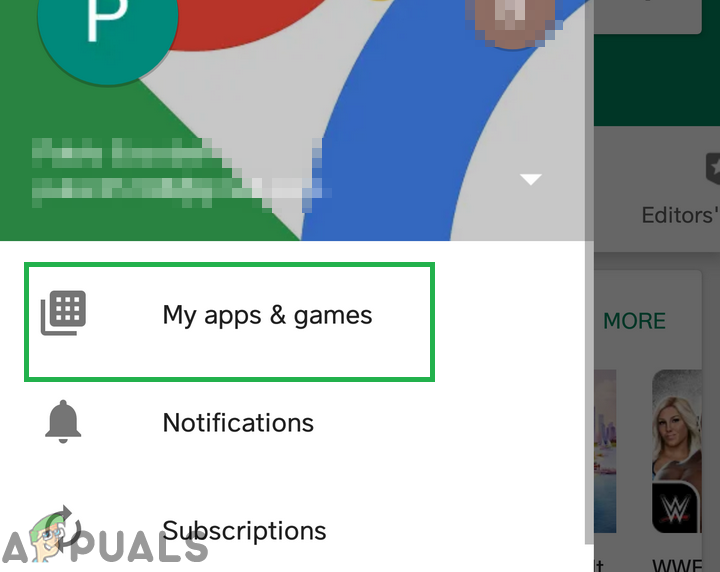
Clicar na opção Meus aplicativos e jogos
- Agora encontre e toque em Gboard .
- Em seguida, toque em Atualizar .
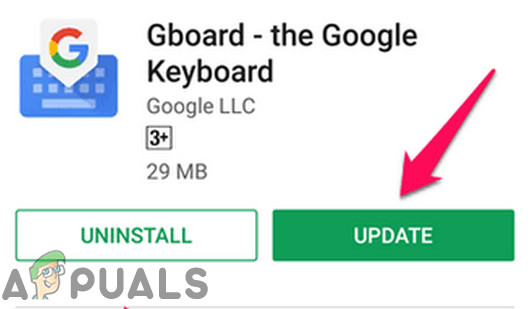
Atualizar Gboard
- Após a conclusão do processo de atualização, verifique se o problema foi corrigido.
Desinstalar atualizações para Gboard
O Gboard tem um histórico conhecido de atualizações irregulares. O problema atual do Gboard pode ser o resultado de uma atualização irregular. Nesse caso, desinstalar as atualizações pode resolver o problema. Esta opção pode ou não estar disponível (dependendo da marca e modelo do seu dispositivo) para todos os usuários.
- Lançar o Loja de jogos e abra o Hamburger menu tocando nele.
- Em seguida, toque em Meus aplicativos e jogos .
- Agora encontre e toque em Gboard .
- Em seguida, toque em 3 pontos (menu de ação) próximo ao canto superior direito.
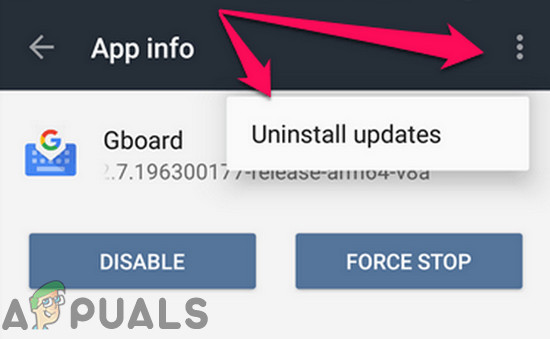
Desinstalar atualizações do Gboard
- Agora toque em Desinstalar atualizações .
- Após a desinstalação das atualizações, verifique se o Gboard está funcionando bem.
Desinstalar e reinstalar o aplicativo Gboard
Se nada o ajudou até agora, desinstalar o Gboard e reinstalá-lo pode resolver o problema. Isso corrigirá quaisquer problemas de corrupção que você esteja enfrentando devido à instalação incorreta do aplicativo.
- Lançar o Loja de jogos e abra o Hamburger cardápio.
- Em seguida, toque em Meus aplicativos e jogos .
- Agora encontre e toque em Gboard .
- Em seguida, toque em Desinstalar e confirme para desinstalar.
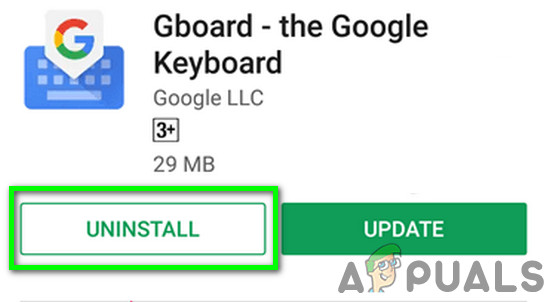
Desinstalar Gboard
- Após a conclusão do processo de desinstalação, reinstalar o aplicativo Gboard e verifique se ele está funcionando normalmente.
Reverter para estoque do teclado do seu dispositivo ou usar qualquer outro aplicativo de teclado
Se nada funcionou para você, então é hora de reverter para o teclado padrão do seu dispositivo ou instalar outro aplicativo de teclado. Se você estiver tendo problemas para desinstalar o aplicativo Gboard, poderá usar o modo de segurança do seu dispositivo para desinstalar o Gboard.
- Pressione longamente o botão de energia do seu dispositivo.
- Agora pressione longamente o Desligar opção até o prompt de “ você deseja inicializar em modo de segurança ' parece.
- Toque em Está bem e aguarde até que o telefone seja inicializado no modo de segurança (você pode ver o modo de segurança no canto da tela).
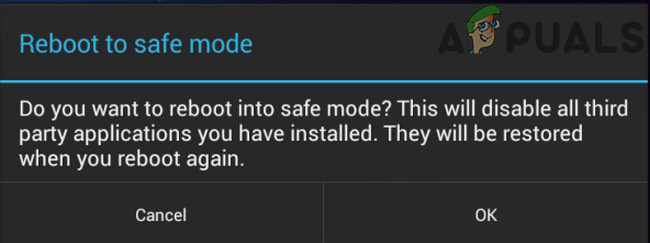
Reinicializar em modo de segurança
- Agora Desinstalar o aplicativo Gbaord (como você normalmente desinstalaria qualquer aplicativo) e reinicie o dispositivo normalmente.
E se você não conseguir fazer login no dispositivo?
Se você não tiver acesso ao seu telefone. então suas opções são limitadas. Tente as seguintes soluções antes de redefinir os padrões de fábrica (último recurso) seu dispositivo.
Use a versão da Web da Play Store
Se você estiver desconectado do seu dispositivo, usando a versão da web do Loja de aplicativos do Google para desinstalar / reinstalar / atualizar o Gboard. Você também pode instalar outro aplicativo de teclado como alternativa.
- Abra o Loja de jogos em um navegador da web.
- Agora procure por Gboard e clique nele.
- Se for mostrado como instalado e clique em Instalado , então no suspenso da janela apareceu, selecione seu dispositivo e prossiga com a instalação.
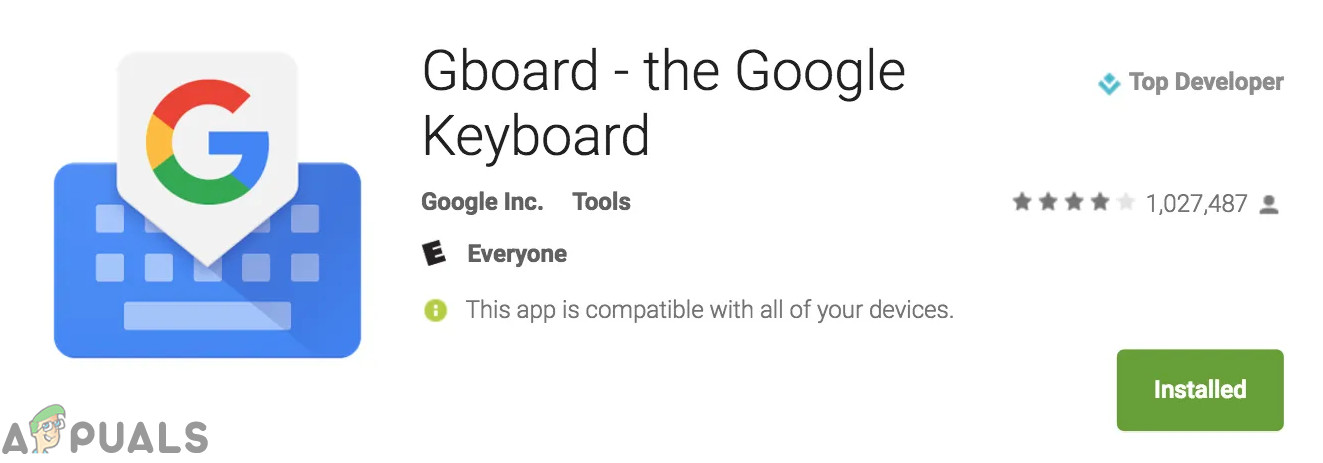
Clique em Instalado no Gboard
- Se estiver mostrando instalação, então instalar a aplicação.
- Se estiver mostrando que um atualizar está disponível, clique em Atualizar .
- Depois de instalar / atualizar o aplicativo Gboard, verifique se o problema foi resolvido.
- Se não, tente instale outro aplicativo de teclado através do Google Play web, para que possa iniciar sessão no seu dispositivo.
Conecte um teclado físico ao seu dispositivo
Se nada o ajudou a fazer o login no seu dispositivo, então é hora de testar um teclado USB real / físico conectado ao seu telefone por meio de um adaptador OTG.
- Anexe um Adaptador OTG para o seu Teclado USB .

Adaptador OTG
- Conecte o adaptador OTG ao dispositivo e verifique se você pode digitar a senha.
Restauração de fábrica
Se nada funcionou para você até agora, então talvez sua única opção seja realizar um restauração de fábrica . Observe que isso apagará todos os dados existentes no seu dispositivo Android. Certifique-se de fazer backup de todas as informações importantes antes de prosseguir. Além disso, você deverá inserir seu endereço de e-mail e senha do Google se o seu dispositivo estiver registrado nele.
Tag andróide Gboard Erro Gboard 5 minutos lidos