Discord é um serviço de bate-papo online, muito parecido com o Facebook Messenger ou semelhante a mensagens diretas no Instagram. A diferença é que você pode criar seus próprios servidores, fazer seu próprio conjunto de regras e programar seus próprios bots. Você pode conversar com seus amigos por meio de mensagens de texto, chamadas de áudio ou até mesmo chamadas de vídeo. Os servidores ou salas, como são chamados, podem ser definidos como privados ou públicos. Você pode criar salas menores em sua sala principal e elas podem ser divididas em canais de mensagens de texto, áudio e vídeo.

Discórdia
Em 2017, o Discord lançou suas opções de compartilhamento de vídeo e tela para todos os usuários do Discord. Neste artigo, forneceremos um tutorial sobre como você pode usar esse recurso para transmitir no Discord. Recentemente, Discord lançou seu Go Live recurso que detecta automaticamente os jogos que você tem em segundo plano.
Usando o recurso de compartilhamento de tela
Este recurso foi lançado em 2017 pela Discord. Antes desse recurso, o Discord era essencialmente um aplicativo de chamada de voz / vídeo e mensagens de texto. Esse recurso foi apresentado como uma competição para serviços de streaming rivais como Twitch, Facebook e YouTube. Esse recurso deu aos usuários a opção adicional de compartilhar sua tela quando presentes no canal de voz de um servidor. Além disso, para usar este recurso, você pode usar o navegador do seu desktop ou baixar o aplicativo em aqui .
- Inscreva-se para discordar em seu navegador ou se você já tiver uma conta de login.
- Baixar o aplicativo ou usar o site em qualquer navegador.
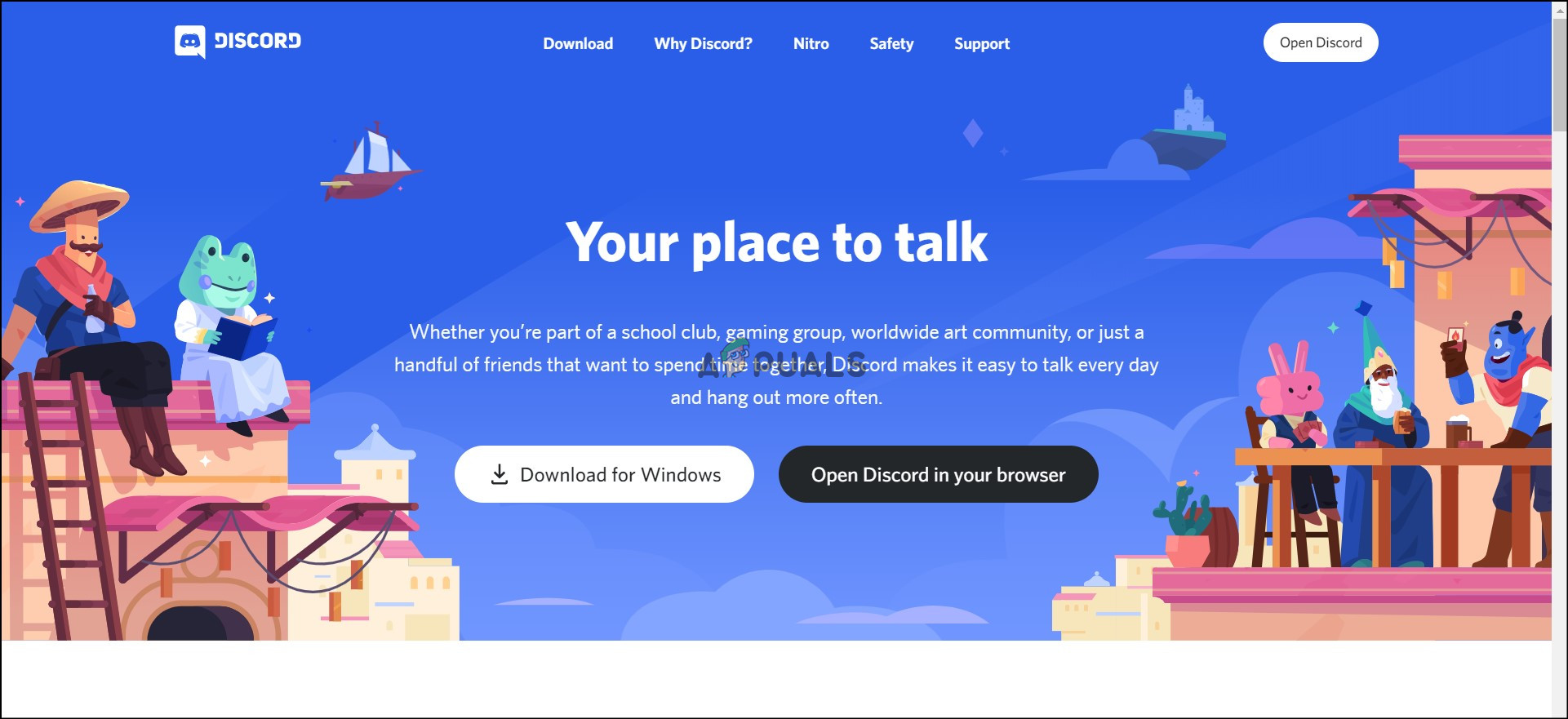
Discord no navegador
- Junte-se a qualquer canal de voz do servidor no qual deseja fazer streaming.
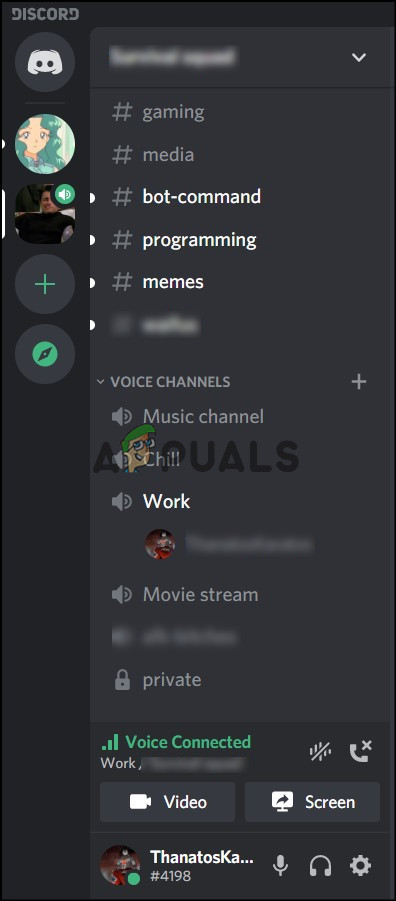
Discord Screen Sharing
- Acima do seu nome de usuário, você verá dois botões. Clique naquele que diz tela .
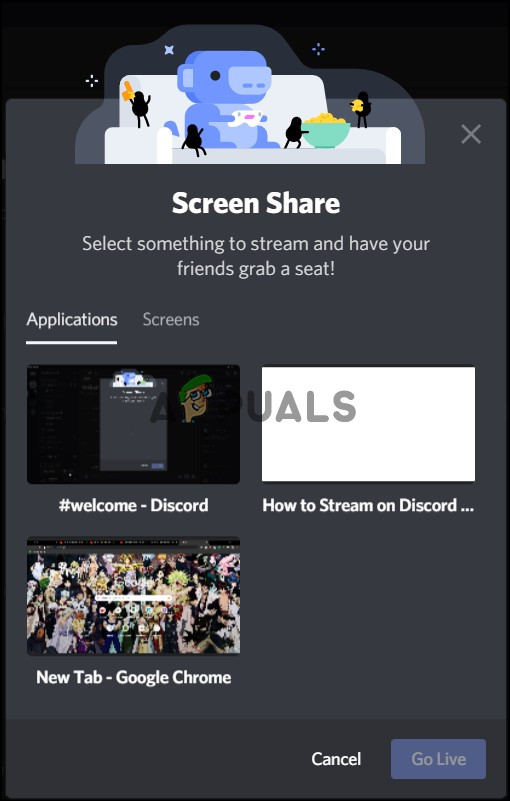
Discord de compartilhamento de tela do aplicativo
- O Discord oferece a opção de compartilhar um aplicativo inteiro ou a opção de compartilhar uma tela, se houver uma configuração de vários monitores.
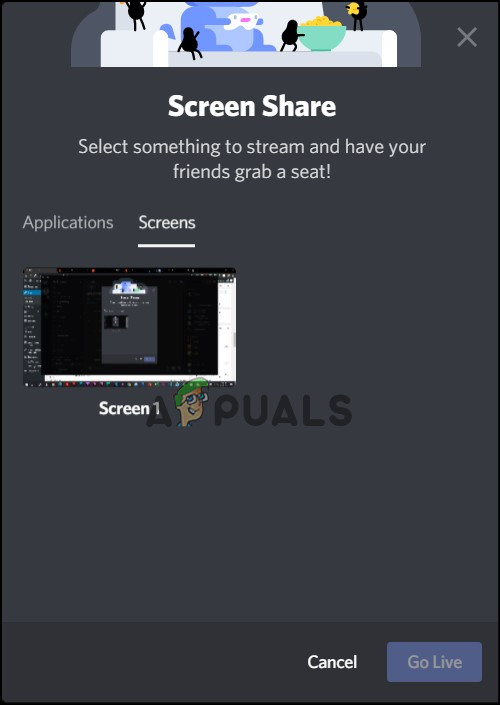
Compartilhamento de tela inteira
- aperte o Go Live botão para iniciar a transmissão.
Recentemente, o Discord também aumentou temporariamente o número de pessoas permitidas no fluxo de 10 para 50 devido à pandemia.
Usando o recurso Go Live
Esse recurso foi introduzido no ano passado pela Discord, para tornar o streaming do jogo mais fácil. o Go Live O recurso funciona exatamente como o compartilhamento de tela, exceto que detecta o jogo que você está executando em segundo plano. Essencialmente, o recurso Go Live é o compartilhamento de tela, mas com a vantagem adicional de não passar por várias etapas para iniciar a transmissão. Além disso, não há nenhuma restrição para entrar em qualquer canal de voz com antecedência.
- inscrever-se para discórdia no seu navegador ou se você já tiver um login de conta.
- Baixar o aplicativo (Go Live não funciona para o site do navegador).
- Execute o jogo em segundo plano que deseja transmitir. Neste caso, estamos executando o Valorant.
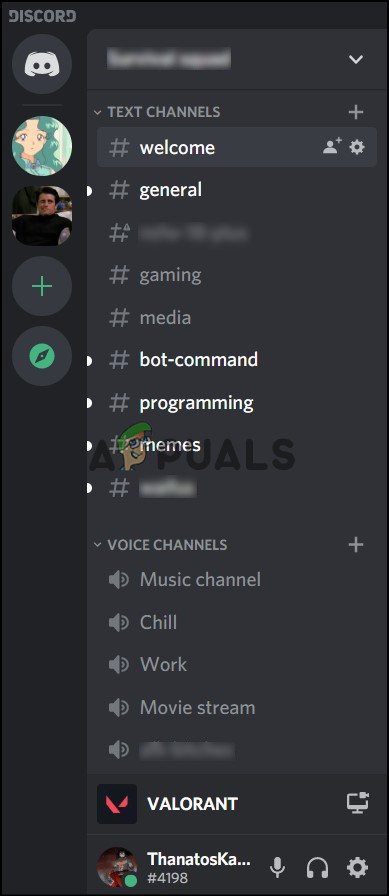
Discord ao vivo para jogos
- No canto inferior esquerdo, haverá o nome do jogo, pressione o ícone ao lado dele.
- Selecione os canal de voz que você deseja transmitir e pressione Go Live para iniciar a transmissão.

Opções do Discord Go Live
A qualidade de streaming normal é 720p a 30fps. No entanto, se você deseja transmitir em uma qualidade melhor, Discord Nitro é o recurso premium do Discord. A taxa de assinatura é de $ 9,99 por mês ou $ 99,99 por ano.
2 minutos lidos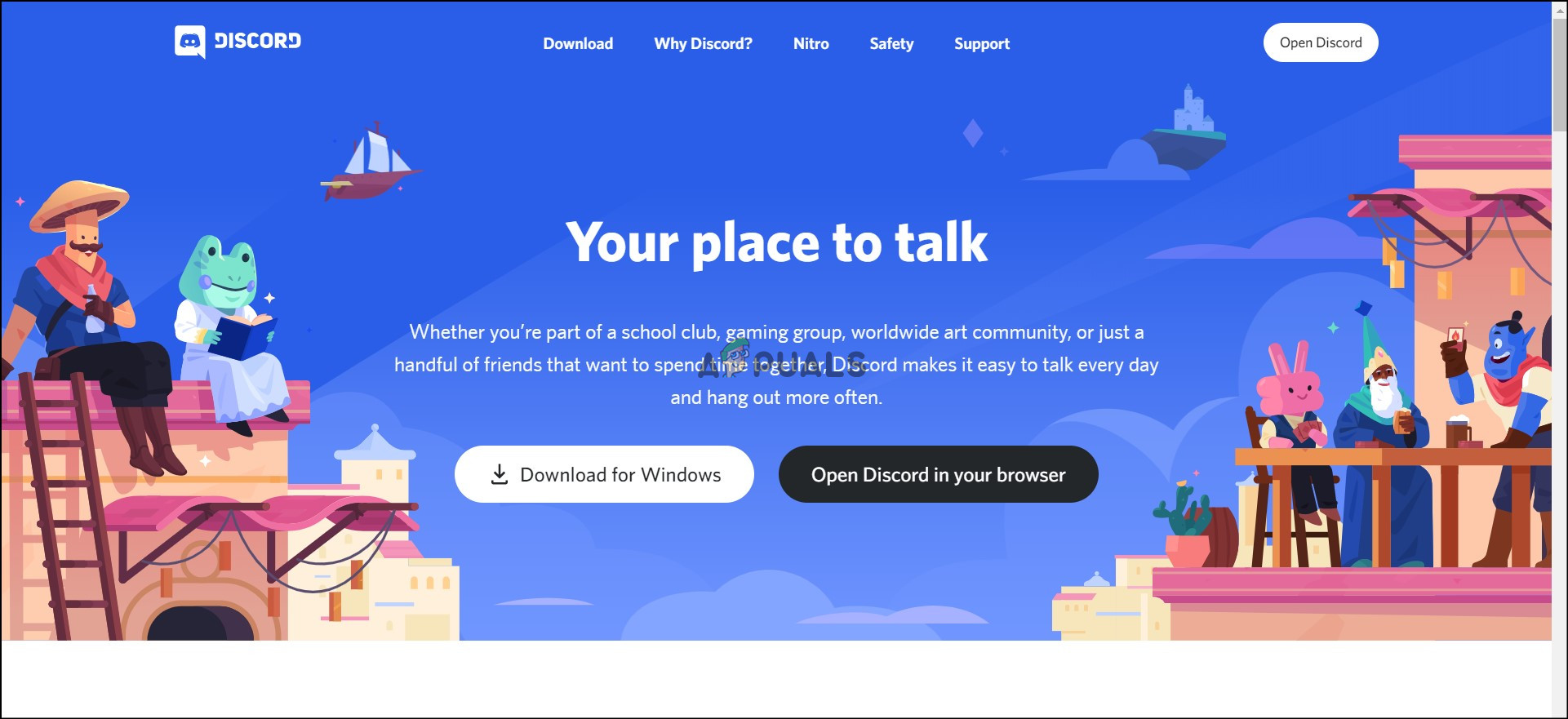
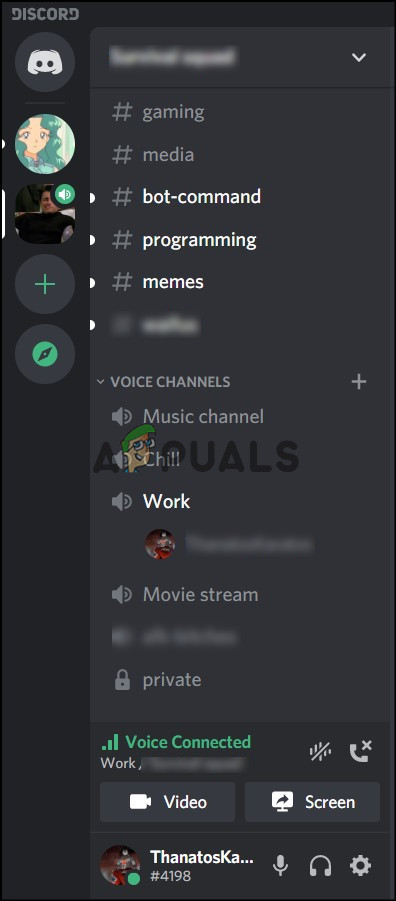
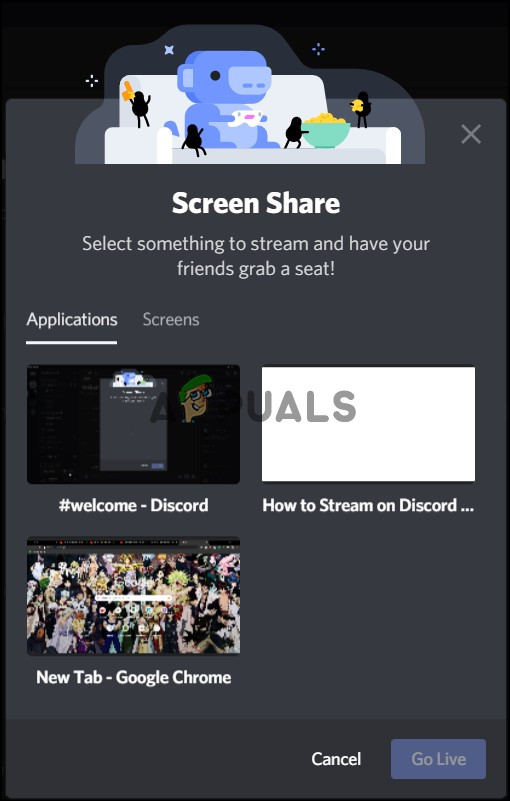
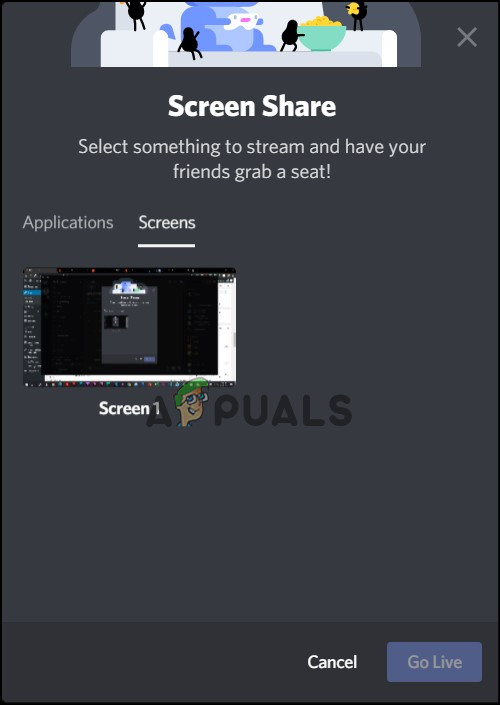
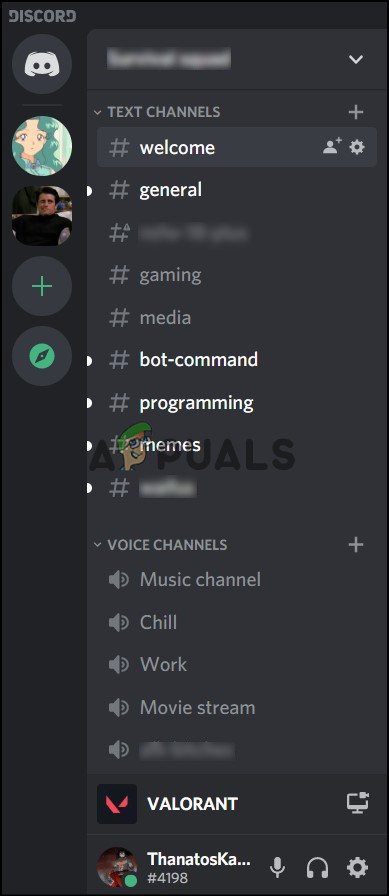














![[FIX] Beat Sabre Mods não funcionam](https://jf-balio.pt/img/how-tos/69/beat-saber-mods-not-working.png)








