Vários usuários do Windows 10 têm entrado em contato conosco com perguntas, por não conseguirem baixar aplicativos e jogos da Microsoft Store. O código de erro que surge é 0xc03f300d . Os usuários mais afetados estão dizendo que não podem acessar suas compras, embora tenham comprado a ficha anteriormente ou o app / jogo seja totalmente gratuito. O problema parece ser exclusivo do Windows 10.

Erro da Windows Store 0xc03f300d
O que está causando o erro da Windows Store 0xc03f300d?
Investigamos esse problema específico examinando vários relatórios de usuários e testando as diferentes estratégias de reparo que os usuários afetados usaram com sucesso para chegar ao fundo deste problema. Acontece que vários cenários diferentes podem dar origem a esse tipo de problema. Aqui está uma lista de possíveis culpados que podem ser responsáveis pelo Erro 0xc03f300d :
- Falha da Windows Store - Acontece que você provavelmente está encontrando esse problema devido a algum tipo de problema temporário que está ocorrendo localmente. Se esse cenário for aplicável, você deve conseguir resolver o problema executando o utilitário Windows Store.
- Dados de cache corrompidos. - Também é possível que um ou mais arquivos corrompidos acabem interrompendo a conexão entre o UWP Store e os servidores Microsoft. Se isso acontecer, a solução para tudo seria limpar os dados em cache do aplicativo Store e entrar com sua conta novamente.
- Arquivo corrompido do sistema - Sob certas circunstâncias, você pode encontrar esse problema devido a algum tipo de corrupção de arquivo do sistema. Nesse caso, você deve ser capaz de resolver o problema redefinindo todos os componentes do sistema operacional com um procedimento como uma instalação de reparo ou instalação limpa.
Método 1: executando o solucionador de problemas da Windows Store
Antes de explorar outras estratégias de reparo, vamos testar para ver se sua versão do Windows não é capaz de resolver o problema automaticamente. Se o problema estiver ocorrendo devido a uma inconsistência comum, você deverá conseguir resolver o problema executando o Solucionador de Problemas da Windows Store.
Este utilitário contém uma seleção de estratégias de reparo automatizado projetadas para resolver os problemas mais comuns que podem tornar a Windows Store inutilizável. Se o problema que está causando o 0xc03f300d no seu caso já está coberto por uma estratégia de reparo, então este utilitário deve resolver o problema automaticamente.
Vários usuários afetados confirmaram que seguir as instruções abaixo permitiu que eles corrigissem o problema indefinidamente. Aqui está o que você precisa fazer:
- pressione Tecla Windows + R para abrir um Corre caixa de diálogo. Na próxima janela, digite ‘ ms-settings: solução de problemas ’ e pressione Entrar para abrir o Solucionar problemas guia do Configurações aplicativo.
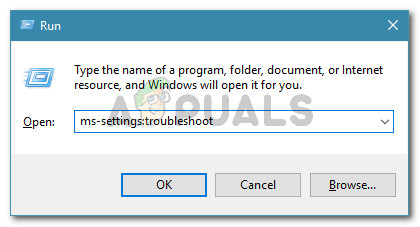
Acessando a guia Solução de problemas
- Assim que estiver dentro do Solução de problemas guia, role para baixo até Encontre e outros problemas seção e, em seguida, clique no Aplicativos da Windows Store e clique em Execute o solucionador de problemas .
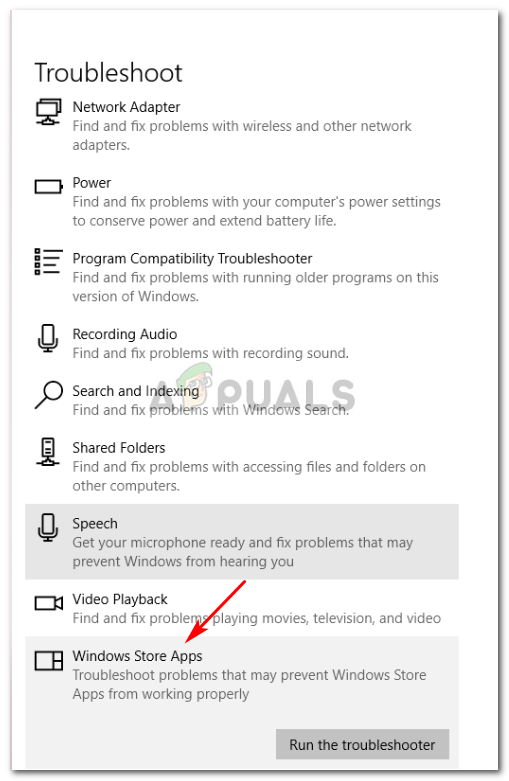
Execute o solucionador de problemas de aplicativos da Windows Store
- Aguarde até que o diagnóstico seja concluído e veja se uma correção de reparo viável é recomendada. Se isso acontecer, clique em Aplicar esta correção para aplicar a estratégia de reparo recomendada.
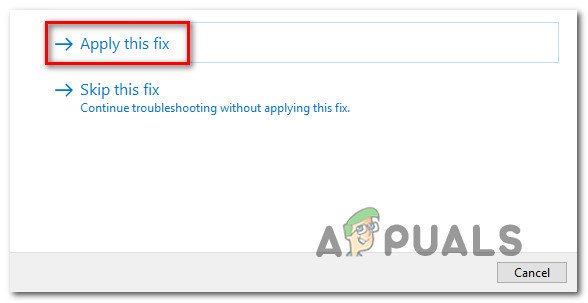
Aplicar esta correção
- Depois que a estratégia de reparo recomendada for aplicada, reinicie o computador e veja se o problema é resolvido na próxima inicialização.
Se o Erro 0xc03f300d ainda está ocorrendo, vá para o próximo método abaixo.
Método 2: Restaurar o componente Windows Store
Outro cenário potencial que é conhecido por causar o Erro 0xc03f300d são alguns arquivos temporários que acabarão inibindo a capacidade do seu PC de estabelecer conexões entre o armazenamento UWP integrado e os servidores Microsoft. Na grande maioria dos casos, esse problema ocorre devido a alguns arquivos temporários armazenados na pasta de cache.
Esse tipo de problema provavelmente aparecerá depois que o analisador de segurança colocar alguns itens em quarentena ou após uma interrupção inesperada da máquina. Ambas as atualizações são outro motivo bastante popular que irá gerar este tipo de problema,
Se esse cenário for aplicável, você deve conseguir resolver o problema redefinindo todo o cache da Windows Store. Existem dois métodos diferentes que permitem fazer isso no Windows 10.
A primeira opção é mais fácil, mas exigirá que você execute um comando de dentro de um terminal CMD elevado. Se você deseja uma abordagem de GUI exclusiva, deve seguir a segunda abordagem que permitirá operar exclusivamente a partir dos menus de configurações do Windows.
Sinta-se à vontade para seguir o método que for mais fácil para o seu nível de conhecimento técnico:
Redefinindo o cache da Windows Store por meio de um CMD elevado
- pressione Tecla Windows + R para abrir um Corre caixa de diálogo. Em seguida, digite ‘Cmd’ dentro da caixa de texto e pressione Ctrl + Shift + Enter para abrir um prompt de comando com privilégios administrativos. Assim que você ver o UAC (controle de conta de usuário) , clique sim para conceder acesso de administrador.
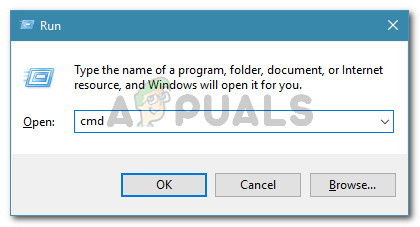
Abrindo um Prompt de Comando elevado em uma caixa de diálogo Executar
- Uma vez dentro do Prompt de Comando elevado, digite o seguinte comando e pressione Entrar para redefinir a Windows Store junto com todas as dependências:
wsreset.exe
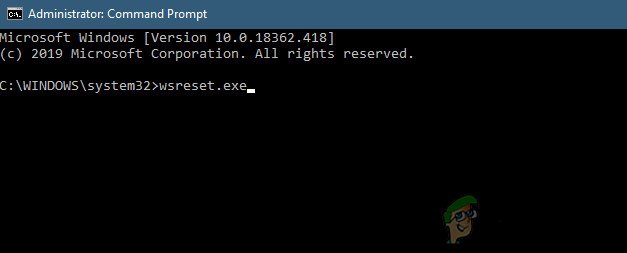
Reiniciando a Windows Store
- Assim que o comando for processado com êxito, reinicie o computador e veja se o problema é resolvido na próxima inicialização do sistema.
Redefinindo o cache da Windows Store por meio do aplicativo Configurações
- pressione Tecla Windows + R para abrir uma caixa de diálogo Executar. Em seguida, digite ”' ms-settings: appsfeatures ’ e pressione Entrar para abrir o Aplicativos e recursos menu do Configurações aplicativo.
- Depois de conseguir entrar no Aplicativos e recursos tela, role para baixo até a lista de aplicativos UWP instalados e localize a entrada da Microsoft Store.
- Depois de localizar a Microsoft Store, clique no Opção avançada hiperlink (sob Microsoft Corporation)
- Quando você estiver dentro do menu de opções Avançadas, role para baixo até o Redefinir botão e iniciar o processo de limpeza do cache.
- Aguarde até que o processo seja concluído, reinicie a máquina e verifique se o problema foi resolvido na próxima inicialização do sistema.

Redefinindo a Microsoft Store
Se o mesmo Erro 0xc03f300d, ainda está ocorrendo, vá para o próximo método abaixo.
Método 3: Executar uma instalação de reparo
Se nenhuma das instruções abaixo permitiu que você resolvesse o 0xc03f300d código de erro, as chances de lidar com um problema de corrupção subjacente são muito altas. Nesse caso, a maneira mais eficiente de corrigir o problema é atualizar todos os componentes do Windows e os dados relacionados à inicialização.
Quando se trata de atualizar toda a configuração do sistema operacional, você pode fazer isso por meio de um instalação limpa ou através de um instalação de reparo (reparo no local) .
Fazendo um instalação limpa é a solução mais fácil, mas esteja preparado para perder todos os seus dados se não fizer backup deles com antecedência.
Se você está procurando uma maneira mais eficiente de fazer isso, você deve ir para um instalação de reparo (reparo no local) . Mas lembre-se de que as etapas para fazer isso são longas e você precisará inserir uma mídia de instalação compatível com a versão do seu sistema operacional. Mas a principal vantagem é que todos os seus arquivos (incluindo aplicativos, jogos e até mesmo algumas preferências do usuário permanecerão intactos.
4 minutos lidos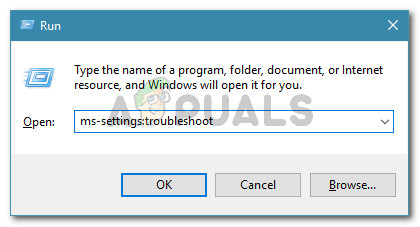
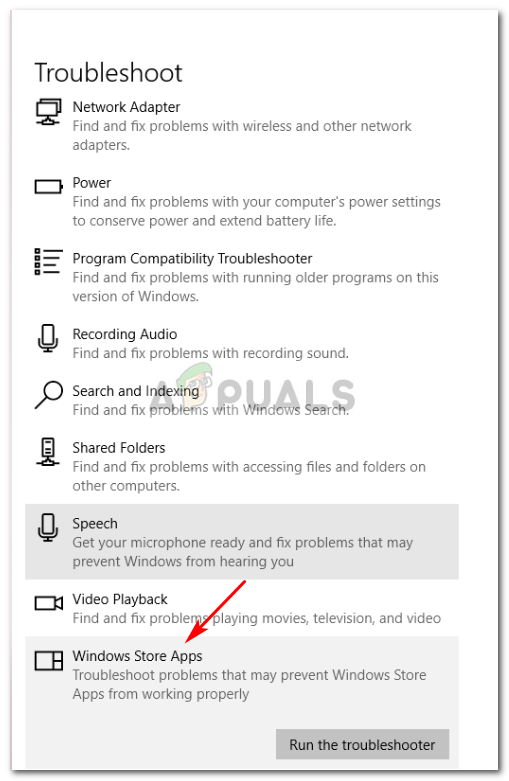
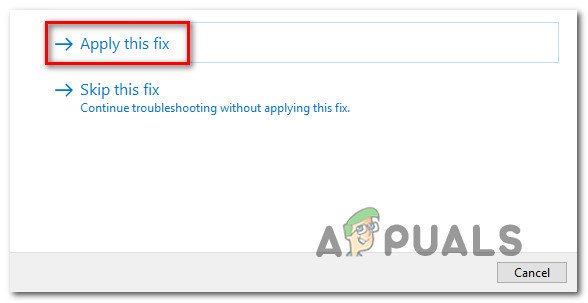
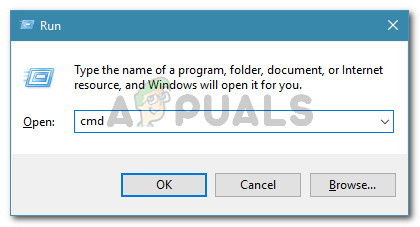
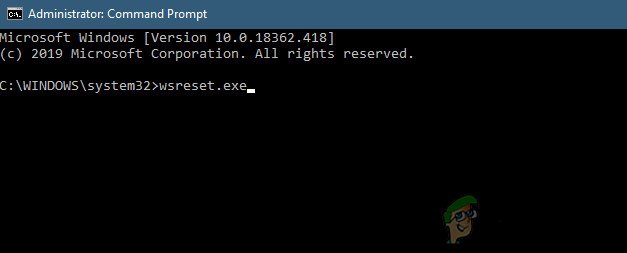


















![[FIX] Erro do iTunes ‘Filme não pode ser reproduzido em HD’](https://jf-balio.pt/img/how-tos/22/itunes-error-movie-cannot-be-played-hd.png)




