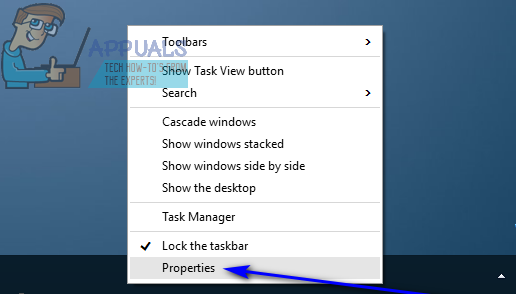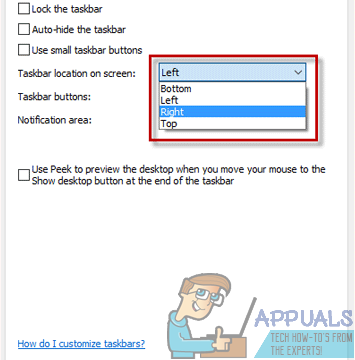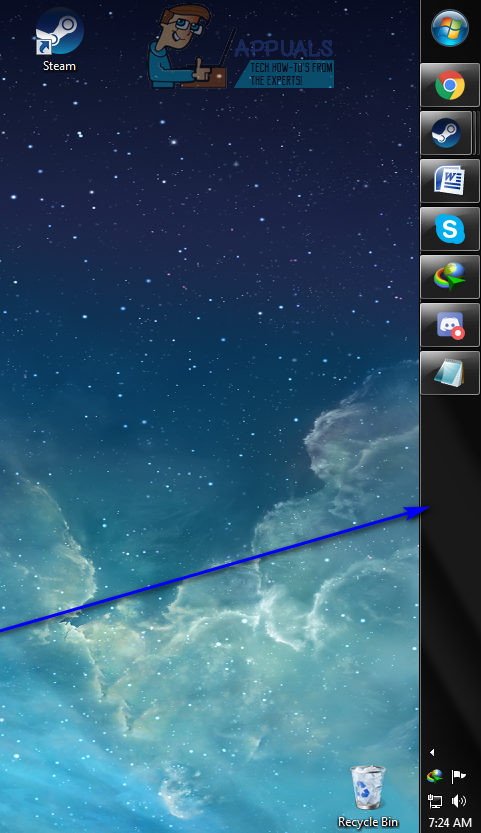A barra de tarefas é um dos recursos mais distintos e úteis do sistema operacional Windows. A Barra de Tarefas é uma barra de informações localizada, por padrão, na parte inferior da tela de um computador Windows que abriga Menu Iniciar botão, tem ícones para cada aplicativo em execução a qualquer momento que podem ser usados para alternar entre aplicativos, abriga a área de notificação e a bandeja do sistema e também exibe a hora e a data. A barra de tarefas é uma grande ajuda para os usuários do Windows e tem sido uma constante em todas as muitas reformas e transformações que o Windows teve ao longo dos anos e cada nova iteração do sistema operacional Windows que surgiu desde os dias do Windows 98 .
Embora a barra de tarefas esteja, por padrão, localizada na parte inferior da tela de um computador Windows, alguns usuários geralmente desejam ter suas barras de tarefas em outras posições ou em cantos diferentes de suas telas. Quando se trata de algo em seu computador que você verá, não importa em qual programa ou aplicativo esteja, você deve pelo menos ter a capacidade de decidir em que parte da tela o verá - e você o vê!
O procedimento exato que você precisa seguir para mover a barra de tarefas de sua posição padrão na parte inferior da tela para outro local depende da versão do Windows instalada no computador. No entanto, antes de realmente mover a barra de tarefas para um novo canto da tela, independentemente da versão do Windows que você tem, você precisa:
- Clique com o botão direito em um espaço vazio no seu computador Barra de Tarefas .
- Certifique-se de que o Trave a barra de tarefas opção está desmarcada e Desativado - se esta opção estiver marcada e ativado , você não será capaz de mover o Barra de Tarefas de sua posição padrão.

Depois de se certificar de que é capaz de mover a barra de tarefas, você pode ir em frente e movê-la de fato. Para mover a barra de tarefas de seu local padrão, aqui está o que você precisa fazer:
No Windows 8 e Windows 10
- Clique com o botão direito em um espaço vazio no seu computador Barra de Tarefas .
- Clique em Propriedades no menu de contexto resultante.
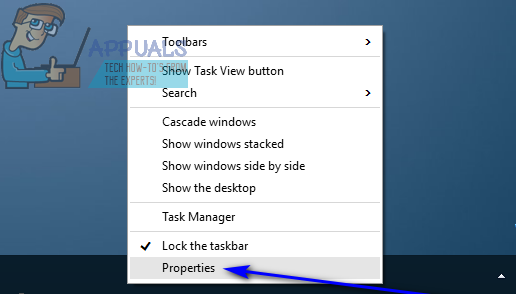
- No Barra de Tarefas guia do Propriedades da barra de tarefas e do menu Iniciar caixa de diálogo, abra o menu suspenso localizado diretamente ao lado do Localização da barra de tarefas na tela: opção.

- Clique em Direito , Esquerda ou Topo (dependendo de qual canto da tela do computador você deseja Barra de Tarefas movido para) para selecioná-lo. A opção restante no menu suspenso - Inferior - é o local padrão do seu Barra de Tarefas .
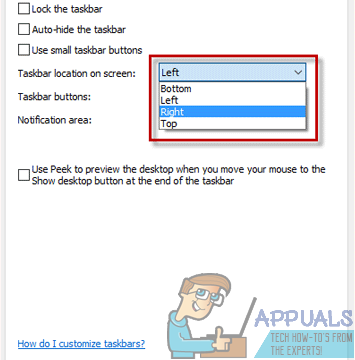
- Clique em Aplique e então em Está bem . Seu Barra de Tarefas será movido para o novo local assim que você fizer isso.
Se você moveu sua barra de tarefas e gostaria que ela voltasse para sua posição original, tudo o que você precisa fazer é repetir passos 1 - 5 do processo acima, mas desta vez, em Passo 4 , Clique em e selecione Inferior no menu suspenso localizado diretamente ao lado do Localização da barra de tarefas na tela: opção.
Em versões anteriores do sistema operacional Windows
- Clique com o botão esquerdo em um espaço vazio no Barra de Tarefas .

- Com o clique ainda pressionado, mova o mouse para qualquer canto da tela que você deseja Barra de Tarefas para ser movido, basicamente arrastando-o para aquele canto específico, e o Barra de Tarefas será movido para lá.
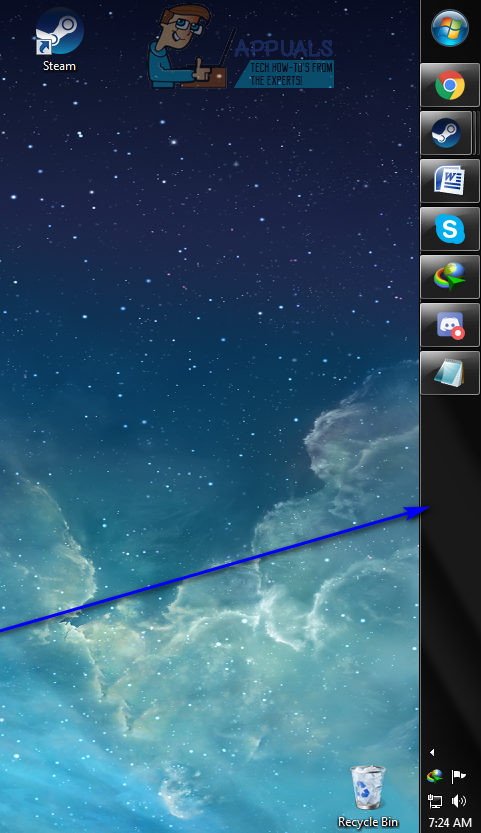
- Uma vez que o seu Barra de Tarefas foi movido para seu novo local, solte o clique.
Se você moveu sua barra de tarefas e gostaria que ela voltasse para sua posição original, tudo que você precisa fazer é repetir o processo listado e descrito acima, mas desta vez arraste seu Barra de Tarefas na parte inferior da tela - a posição padrão do Barra de Tarefas em todas as versões do sistema operacional Windows.
Nota: O processo listado e descrito acima funciona em todas as versões do sistema operacional Windows que foram desenvolvidas e lançadas antes do Windows 8 - isso significa que o processo é válido para todas as iterações do Windows 7, Windows Vista, Windows XP e até mesmo Windows 98
3 minutos lidos