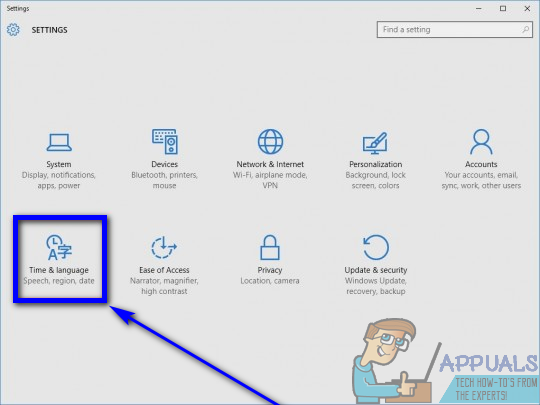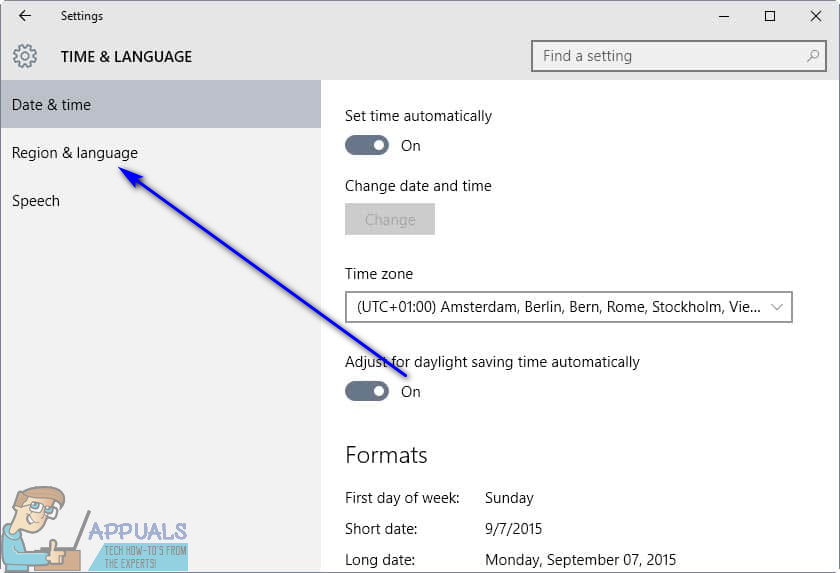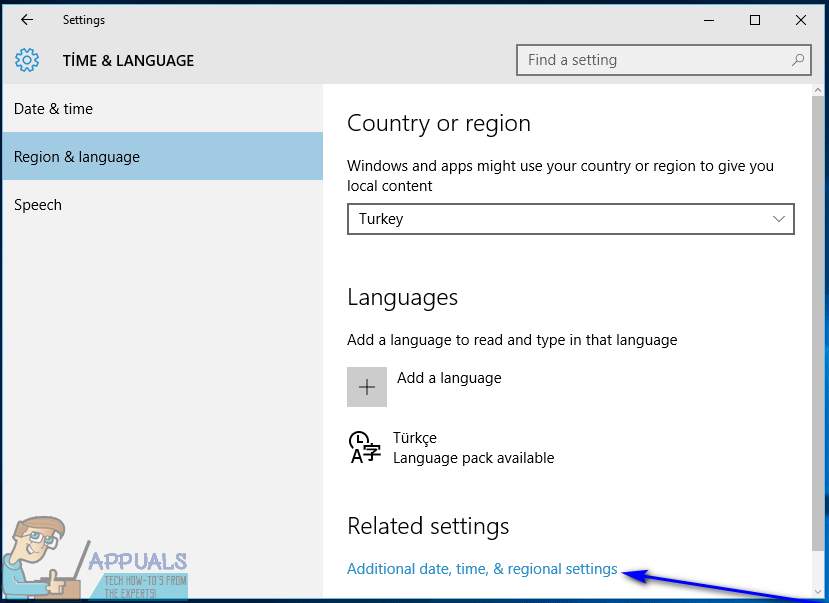O alfabeto da língua espanhola é o mesmo da língua inglesa, com a adição de versões com acento espanhol das vogais padrão e da letra N. Além disso, também existem contrapartes do ponto de interrogação e exclamação padrão (também como alguns outros símbolos comumente usados) na língua espanhola - estes são simplesmente os pontos de interrogação e de exclamação padrão virados de cabeça para baixo. Como esses caracteres quase nunca são incluídos em teclados em inglês, não é possível para os usuários do Windows 10 digitarem espanhol em seus teclados - pelo menos não em circunstâncias normais.
Normalmente (geralmente é a palavra-chave aqui) não é possível para os usuários do Windows 10 digitar caracteres com acentos espanhóis em seus teclados, mas isso não significa que seja impossível para os usuários do Windows 10 digitarem caracteres com acentos espanhóis completamente. A maioria das pessoas, de vez em quando, chega a um ponto em que precisa digitar em espanhol em um computador, por isso precisam saber como fazer isso. Digitar sotaques em espanhol no Windows 10 não só é possível, mas também não é uma forma de ciência espacial. Na verdade, existem várias maneiras diferentes de o usuário médio do Windows 10 digitar sotaques espanhóis em seu computador, e as seguintes são algumas das mais eficazes:
Opção 1: use CapsLock com acentos espanhóis
CapsLock com acentos espanhóis é um pequeno programa engenhoso e extremamente leve da mesa de trabalho de Andrew Lu, projetado para permitir que os usuários do Windows digitem caracteres com sotaque espanhol sem ter que mudar seus teclados (tanto físicos quanto de software) ou memorizar muitos códigos ASCII. CapsLock com acentos espanhóis (que pode ser baixado clicando em aqui ) simplesmente é executado em segundo plano e, com o programa em execução, os usuários podem digitar as contrapartes com sotaque espanhol de membros do alfabeto inglês, simplesmente mantendo pressionado Caps Lock enquanto digita o respectivo caractere.
Por exemplo, com Espanhol aceita CapsLock correndo, segurando Caps Lock e digitando para resulta em uma sendo digitado, segurando Caps Lock e digitando PARA (pressionando Mudança e depois para digitar a letra maiúscula) resulta em UMA sendo digitado e segurando Caps Lock e digitando ? resulta em ¿ sendo digitado. Você não precisa instalar CapsLock com acentos espanhóis - simplesmente baixar e execute-o sempre que precisar digitar sotaques espanhóis no computador. Tenha em mente que CapsLock com acentos espanhóis terá que estar rodando para que você possa aproveitar o que ele tem a oferecer.
Além disso, para evitar a alternância acidental do Caps Lock enquanto está em uso, CapsLock com acentos espanhóis faz com que você tenha que pressionar o Caps Lock tecla no teclado duas vezes em rápida sucessão para alternar o Caps Lock ligado ou desligado.
Opção 2: digite caracteres com sotaque espanhol usando seus códigos Alt
Cada caractere com sotaque espanhol que pode ser digitado em um computador Windows tem seu próprio código Alt específico. O código Alt para um caractere com acento espanhol pode ser usado para digitar seu caractere correspondente em qualquer campo de texto em um computador Windows que ofereça suporte a caracteres ASCII. Além disso, os códigos Alt para caracteres com acentos em espanhol são os mesmos em todas as diferentes versões do sistema operacional Windows existentes, portanto, os mesmos códigos que funcionavam em versões anteriores do Windows também funcionam no Windows 10.
Para digitar caracteres com sotaque espanhol usando seus códigos Alt, tudo que você precisa fazer é pressionar e segurar o Tudo no teclado e, mantendo-a pressionada, digite o respectivo código Alt para o caractere com acento espanhol que deseja digitar usando o teclado numérico (isso só funciona se você usar o teclado numérico do teclado para digitar o código, mas funcionará independentemente se estiver usando um laptop). Certifique-se de que seu computador Num Lock é ativado antes de prosseguir e digitar o código Alt do respectivo caractere no teclado numérico. Aqui estão os códigos Alt para todos os caracteres com acentos espanhóis que você possivelmente precisa digitar:
uma - 160 ou 0225
é - 130 ou 0233
Eu - 161 ou 0237
ou - 162 ou 0243
ou - 163 ou 0250
UMA - 0193
É - 0201
EU - 0205
OU - 0211
OU - 0218
você - 129 ou 0252
VOCÊ - 154 ou 0220
ñ - 164 ou 0241
Ñ - 165 ou 0209
¿ - 168 ou 0191
- 173 ou 0161
½ - 171
¼ - 172
º - 167
Opção 3: Use os Estados Unidos - Layout de teclado internacional para Windows
Os Estados Unidos - o layout de teclado internacional tem muitas vantagens sobre todas as outras opções que você pode usar para digitar caracteres com acentos espanhóis no Windows 10. Para começar, os EUA - o layout de teclado internacional faz parte do Windows, e não só parte do sistema operacional do seu computador, mas também é totalmente gratuito. Além disso, substituir seu layout de teclado atual com os EUA - Layout de teclado internacional não interfere com a digitação no idioma inglês - com os EUA - Layout de teclado internacional, você pode digitar simultaneamente em inglês e em espanhol com espanhol caracteres acentuados.
O layout de teclado US - International em computadores Windows é capaz de digitar caracteres com acentos espanhóis em qualquer campo de texto capaz de entrada e saída de caracteres com acentos espanhóis. Para mudar para os EUA - layout de teclado internacional a partir do seu layout de teclado atual no Windows 10, você precisa:
- Abra o Menu Iniciar e clique em Configurações .

- Clique em Hora e idioma .
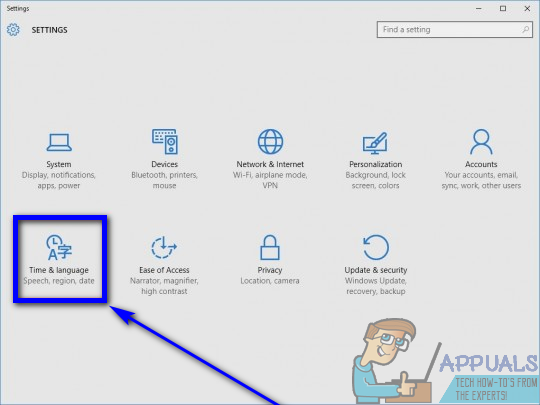
- No painel esquerdo da janela, clique em Região e idioma .
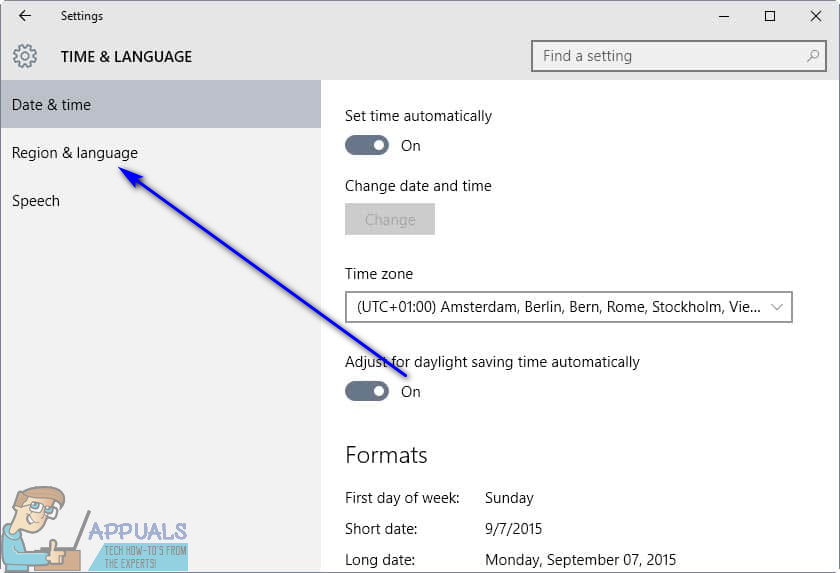
- No painel direito, localize e clique em Configurações adicionais de data, hora e regionais .
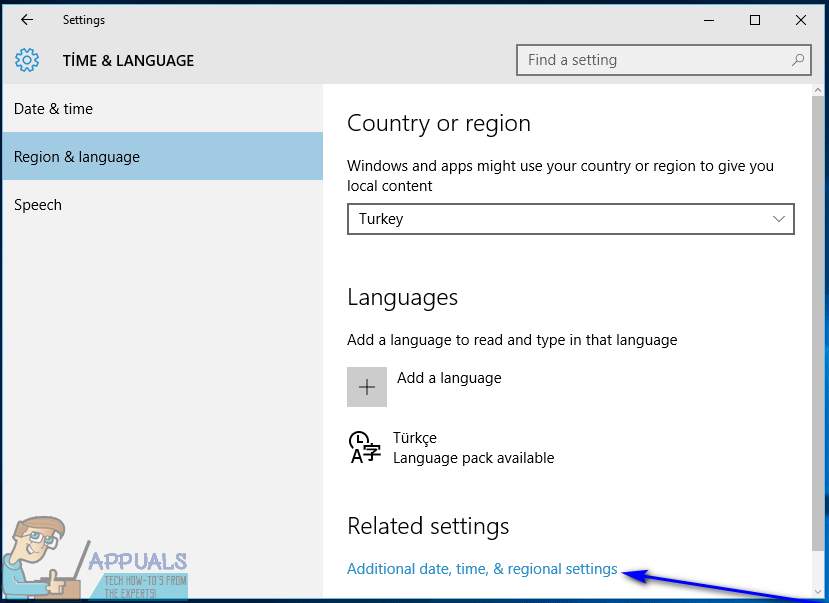
- No painel direito, em Língua , Clique em Alterar métodos de entrada .
- Na fila que diz Inglês dos Estados Unidos) , Clique em Opções e então em Adicione um método de entrada debaixo Método de entrada .
- Role a lista de métodos de entrada disponíveis até localizar Estados Unidos - Internacional . Depois de ver o Estados Unidos - Internacional opção, clique nela para selecioná-la. Quando você seleciona o layout de teclado EUA - Internacional, ele é adicionado à barra de idiomas na bandeja do sistema do seu computador.
- Clique em ENG na barra de idiomas na bandeja do sistema do seu computador e pressione o botão Logotipo do Windows chave + o Barra de espaço quantas vezes forem necessárias para selecionar o Estados Unidos - Internacional layout do teclado.
Depois de adicionar o Estados Unidos - Internacional layout do teclado como um método de entrada e também o selecionei como seu método de entrada atual, simplesmente digitando os caracteres normais do inglês (como a) enquanto mantém pressionado o botão direito Tudo tecla no seu teclado (sim, apenas a direita Tudo chave vai funcionar para isso) resultará em suas contrapartes com sotaque espanhol (como uma ) a serem digitados em vez dos caracteres normais. Se você não segurar o botão direito Tudo No entanto, o caractere normal será digitado - é assim que o layout do teclado EUA - Internacional não interfere na digitação normal em inglês.
5 minutos lidos