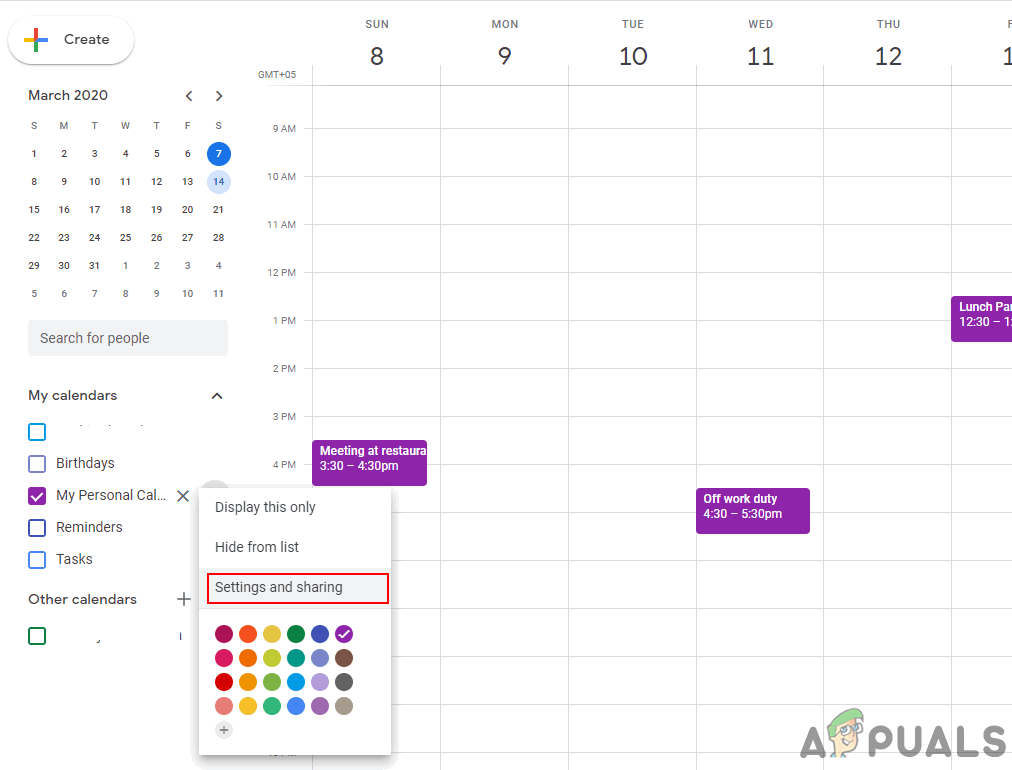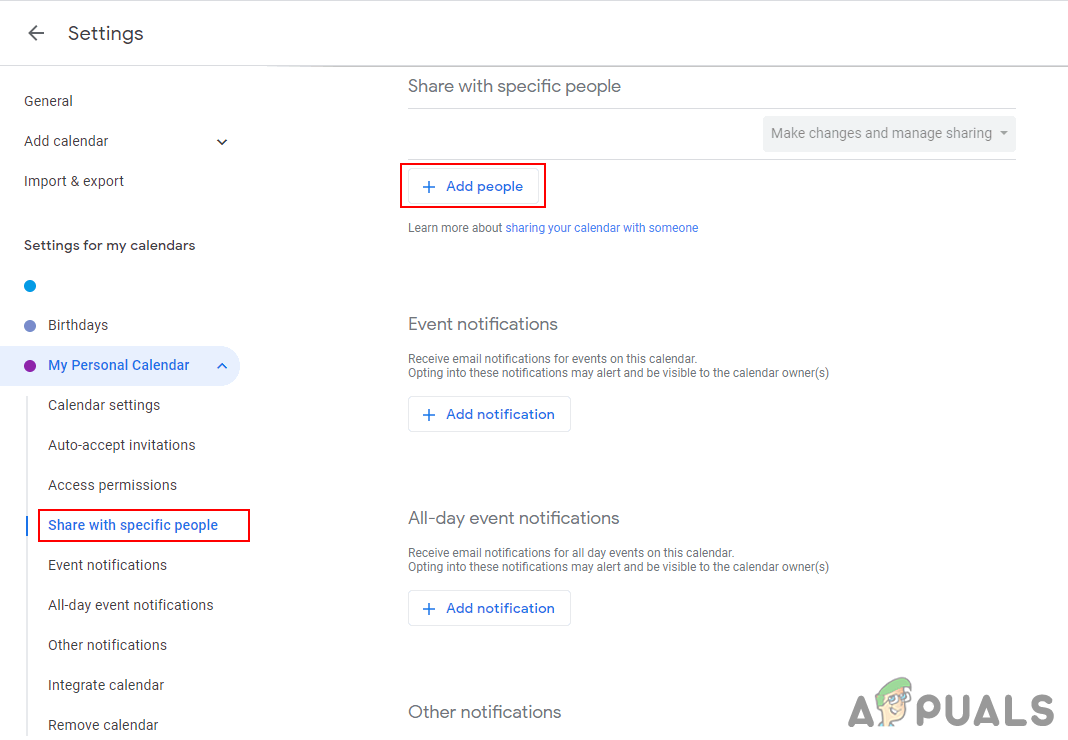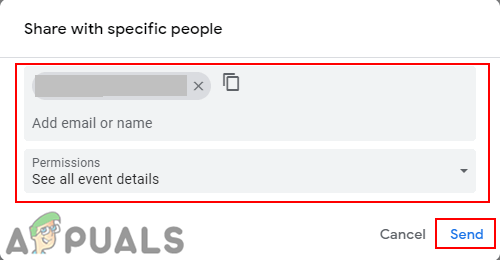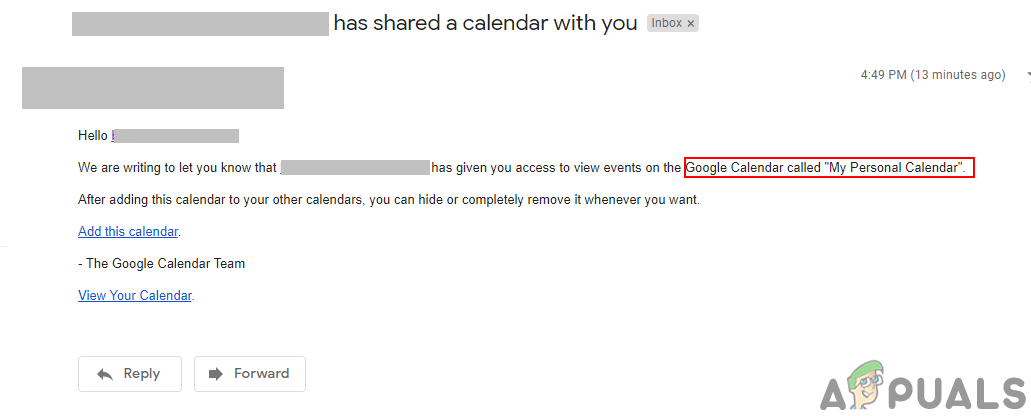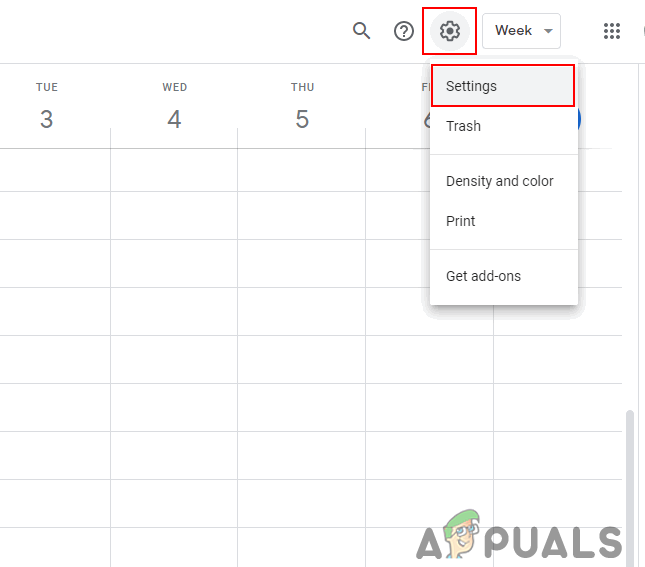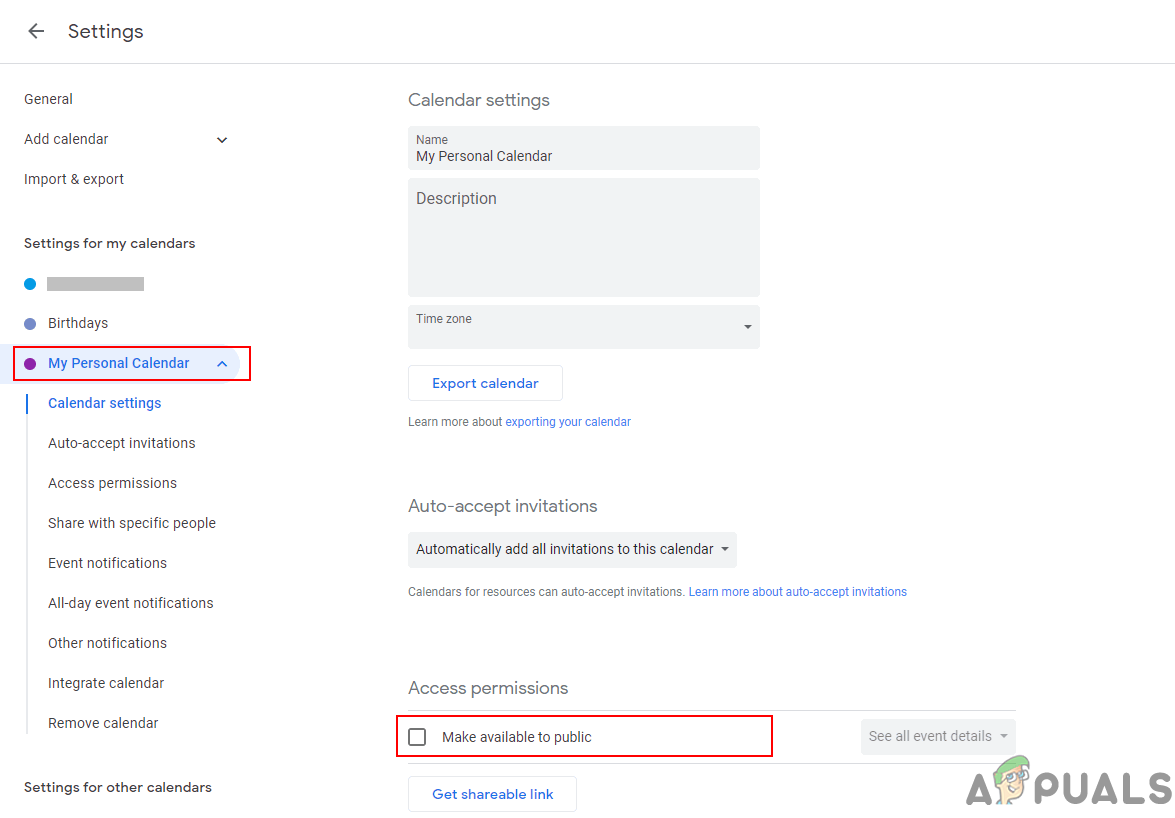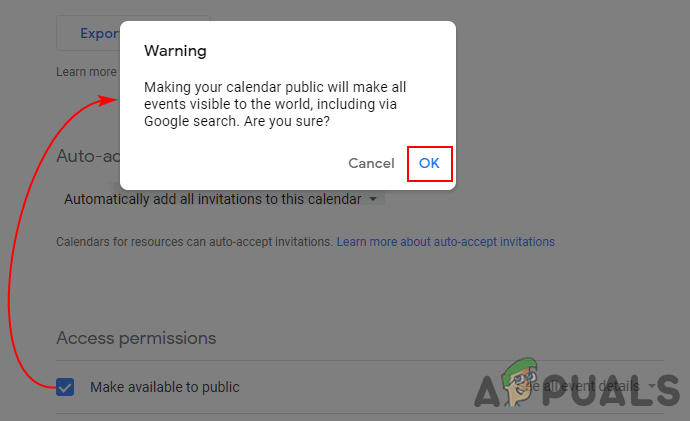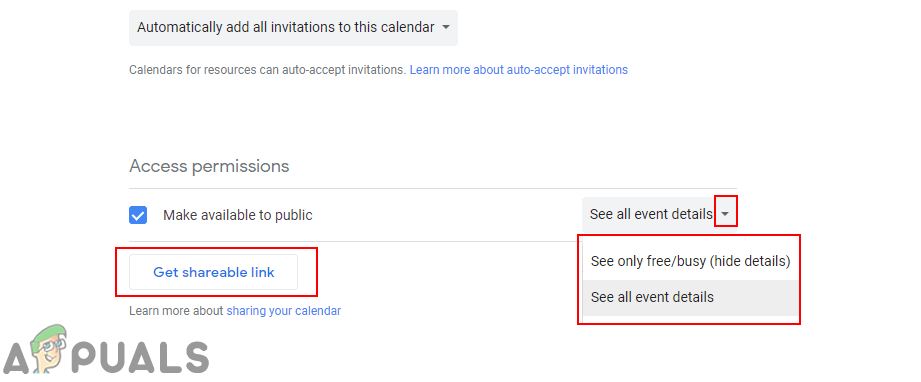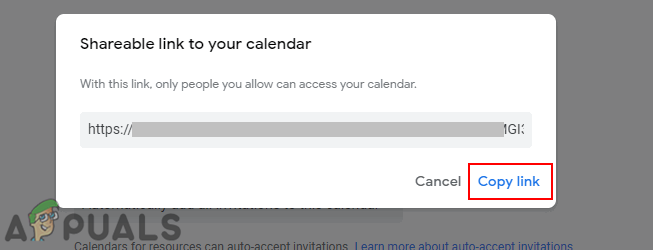Um dos principais recursos do Google Agenda é compartilhá-lo com outras pessoas. Como o Google Agenda é um serviço de agendamento online, os usuários podem usá-lo para compartilhar os eventos e lembretes com outros usuários. No entanto, para novos usuários, encontrar as configurações corretas para compartilhar o calendário pode ser um pouco confuso. Neste artigo, compartilharemos alguns métodos de compartilhamento do Google Agenda com outras pessoas.

Compartilhando o Google Agenda com outras pessoas
Compartilhando o Google Agenda com outras pessoas
Calendário do Google é um calendário digital que pode ser usado para compartilhar eventos e lembretes com outros usuários. A maioria dos escritórios usa o calendário do Google para lembrar os funcionários sobre os próximos eventos. O calendário também pode ser compartilhado entre amigos e familiares. O e-mail de uma pessoa é necessário para compartilhar a agenda com ela.
Método 1: Compartilhando o Google Agenda com usuários de contas do Google
Este é o método padrão para compartilhar o Google Agenda com outros usuários. Tudo que você precisa saber é o deles endereço de e-mail e é simples compartilhá-lo. Você pode compartilhar um calendário com vários usuários e muitos calendários com um usuário. Siga as etapas abaixo para compartilhar uma agenda do Google com outros usuários:
- Abra seu navegador da web e navegue até o calendário do Google página. Faça login no seu Google conta, se solicitado.
- Expandir sua agenda no lado esquerdo e mover o cursor do mouse sobre o nome do calendário que deseja compartilhar. Clique no ícone do menu e escolher Configurações e compartilhamento opção.
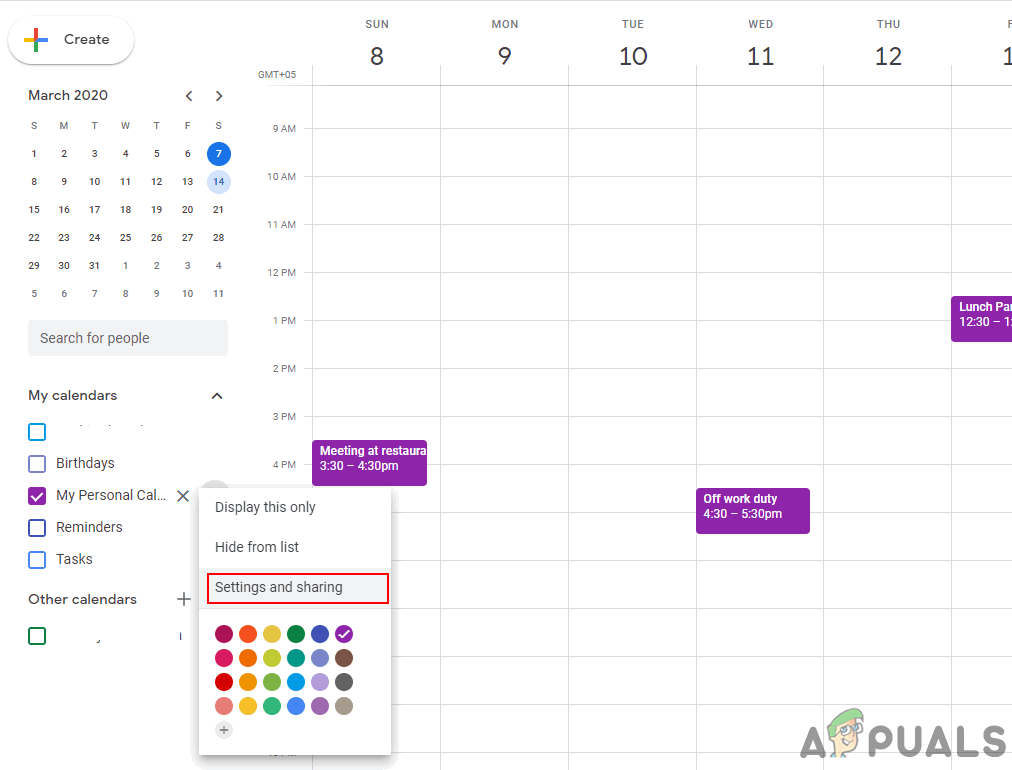
Abrindo as configurações e opção de compartilhamento
- Agora clique no Compartilhe com pessoas específicas opção no lado esquerdo. Clique no Adicionar pessoas botão para adicionar pessoas com quem deseja compartilhar.
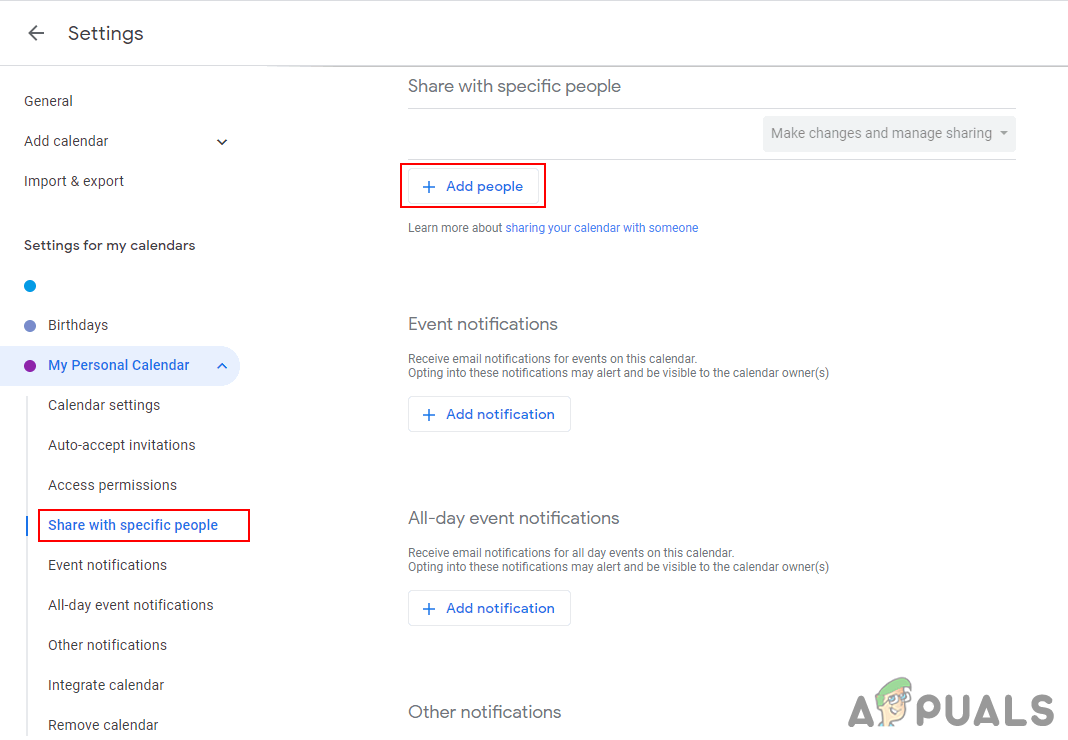
Clicar no botão Adicionar pessoas na opção Compartilhar com pessoas específicas
- Uma pequena janela aparecerá, adicionar o e-mail da pessoa que você deseja convidar. Você também pode digitar o nome se essa pessoa estiver em sua lista de contatos do e-mail.
- Os níveis de permissão também podem ser definidos para as pessoas convidadas clicando no Permissões cardápio. Clique no Enviar botão quando estiver pronto.
Nota : se você colocar os endereços de e-mail de pessoas que não têm uma conta do Google, você terá a opção de convidá-los a criar uma conta do Google.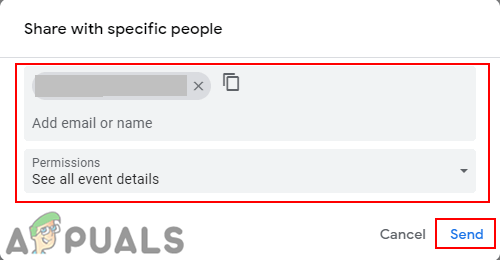
Adicionar pessoas por meio de endereços de e-mail
- Todos receberão um e-mail para informá-los sobre sua agenda, conforme mostrado abaixo:
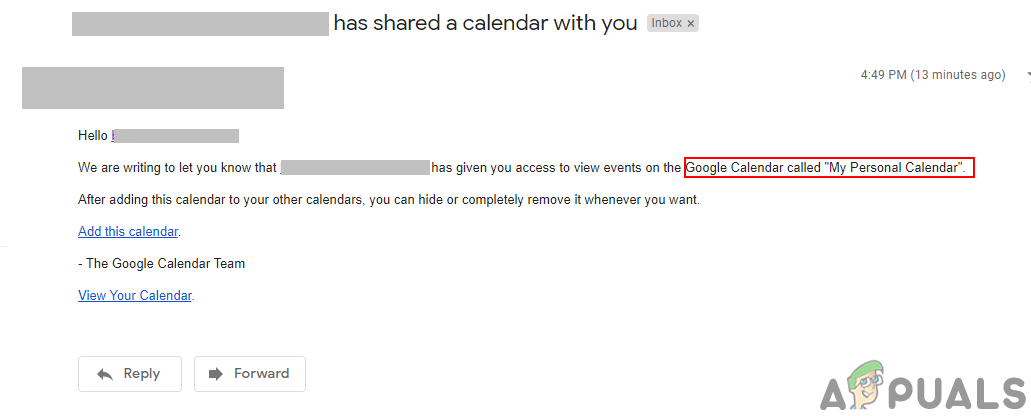
Endereço de e-mail enviado para outras pessoas
Método 2: compartilhar o Google Agenda com usuários que não têm uma conta do Google
Este método é para compartilhar a agenda do Google com pessoas que têm um endereço de e-mail de plataforma diferente e não têm uma conta do Google. Se o usuário quiser compartilhar a agenda do Google apenas com pessoas específicas, ele não poderá compartilhar com quem não possui uma conta do Google. A única opção de compartilhar com usuários que não possuem conta do Google é tornar a agenda pública para todos. Calendário público os eventos serão visíveis para todo o mundo e para a Pesquisa Google também.
- Abre o teu calendário do Google página em seu navegador. assinar em se você for solicitado.
- Clique no Configurações ícone no canto superior direito e escolha o Configurações opção para abrir as configurações do Google Agenda.
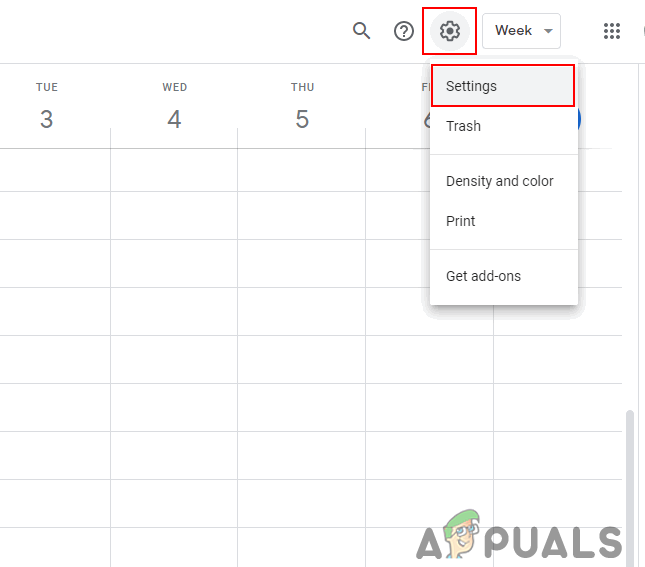
Abrindo as configurações do Google Agenda
- Clique no calendário da lista que você deseja compartilhar com usuários que não são do Google. Em seguida, clique no Disponibilizar ao público caixa de seleção em Permissões de acesso.
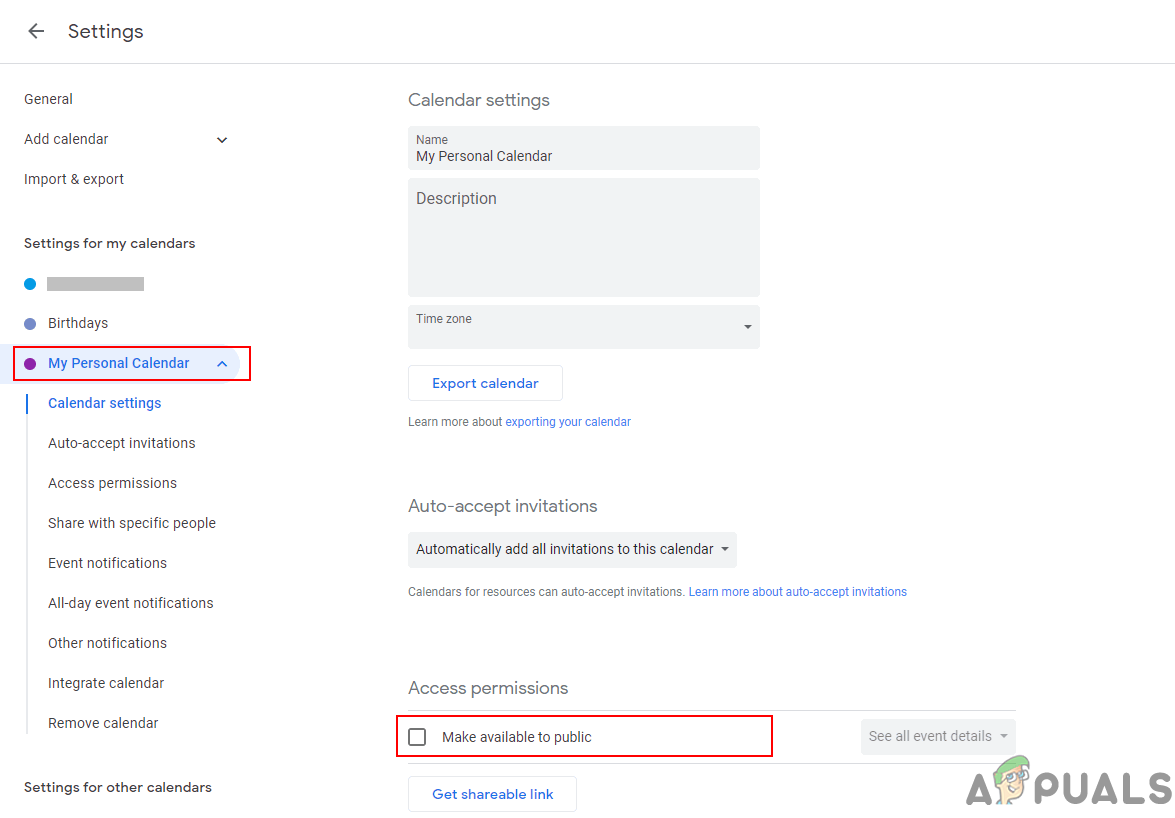
Selecionando Agenda e alterando privacidade para pública
- Esta opção tornará todos os eventos visíveis para o mundo, como diz a mensagem de aviso. Clique no Está bem botão se você ainda deseja compartilhá-lo.
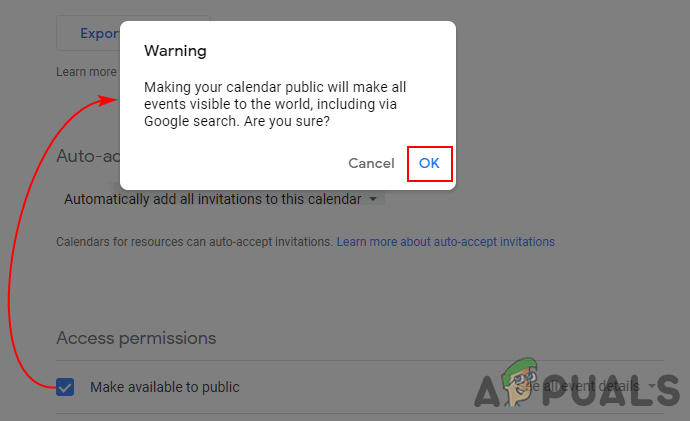
Confirmando a mensagem de aviso
- Você pode alterar a opção de detalhes de compartilhamento para mostrar detalhes ou detalhes ocultos . Quando terminar, clique no Obter link compartilhável botão.
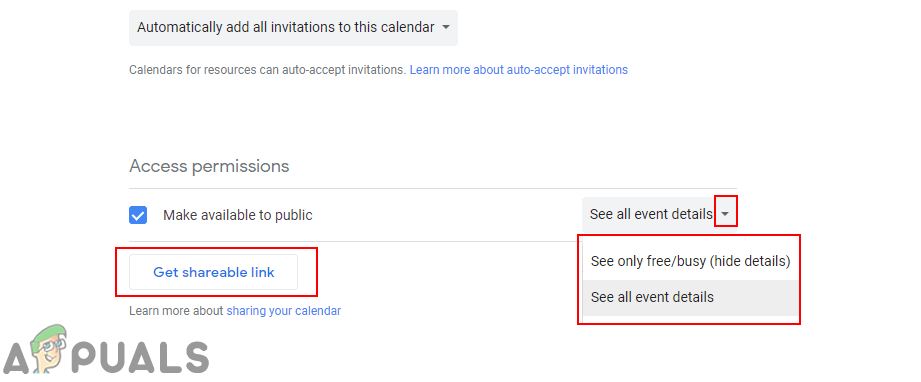
Clicar no link Obter compartilhável
- Clique no Link de cópia botão e compartilhe o link com todos os usuários que não têm uma conta do Google.
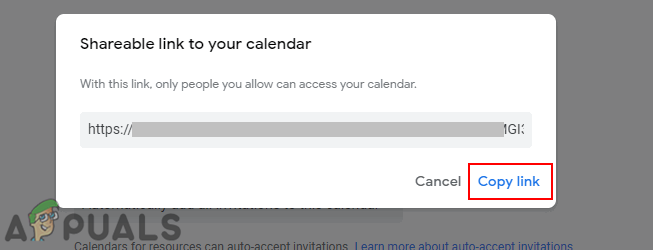
Copie este link e envie a todos os usuários com quem deseja compartilhar.