Tendo todos os ícones no Menu Iniciar ou em seu Área de Trabalho ficar em branco ou mudar para um único ícone, como Internet Explorer ou Microsoft Word, acontece quando você instala um software ou aplicativo que causou um conflito com o arquivo IconCache.db, bem como a extensão .lnk, que é a extensão dos atalhos do Windows.
Você pode encontrar pessoas dizendo que isso é um vírus, mas não tenha medo, pois isso simplesmente não é verdade. O problema é muito simples e vem praticamente do nada, e a solução também é muito simples. O que você pode tentar antes de tentar qualquer um dos métodos abaixo é reiniciar seu dispositivo e veja se foi um problema único. No entanto, se ele retornar, é hora de tentar algo diferente.
Para ajudá-lo a resolvê-lo, há duas coisas que você pode tentar, e ambas comprovaram que funcionam para uma base de usuários bastante grande, portanto, uma delas certamente o ajudará.
Método 1: Excluir a chave .lnk no registro
Como o problema é com a extensão .lnk, excluir sua chave no registro irá redefini-la de volta ao normal na próxima vez que você inicializar o computador. Fazer isso é muito fácil, basta seguir os passos abaixo.
- Pressione simultaneamente o janelas e R teclas do seu teclado para abrir o Corre
- Digitar regedit na caixa e clique em Está bem ou pressione Entrar no seu teclado.
- Uma vez o Editor de registro abrir, use o painel de navegação esquerdo para chegar ao seguinte local:
HKEY_CURRENT_USER Software Microsoft Windows CurrentVersion Explorer FileExts
- Uma vez no FileExts pasta, encontre o .lnk subpasta e delete isso. Feche o Editor do Registro.
- Reiniciar dispositivo para que as alterações tenham efeito.
![]()
Método 2: exclua o arquivo IconCache.db
Se excluir a chave .lnk do Editor do Registro não ajudar, você pode tentar excluir o arquivo de banco de dados IconCache, que também redefinirá quaisquer problemas de atalho quando você reiniciar. As etapas que você pode usar para fazer isso estão abaixo.
- Feche todas as pastas que você abriu.
- Pressione simultaneamente o janelas e R teclas do seu teclado e no Corre janela, tipo taskmgr.exe. pressione Entrar no teclado ou clique Está bem para abrir o Gerenciador de tarefas .
- Mudar para o Processos guia e localize explorador. Exe. Clique com o botão direito e escolher Fim do processo. Quando for solicitada a confirmação, clique em Fim do processo .
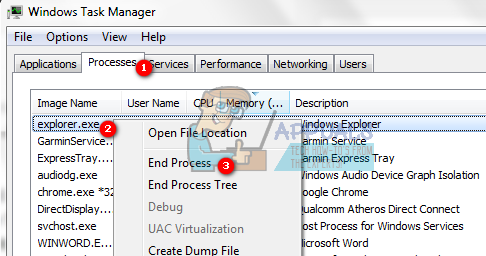
- De Arquivo menu na barra de menus do Gerenciador de Tarefas, selecione Nova tarefa (Executar…).
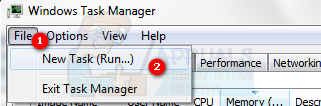
- Digitar cmd. Exe e clique Está bem ou pressione Entrar.
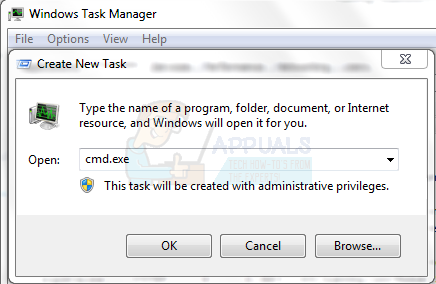
- Assim que estiver dentro do Prompt de comando, você precisará digitar alguns comandos. Certifique-se de pressionar Entrar no seu teclado depois de cada comando para executá-los.
CD / d% userprofile% AppData Local
DEL IconCache.db / a
SAÍDA
![]()
- Volte para o Gerenciador de tarefas e clique Arquivo na barra de menu, então Nova tarefa (Executar…).
- Digitar explorador. Exe para reiniciar o processo e clicar ESTÁ BEM.
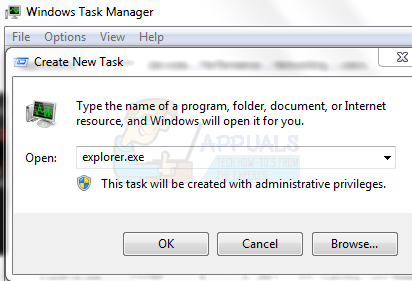
- Reiniciar seu computador.
Esse problema apareceu com mais frequência para usuários do Windows 7, no entanto, outras versões do sistema operacional da Microsoft não foram excluídas. As etapas para resolver o problema são fáceis e, seguindo os métodos mencionados acima, você terá seus ícones de volta ao normal em nenhum momento.
2 minutos lidos






















