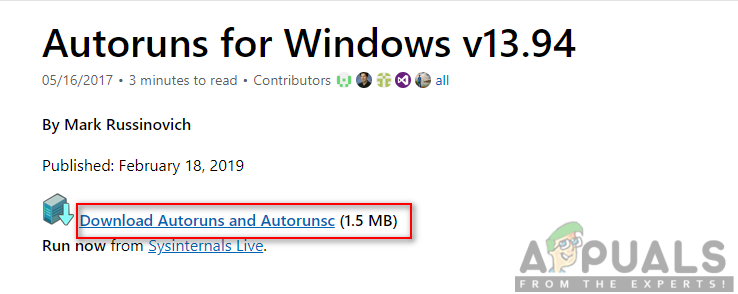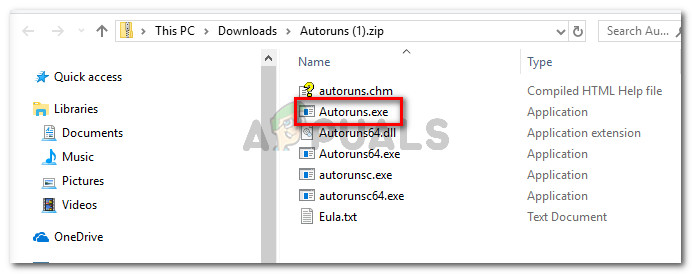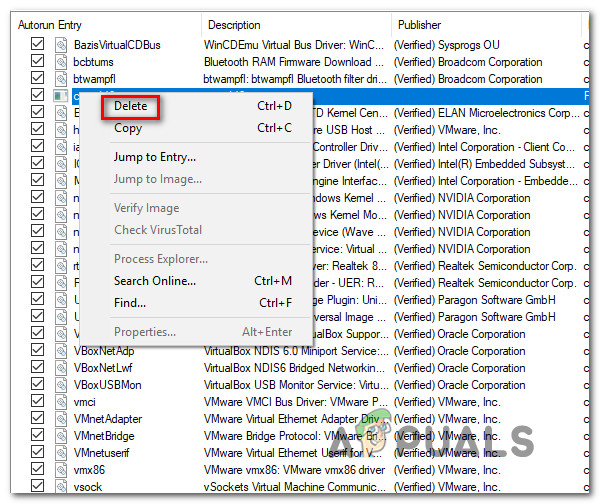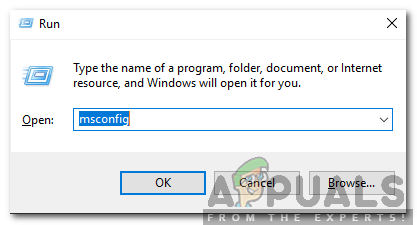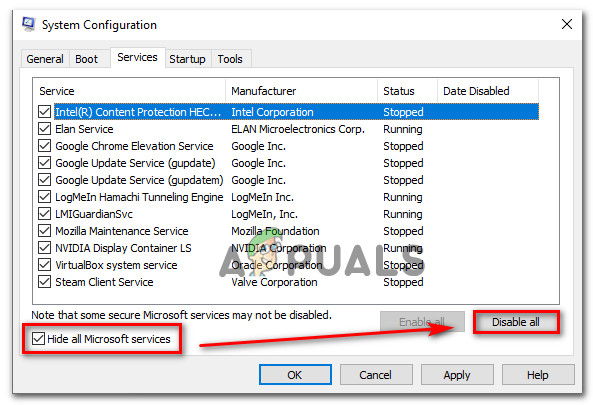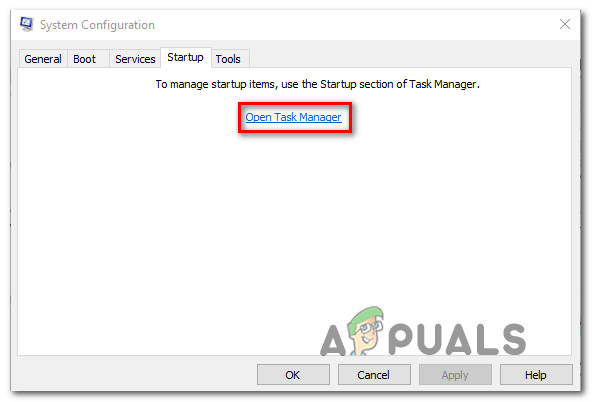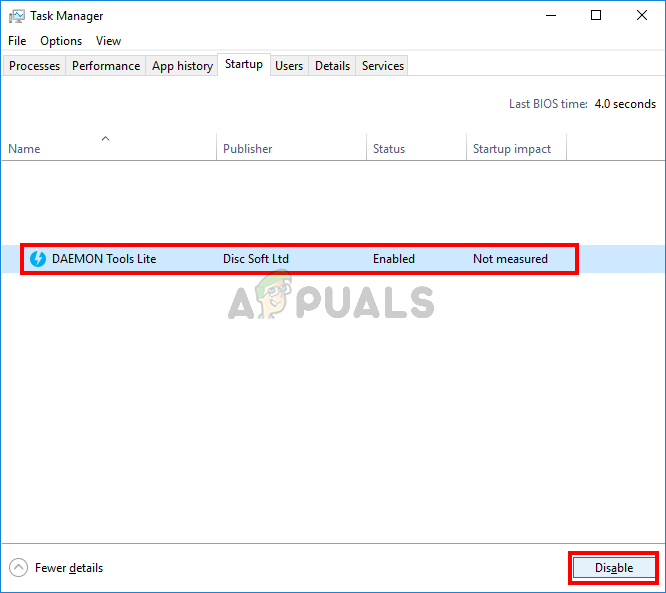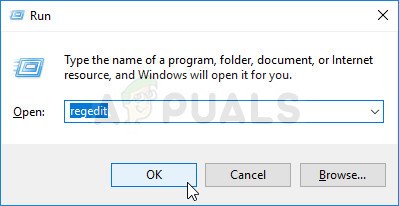Vários usuários do Windows têm entrado em contato conosco com perguntas depois de perceber que o Cscript.exe parece ser executado a cada inicialização do sistema sem nenhum motivo aparente. Alguns usuários estão preocupados com a possibilidade de lidar com uma ameaça de malware. Este problema recorrente não é exclusivo de uma determinada versão do Windows, uma vez que está confirmado para ocorrer no Windows 7, Windows 8.1 e Windows 10.

Cscript.exe abre a cada inicialização do sistema
O que é Cscript.exe?
Script.exe é o principal executável para Host de script do Windows - Um recurso interno do Windows responsável pela execução de arquivos de script. Contanto que o executável seja genuíno, ele não deve ser considerado uma ameaça à segurança do seu PC.
Cscript.exe é essencialmente a versão de linha de comando do Windows Script Host serviço e facilita opções de linha de comando para configurar propriedades de script. Com Cscript.exe, os scripts podem ser executados automaticamente ou simplesmente digitando o nome do arquivo de script dentro do prompt de comando.
Como há muitos malwares programados para se camuflarem como processos do sistema para evitar serem detectados por verificadores de segurança, você deve verificar a localização do executável.
Para fazer isso, pressione Ctrl + Shift + Enter como assim que você ver Cscript.exe executando para abrir uma janela do Gerenciador de Tarefas do Windows. Em seguida, vá para a guia Processos e procure o cscript.exe serviço. Quando você o vir, investigue o local. No Windows 10, clique com o botão direito e escolha Abrir local do Ficheiro .
Se o local for diferente de C: Windows System32 , as chances de lidar com malware disfarçado são muito altas. Nesse caso, vá para a próxima seção abaixo e siga as etapas para remover a ameaça de malware.
O Cscript.exe é seguro?
Enquanto o genuíno Cscript.exe é sem dúvida um componente genuíno do Windows presente em todas as versões recentes do Windows, você deve tomar as precauções necessárias para garantir que não esteja realmente lidando com malware.
Mas o fato de você ver um Cscript.exe janela em execução a cada inicialização do sistema não é um comportamento normal. É que algum aplicativo, serviço ou processo legítimo o está chamando ou algum tipo de malware / adware está.
Por isso, recomendamos fortemente que você faça as seguintes investigações para garantir que não esteja realmente lidando com uma infecção por vírus. A maneira mais eficiente de fazer isso é executar um Varredura profunda do Malwarebytes para confirmar que você não está lidando com algum tipo de malware.

Executando a varredura no Malwarebytes
Para tornar mais fácil para você, você pode seguir este artigo ( aqui ) sobre o uso da versão gratuita do scanner de segurança Malwarebytes para realizar uma varredura de segurança profunda.
Se a verificação não revelar nenhuma evidência de infecção por malware, vá para a próxima seção abaixo.
Devo desativar o Cscript.exe?
Se você já determinou que não está realmente lidando com uma infecção por vírus, é hora de descobrir qual aplicativo e por que ele está chamando o Cscript.exe a cada inicialização do sistema.
O tipo mais comum de script executado usando Cscript.exe que não é realmente legítimo é um redirecionamento de navegador acionado por um navegador sequestrado.
Mas, a menos que você esteja realmente incomodado com as solicitações (desempenho lento do sistema, redirecionamentos de anúncios ou outra coisa), você não deve tomar as medidas adequadas para desativar o Cscript.exe .
Mas se você estiver determinado a fazer isso, siga as etapas abaixo para garantir que os prompts constantes do Cscript.exe parem de aparecer.
Como desativar os prompts constantes do Cscript.exe
Com base em vários relatórios de usuários diferentes, existem várias maneiras diferentes de identificar o culpado por trás da constante Cscript.exe Comandos. Abaixo, você encontrará 3 maneiras diferentes de lidar com esse tipo de problema.
As duas primeiras abordagens se concentram em formas orgânicas de identificar o culpado que está causando o problema, enquanto a última mostrará uma maneira de desativar efetivamente Cscript.exe junto com todo o Host de script do Windows componente.
Mas a menos que você realmente saiba o que está fazendo e esteja preparado para usar seu computador sem o uso de Host de script do Windows, aconselhamos você a tentar corrigir o problema apenas com os métodos do primeiro a.
Vamos começar!
Método 1: Usando Autoruns para identificar o culpado
A maneira mais eficiente de identificar o culpado que está causando a constante Cscript.exe prompts é usar um utilitário de terceiros chamado Autoruns . Vários usuários afetados relataram que conseguiram localizar o culpado e impedi-lo de abrir outro Cscript.exe prompt seguindo o procedimento abaixo.
Aqui está o que você precisa fazer:
- Visite este link ( aqui ) e baixe a versão mais recente do Autoruns utilitário clicando no Baixar Autoruns e hiperlink Autorunsc .
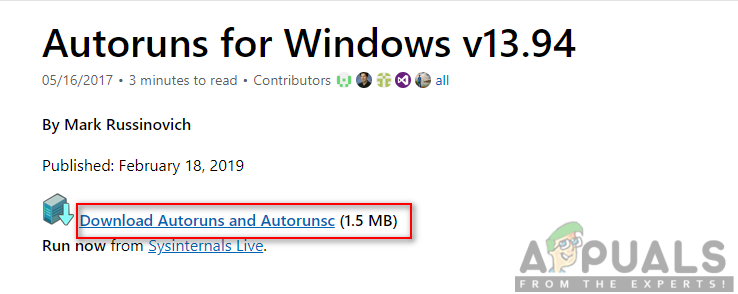
Baixando o utilitário Autoruns
- Assim que o download for concluído, extraia o arquivo .zip e clique duas vezes no Autoruns executável para abrir o utilitário.
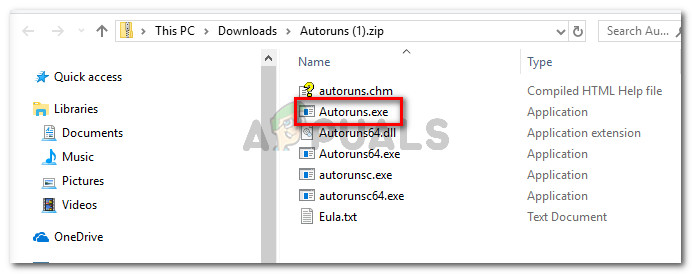
Abrindo o executável Autoruns
- Assim que o Autoruns for aberto, espere até que o Tudo lista é preenchida. Quando estiver totalmente carregado, role para baixo na lista de disponíveis Autorun entradas e localizar Cscript.exe (olhe para a Caminho da imagem ) Quando você vê-lo, clique com o botão direito nele e escolha Excluir no menu de contexto para evitar que o executável seja chamado na próxima inicialização do sistema.
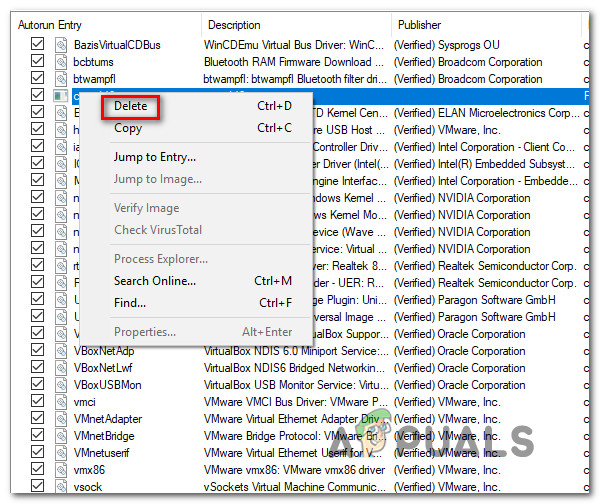
Excluindo a chave Autorun
- Reinicie o seu computador e veja se você vê o Cscript.exe prompt na próxima inicialização do sistema.
Se este método não resolveu o problema ou se você está procurando uma solução que não envolva utilitários de terceiros, vá para o próximo método abaixo.
Método 2: Executar uma inicialização limpa
Um método mais demorado, mas igualmente eficiente de identificar e impedir o culpado de abrir outros prompts semelhantes é iniciar o sistema em inicialização limpa e sistematicamente reativar os serviços desativados e as chaves de inicialização automática até que você consiga identificar o arquivo que está chamando Cscript.exe .
Aqui está um guia rápido sobre como inicializar seu computador em um estado de inicialização limpa em um computador Windows 10:
- pressione Tecla Windows + R para abrir uma caixa de diálogo Executar. Então, digite ‘Msconfig” e pressione Entrar para abrir o Configuração do sistema janela.
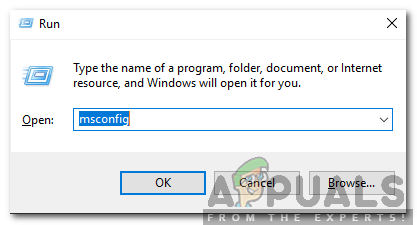
Digitando msconfig e pressionando enter
Nota: Se você for solicitado pelo UAC (controle de conta de usuário) , escolha sim para conceder acesso de administrador.
- Assim que estiver dentro do Configuração do sistema janela, selecione o Serviços guia e marque a caixa associada a Ocultar todos os serviços Microsoft . Depois de fazer isso, todos os serviços essenciais do Windows serão excluídos da lista.
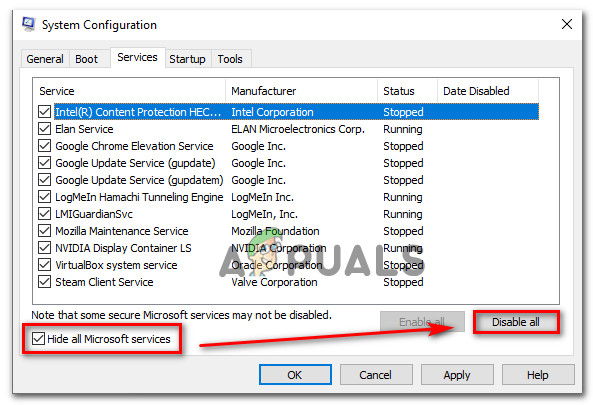
Desativar todos os itens de inicialização não Microsoft
- Agora que você vê apenas os serviços de terceiros, clique no Desativar tudo para evitar que serviços de terceiros chamem o Cscript.exe. Em seguida, clique em Aplique para salvar a configuração atual.
- Em seguida, vá para o Comece guia e clique em Abra o Gerenciador de Tarefas.
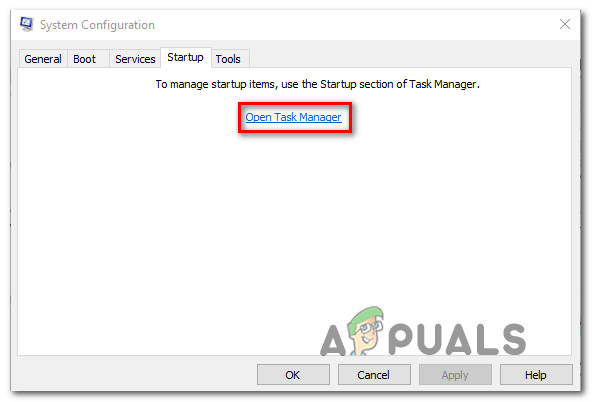
Abrindo o gerenciador de tarefas por meio da configuração do sistema
- Dentro de Guia de inicialização do Gerenciador de Tarefas, selecione cada serviço de inicialização individualmente e clique no botão Desabilitar botão associado a ele para evitar que cada serviço seja executado na próxima inicialização do sistema.
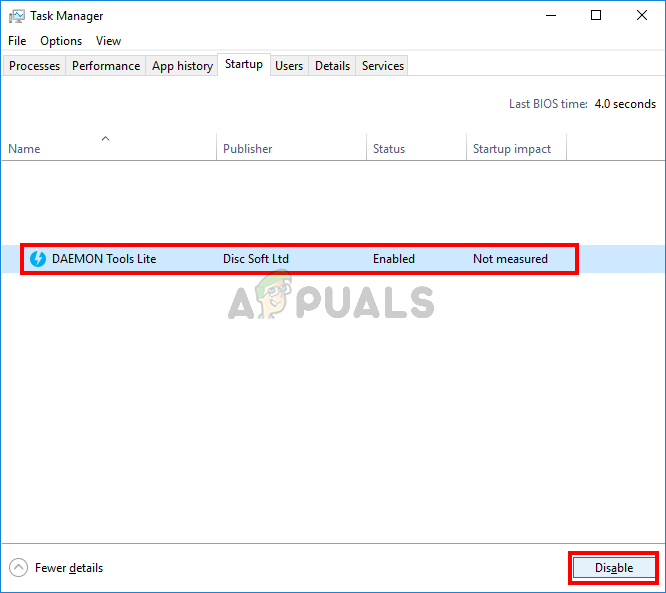
Desativando aplicativos desde a inicialização
- Depois que todos os serviços de inicialização são desabilitados, você atinge um estado de inicialização limpa. Para tirar vantagem disso, reinicie o computador e aguarde até que a próxima seqüência de inicialização seja concluída.
- Se o Cscript.exe não está mais ocorrendo, reative sistematicamente cada item que você desabilitou anteriormente (fazendo engenharia reversa nas etapas acima), juntamente com reinicializações aleatórias, até que você consiga identificar o culpado. Levará algum tempo, mas esta é certamente a abordagem correta para resolver o problema.
Se você ainda estiver enfrentando o problema ou se estiver procurando uma maneira de desativar todos os Cscript.exe prompts, vá para o próximo método abaixo.
Método 3: Desativando Cscript.exe por meio do Editor do Registro
Uma maneira infalível de resolver o problema é desativar efetivamente o Host de script do Windows usando um ajuste do Editor do Registro. Isso, sem dúvida, interromperá quaisquer outros prompts de Cscript.exe no futuro, mas também pode interromper a execução de scripts automatizados.
Isso tem o potencial de afetar muitos aplicativos, incluindo alguns componentes muito importantes do Windows. Portanto, a menos que você realmente conheça toda a extensão dos itens que serão afetados por esse ajuste do Registro, desaconselhamos a implementação disso.
Mas se você está pronto para desativar o Cscript.exe usando o editor do Registro, aqui está um guia rápido para fazer isso:
- pressione Tecla Windows + R para abrir um Corre caixa de diálogo. Então, digite “Regedit” e pressione Entrar para abrir Editor de registro . Quando você vê o Controle de conta de usuário tela, clique em sim para conceder acesso de administrador.
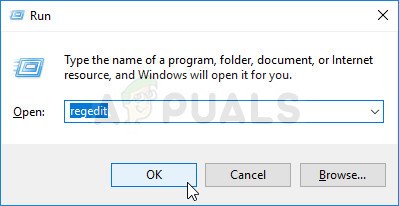
Executando o Editor do Registro
- Quando estiver dentro do Editor do Registro, use o painel esquerdo para navegar até o seguinte local:
Computador HKEY_LOCAL_MACHINE SOFTWARE Microsoft Windows Script Host Settings
Nota: Você também pode colar o local diretamente na barra de navegação e pressionar Entrar para fácil acesso.
- Quando você chegar ao local correto, vá para o painel direito e escolha Novo> valor Dword (32 bits) .
- Nomeie o valor recém-criado Ativado, em seguida, clique duas vezes nele e defina o Base para Hexadecimal e a Dados de valor para 1 .
- Salve as alterações, reinicie o computador e veja se o problema é resolvido assim que a próxima seqüência de inicialização for concluída.

Desativando o serviço Windows Script Host
6 minutos lidos