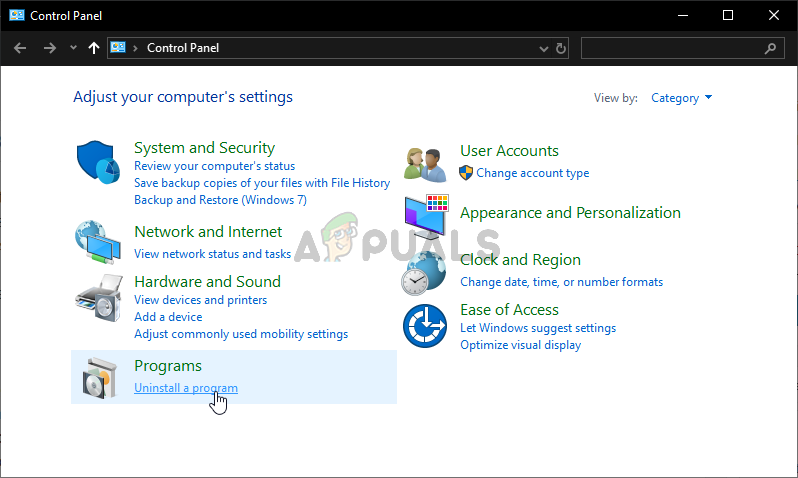O TurboTax é uma ferramenta de software de preparação de impostos americana desenvolvida na década de 1980. Desde então, ele se desenvolveu na ferramenta número um para esse propósito e seus usuários geralmente estão satisfeitos com o que obtêm ao instalar este programa. Isso se o processo de instalação ocorrer sem problemas ...

TurboTax não instala
Alguns usuários relataram não conseguir instalar o TurboTax em seus computadores Windows. Uma mensagem de erro é exibida ou a instalação simplesmente para em um determinado ponto e nenhum progresso é feito depois. Conseguimos reunir vários métodos de trabalho, por isso certifique-se de que os verifica abaixo!
O que causa falha na instalação do TurboTax no Windows?
A instalação do TurboTax não deve ser um grande negócio, mas o instalador geralmente falha devido a algumas causas. O melhor cenário é que o instalador simplesmente não tem permissões de administrador e ele falhará ao instalar até que você os forneça para o arquivo Setup.exe. Ocasionalmente, você pode precisar execute-o em modo de compatibilidade para uma versão mais antiga do Windows.
De outra forma, sua ferramenta antivírus pode estar funcionando e precisa reinstalar rapidamente! Certifique-se de verificar o método passo a passo abaixo!
Solução 1: execute o arquivo de instalação no modo de compatibilidade e com permissões de administrador
Fornecer permissões de administrador ao arquivo Setup.exe usado para instalar o TurboTax é um método simples, mas eficaz, usado para resolver esse problema e tem ajudado muitos usuários a lidar com ele. Fornecer acesso de administrador pode resolver alguns problemas de propriedade e permissões que podem estar impedindo a conclusão da instalação. Siga as etapas abaixo para fornecer permissões de administrador ao arquivo Setup.exe!
- Navegue até o local onde o Configuração. Exe está localizado. Ele pode estar na pasta Downloads ou na unidade de DVD que você usou para instalá-lo.
- Localize o Configuração. Exe arquivo e altere suas propriedades clicando com o botão direito em sua entrada e escolhendo Propriedades . Navegue até o Compatibilidade guia na janela Propriedades e marque a caixa ao lado do Execute este programa como administrador .

Executando o programa em modo de compatibilidade com permissões de administrador
- Debaixo de Modo de compatibilidade seção, marque a caixa ao lado do Execute este programa em modo de compatibilidade para opção se estiver desmarcada e escolha uma versão mais antiga do Windows. Certifique-se de escolher a última versão do Windows antes da que você está usando no momento. Saia enquanto aceita as alterações.
- Certifique-se de confirmar todas as caixas de diálogo que podem aparecer para você confirmar com privilégios de administrador e o iniciador deve iniciar com privilégios de administrador a partir de agora. Abra-o clicando duas vezes em seu ícone e tente ver se a instalação foi bem-sucedida.
Solução 2: Reinstale sua ferramenta antivírus
Reinstalar a ferramenta antivírus que você instalou atualmente em seu computador deve fornecer a versão mais recente e mais estável, que não deve causar mais problemas com a instalação do TurboTax. Atualizar o antivírus também é suficiente, mas é melhor reinstalar para possivelmente resolver outros problemas menores que podem ter uma função. Siga as instruções abaixo para reinstalar sua ferramenta antivírus!
- Clique no botão do menu Iniciar e abra Painel de controle pesquisando por ele. Alternativamente, você pode clicar no engrenagem ícone para abrir as configurações se você estiver usando o Windows 10.
- No Painel de Controle, selecione para Ver como - categoria no canto superior direito e clique em Desinstalar um programa na seção Programas.
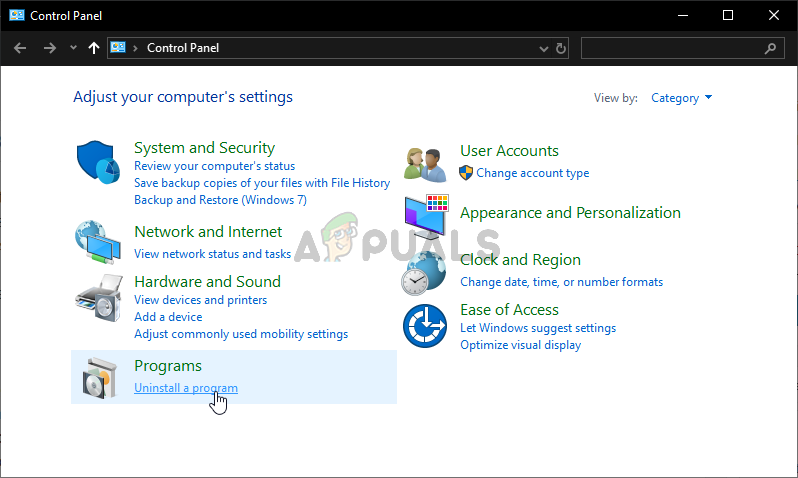
Desinstalar um programa no painel de controle
- Se você estiver usando o aplicativo Configurações, clique em Apps deve abrir imediatamente uma lista de todos os programas instalados em seu PC.
- Localize TurboTax no Painel de Controle ou Configurações e clique em Desinstalar .
- Seu assistente de desinstalação deve abrir, portanto, siga as instruções para desinstalá-lo.
- Clique em Concluir quando o desinstalador concluir o processo e reinicie o computador para ver se os erros ainda aparecerão. Certifique-se de visitar o site do fabricante, baixe o arquivo de instalação e instale-o novamente para ver se o TurboTax não consegue instalar corretamente!
Solução 3: terminar todas as tarefas relevantes no gerenciador de tarefas
Pode haver alguns processos a serem observados no Gerenciador de Tarefas. As instalações que você pode ter executado anteriormente podem ter deixado um rastro na forma de uma tarefa restante, que está causando dores de cabeça enquanto você tenta instalar o TurboTax. Mesmo os próprios processos do TurboTax podem fazer com que esse problema apareça. A melhor coisa que você pode fazer é simplesmente encerrar todas as tarefas e executar a instalação novamente.
- Execute a instalação normalmente e espere que ela pare de mostrar qualquer progresso ou termine com um código de erro.
- Use o Combinação de teclas Ctrl + Shift + Esc pressionando as teclas ao mesmo tempo para abrir o utilitário Gerenciador de Tarefas.
- Alternativamente, você pode usar o Combinação de teclas Ctrl + Alt + Del e selecione Gerenciador de tarefas na tela azul pop-up que aparecerá com várias opções. Você também pode procurá-lo no menu Iniciar.

Abrindo o Gerenciador de Tarefas
- Clique em Mais detalhes na parte inferior esquerda da janela para expandir o Gerenciador de Tarefas. Navegue até o Detalhes aba e pesquise por todos msiexec.exe entrada. Selecione-o e escolha o Finalizar tarefa opção na parte inferior direita da janela. Em seguida, navegue até o Processos guia e repita o mesmo processo para a entrada Intuit Update Service.

Finalizando a tarefa msiexec.exe
- Confirme todas as caixas de diálogo que podem aparecer ao tentar encerrar a tarefa e verifique se agora você consegue instalar o TurboTax corretamente em seu computador!