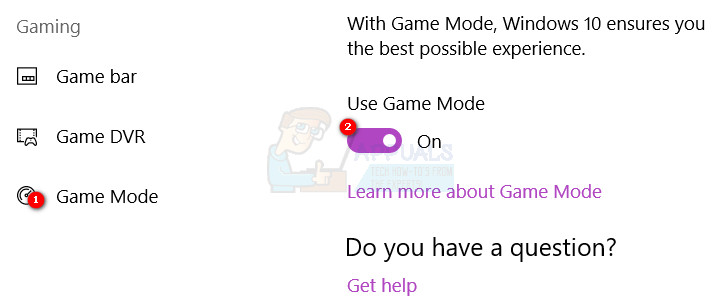Entre os muitos novos recursos e melhorias que a Atualização do Windows 10 para Criadores traz está o Modo de Jogo - um recurso criado para melhorar o desempenho dos jogos. A ideia por trás do Modo de Jogo é bem simples: quando ativado, o recurso informa ao seu computador que você deseja que ele se concentre no (s) jogo (s) em execução e o computador, por sua vez, desfaz a prioridade de todos os outros aplicativos que consomem muitos recursos e os coloca no backburner, dedicando o máximo possível de recursos para o (s) jogo (s) em execução e melhorando o desempenho.
A comunidade de jogos ainda está investigando a eficácia do Modo de Jogo em seu trabalho, mas é seguro dizer que qualquer recurso que permita a um computador dedicar o máximo de recursos possível a um jogo, independentemente de quaisquer outros programas em execução no fundo é um recurso que todos os jogadores gostariam de usar. Depois de atualizar seu computador para a Atualização de Criadores do Windows 10 - seja manualmente ou quando a atualização for lançada em sua máquina, você terá o Modo Jogo em seu computador.
Ativar o Modo de Jogo para que ele possa fazer o que foi projetado pela Microsoft para fazer, por outro lado, é uma história diferente. No momento, os usuários do Windows 10 que desejam habilitar o Modo de Jogo terão que habilitar o recurso separadamente para cada jogo individual com o qual desejam fazer sua mágica. No entanto, há também uma alternância universal para habilitar / desabilitar o Modo de Jogo no Windows 10 Creators Update's Configurações que, de acordo com a Microsoft, ativa automaticamente o Modo de Jogo quando os jogos da lista branca são lançados, mas a lista desses jogos é muito curta no momento.
Para habilitar o Modo de Jogo no nível do sistema na Atualização para Criadores do Windows 10, você precisa:
- Abra o Menu Iniciar .
- Clique no Configurações ícone no canto inferior esquerdo do Menu Iniciar .
- Clique em Jogos .

- No painel esquerdo da janela, localize e clique em Modo de jogo .
- No painel direito da janela, sob o Modo de jogo seção, certifique-se de que o botão de alternância abaixo do Use o modo de jogo opção está virada em .
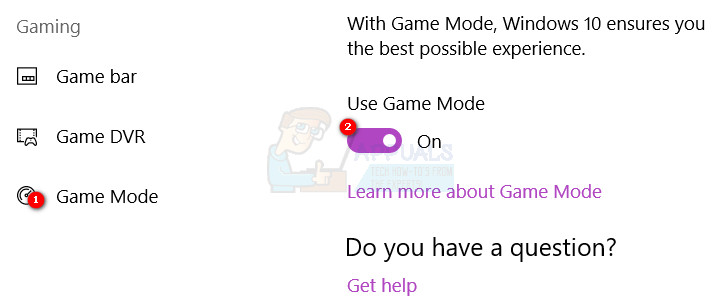
- Feche o Configurações.
Quando você inicia um jogo e deseja que o Modo de Jogo funcione enquanto você joga esse jogo, você terá que habilitar o recurso para aquele jogo específico, e fazer isso para cada jogo em que deseja que o Modo de Jogo funcione . Para fazer isso, você precisa:
- Inicie o jogo para o qual deseja que o Modo Jogo seja usado pelo computador.
- Assim que estiver no jogo, pressione o Logotipo do Windows chave + G trazer à tona o barra de jogo . O mesmo resultado pode ser alcançado simplesmente pressionando o Xbox botão se você tiver um controlador Xbox conectado ao computador.
- Clique no Configurações ícone na extrema direita do barra de jogo .
- Na janela que aparece, certifique-se de que você está no geral
- Localize o Use o modo de jogo para este jogo opção sob o Modo de jogo seção e marque a caixa de seleção ao lado dela para habilitar a opção.
- Feche a janela e ignore o barra de jogo se você não tem outro negócio com ele. De agora em diante, o Windows ativará automaticamente o Modo de Jogo sempre que você iniciar e jogar este jogo específico.