As notificações do Microsoft Teams que não funcionam são um problema frustrante, pois você não poderá receber notificações ou alertas para as notificações recebidas. O problema ocorre principalmente devido à conectividade ruim com a Internet, interrupção do servidor e recursos de notificação desativados.

As notificações do Microsoft Teams não estão funcionando
Siga as correções mencionadas passo a passo para solucionar o seguinte problema.
1. Verifique sua conexão de rede e status do Teams Server
O principal motivo que causa esse problema é uma conexão ruim com a Internet ou uma interrupção do servidor. Você deve verificar sua conexão com a Internet e o status do servidor da equipe da Microsoft.
Primeiro, verifique o servidor Microsoft Teams seguindo as etapas abaixo:
- Abra qualquer navegador em seu sistema e procure o https://downdetector.com/
- Em seguida, procure por Microsoft Teams na barra de pesquisa.
- Aqui, você verá os gráficos do servidor se estiver inoperante ou bom.
Se for encontrado em manutenção, você deve esperar que ele se recupere. E caso não haja nenhum problema com o servidor do Teams, o problema pode ser causado por uma conexão instável com a Internet. Você precisa ter uma conexão de internet estável para receber notificações no Teams. Siga as instruções abaixo para verificar e melhorar sua conexão com a Internet.
- Verifique seu uso de dados. Se você exceder o limite diário, aumente seu pacote atual com um pacote de dados complementar.
- Se você estiver usando uma conexão Wi-Fi, restabeleça a conexão Wi-Fi.
- Mantenha o roteador ou outro dispositivo de origem mais próximo do dispositivo cliente para formar uma conexão estável e forte com a Internet.
- Use uma conexão com fio em vez de sem fio para ter uma conexão adequada, rápida e estável.
2. Desative a Economia de bateria
Na maioria das vezes, o recurso de economia de bateria ativado em seu sistema pode impedir que a notificação do Teams apareça na tela. A economia de bateria entra em conflito com a maioria dos aplicativos que consomem energia e impede que alguns de seus recursos funcionem para economizar bateria. Portanto, tente desativar o economizador de bateria e corrija o problema.
Siga as instruções para desativar o modo de economia de bateria:
- aperte o Ganhar + EU tecla juntos para abrir as configurações
- Agora navegue até Sistema > Alimentação e bateria.
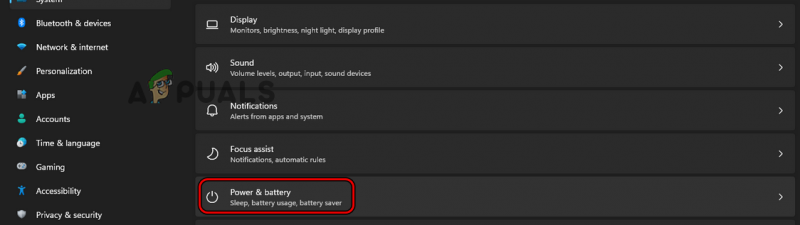
Selecione Energia e bateria.
- Role para baixo e selecione Bateria e expanda o Economizador de bateria
- Clique para Desligue agora botão para desativar o recurso.
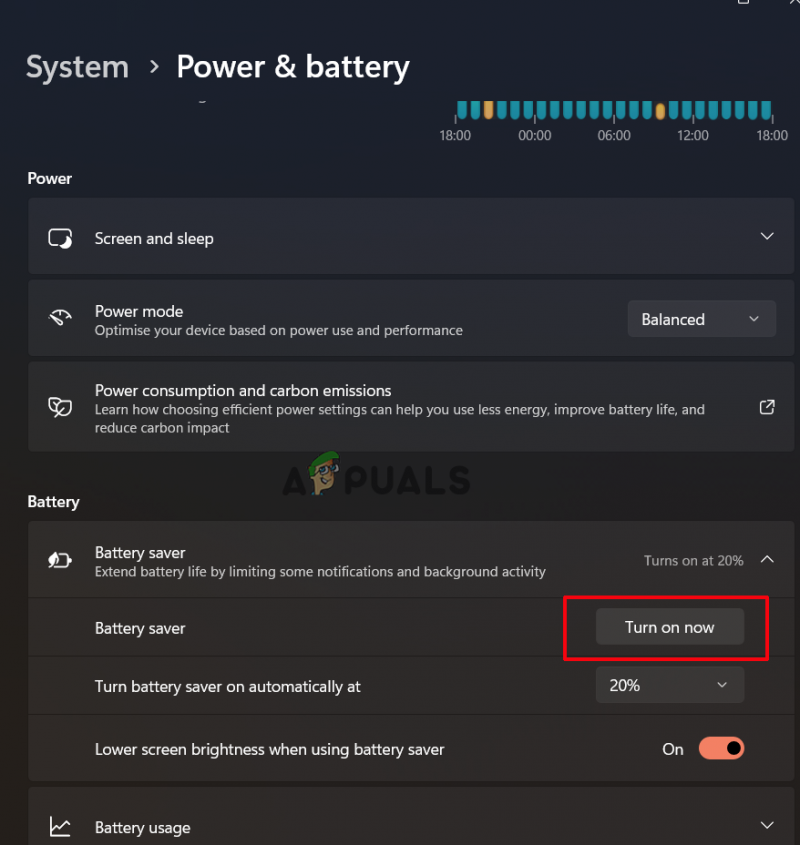
Desligue a economia de bateria
3. Faça login novamente na conta do Microsoft Teams
Devido a problemas de autenticação de conta, você pode parar de receber notificações do Teams. Nesse caso, tente sair da sua conta e, em seguida, faça login novamente com as credenciais da sua conta para resolver as notificações do Microsoft Teams que não estão funcionando e começar a receber notificações novamente no Teams.
Abaixo estão as etapas para fazer login novamente em sua conta do Microsoft Teams:
- Abra o aplicativo Teams e toque no ícone Perfil ícone no canto superior direito.
- A seguir, clique no Sair opção e confirme a saída.
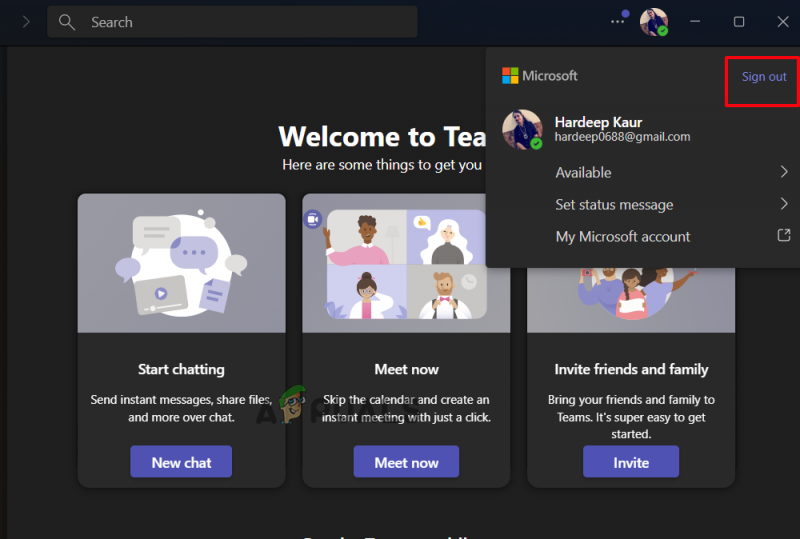
Sair do aplicativo Microsoft Teams
- Depois de sair com sucesso, clique na opção de login, insira suas credenciais para entrar na conta e verifique se você começou a receber notificações.
4. Verifique seu status de disponibilidade no Teams
Se você definiu o status do Microsoft Teams como diferente de Disponível, isso pode fazer com que a notificação da equipe não funcione. Com status ocupado ou DND, você não poderá receber notificações. Portanto, você deve garantir que o status da sua conta seja Disponível.
Siga as etapas abaixo para verificar o status do Microsoft Teams:
- Inicie o aplicativo Teams em seu sistema.
- Em seguida, clique no ícone Perfil no canto superior esquerdo.
- Clique no status e escolha Disponível da lista.
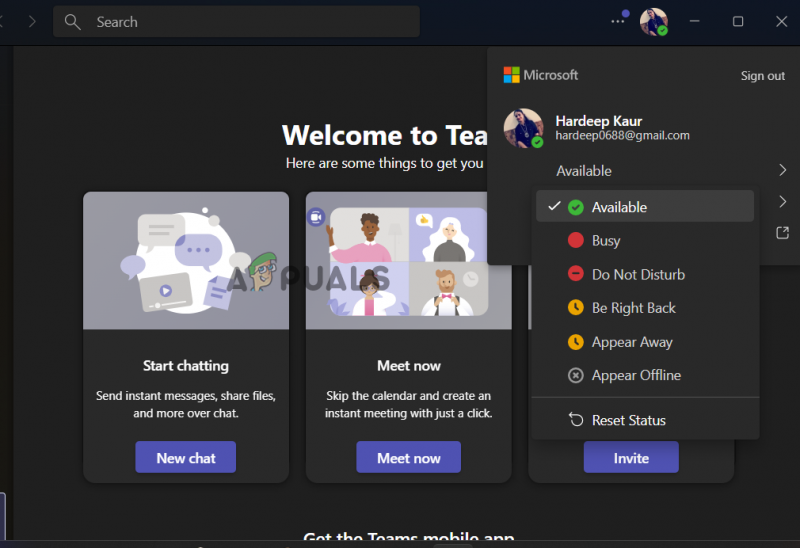
Selecione o status disponível
5. Habilite o recurso de início automático no Teams
Se você não está recebendo notificações no Microsoft Teams, pode ser porque o aplicativo Teams não está sendo executado em segundo plano. Portanto, certifique-se de que o aplicativo Teams seja executado em segundo plano para evitar esse problema.
- Inicie o aplicativo Microsoft Teams
- E no canto superior direito, clique no botão Configurações e mais (reticências).
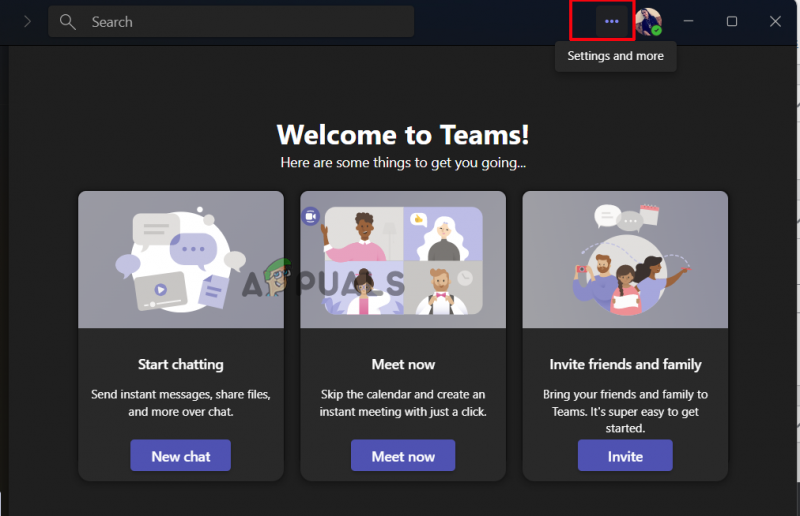
Clique no ícone Configurações e mais.
- Agora clique na opção Configurações e depois em Geral
- Em seguida, na seção Aplicativo, clique em Aplicativo de início automático
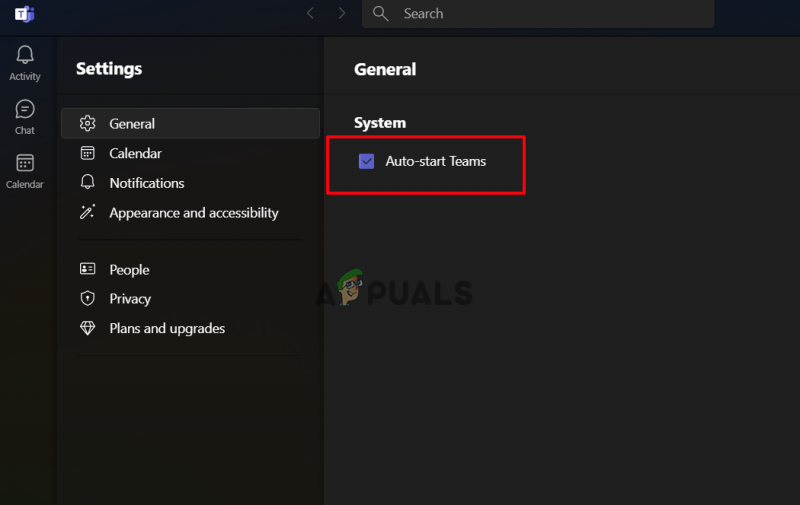
Selecione a opção Iniciar aplicativo automaticamente
Agora, o aplicativo começará a ser executado automaticamente quando você inicializar seu PC com Windows.
6. Ativar o recurso de notificações do Teams
Você pode ter desabilitado o recurso de notificação do Teams acidentalmente. Certifique-se de que o recurso de notificação do Teams esteja habilitado para receber as notificações. Caso contrário, siga as instruções abaixo para ativar o recurso.
- Entre na sua conta do Microsoft Teams com suas credenciais.
- Em seguida, clique no ícone Configurações e mais no canto superior direito para clicar em Definições .
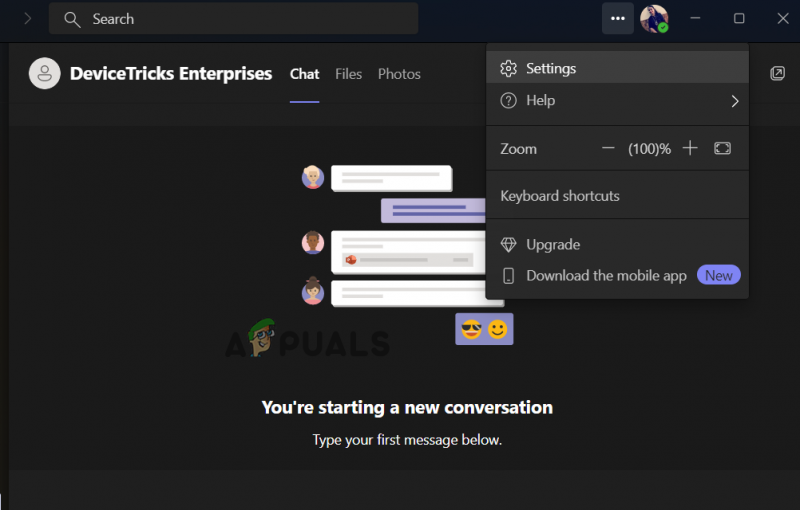
Clique em Configurações para abri-lo
- Aqui clique em Notificações .
- Na próxima guia, selecione habilitar a opção de acordo com sua preferência.
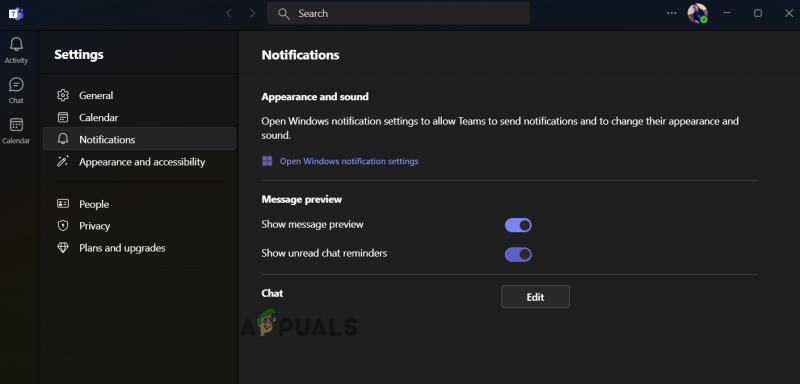
Ative as preferências de notificação
- Em seguida, clique na opção Chat, expanda cada opção e configure conforme sua necessidade e preferência.
7. Desligue o Focus Assist (se aplicável)
A assistência de foco é semelhante ao modo Não perturbe da Microsoft, que desabilita ou proíbe todas as atividades que o perturbam. Quando o assistente DND ou Focus estiver ativado em seu sistema, ele não fornecerá alertas ou notificações diárias. Portanto, se você não estiver recebendo notificações do Teams, pode ser que esse recurso esteja habilitado em seu sistema. Nesse caso, você pode desativá-lo ou adicionar o Microsoft Teams como uma exceção.
Siga as instruções abaixo para desativar o Focus Assist:
- Abra as configurações do Windows pressionando Ganhar + EU chaves juntas
- Navegar para Sistema > Foco
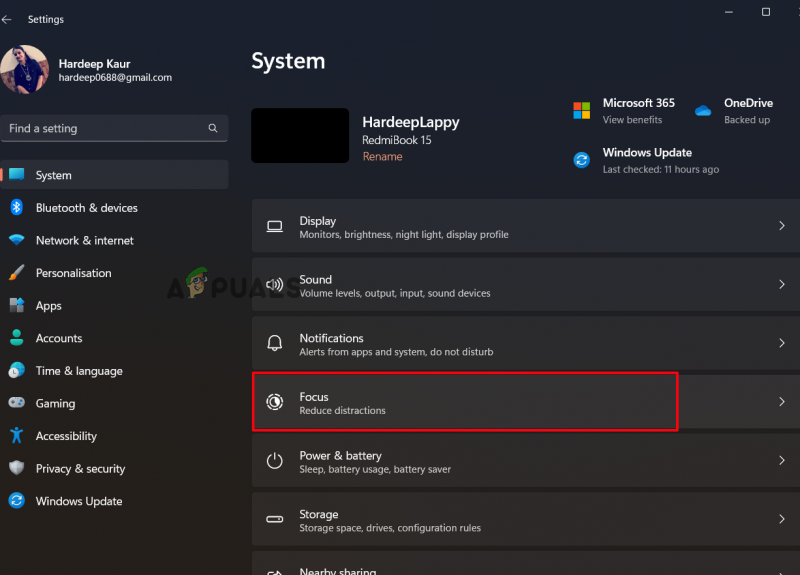
Clique em Foco em Sistema
- Aqui terminam as sessões Focus para começar a receber notificações.
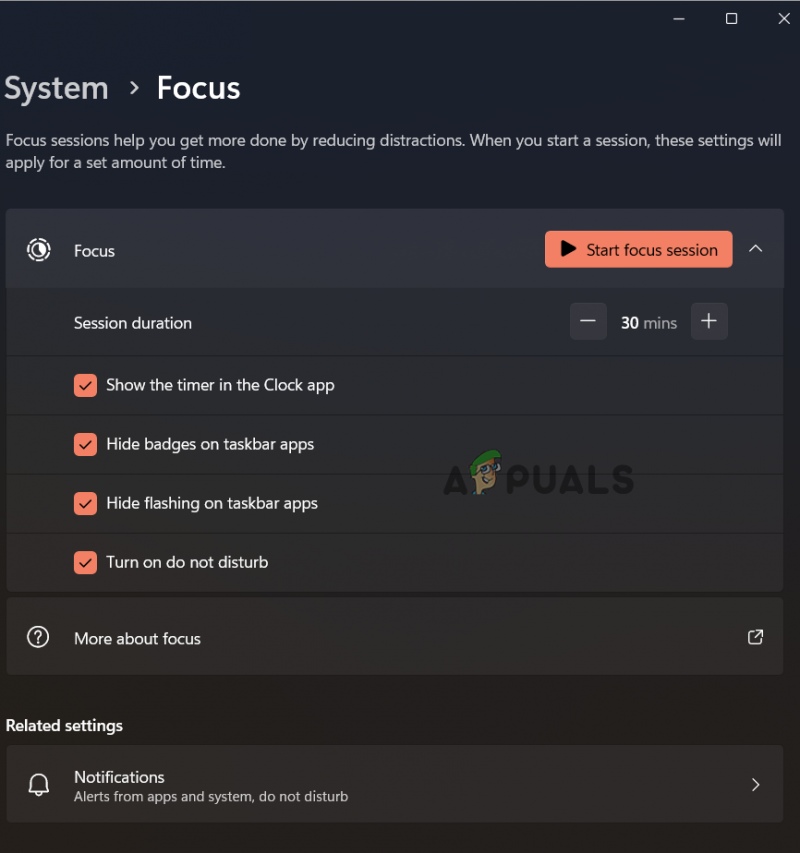
Desmarque as sessões de foco inicial
Você também pode adicionar uma exceção para o Microsoft Teams se quiser usar o Focus Assist.
- Nas configurações do Focus Assist, clique em Notificações.
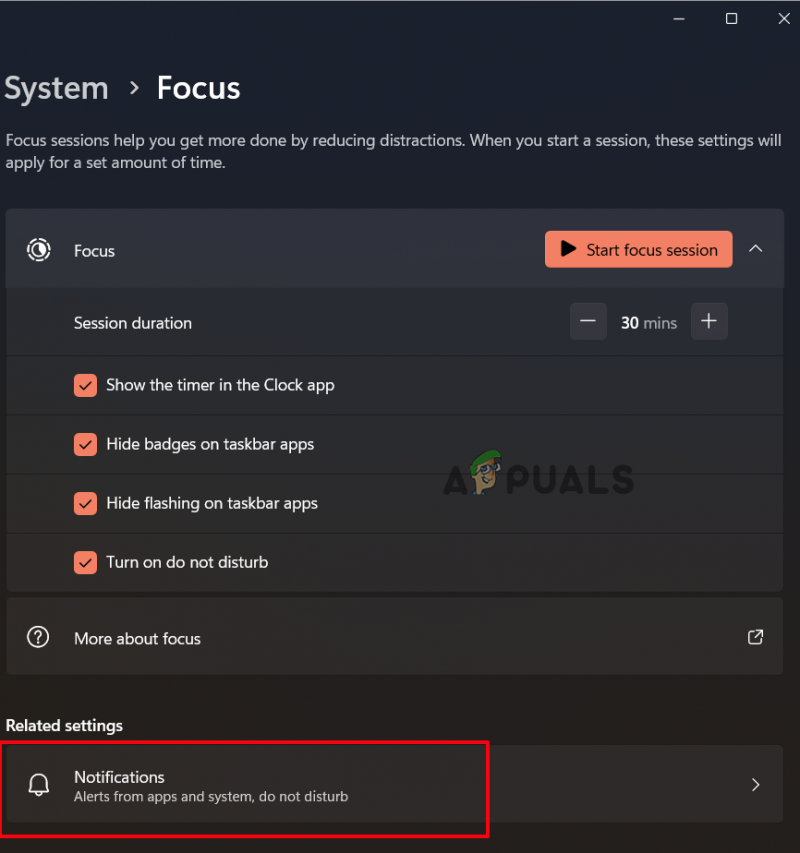
Clique em Notificações em Foco
- Em seguida, selecione a opção Definir notificações prioritárias.
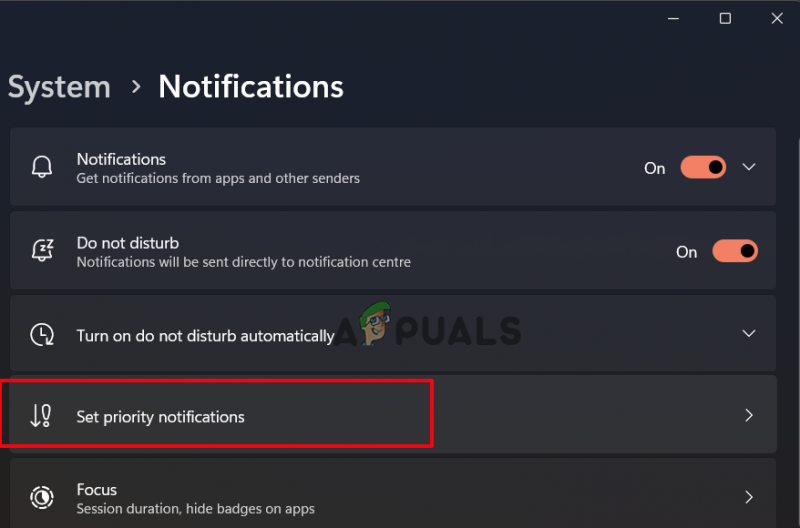
Clique em Definir notificações prioritárias
- Clique em Adicionar aplicativos opção e selecione Microsoft Teams no menu suspenso.
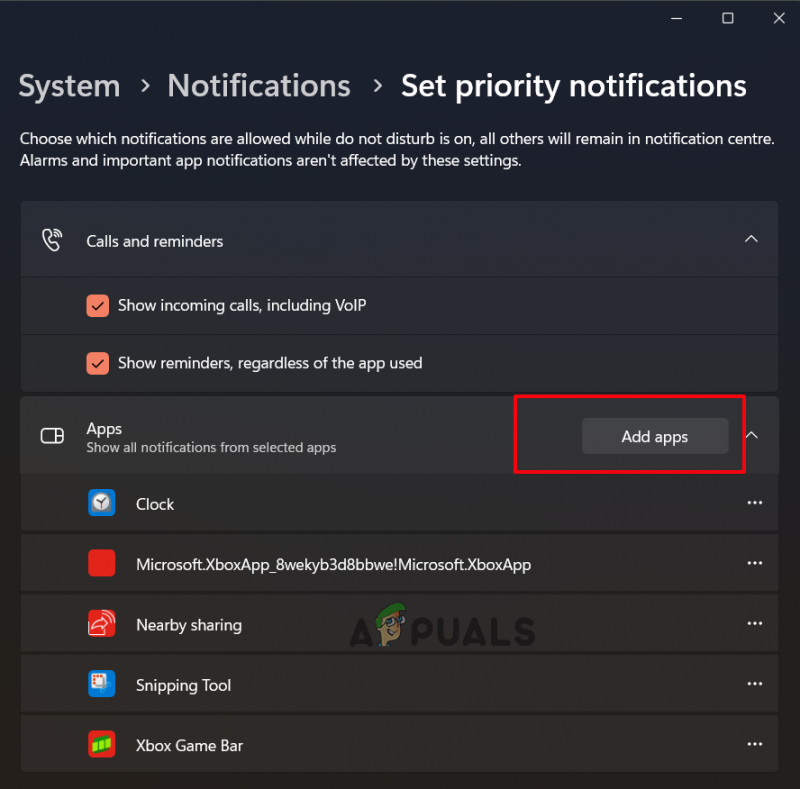
Clique em Adicionar aplicativos
Agora verifique se o problema de notificações do Microsoft Teams que não está funcionando foi resolvido.
8. Personalize as notificações do Teams para um canal
Se você estiver enfrentando o problema de notificação do Microsoft Teams que não está funcionando ao usar um canal específico no Teams, deve ser porque a notificação do canal específico não está personalizada corretamente. Portanto, personalizar aqui a notificação do canal ajudará você a resolver o problema.
Abaixo estão as etapas para habilitar o recurso de notificação para o canal específico:
- Abra o Microsoft Teams no seu PC.
- Em seguida, clique na seta para baixo ao lado do times e verifique todos os canais.
- Em seguida, clique com o botão direito do mouse no canal para o qual você não está recebendo alertas de notificação.
- Agora, expanda o menu suspenso para notificações do canal e selecione o personalizadas opção da lista exibida.
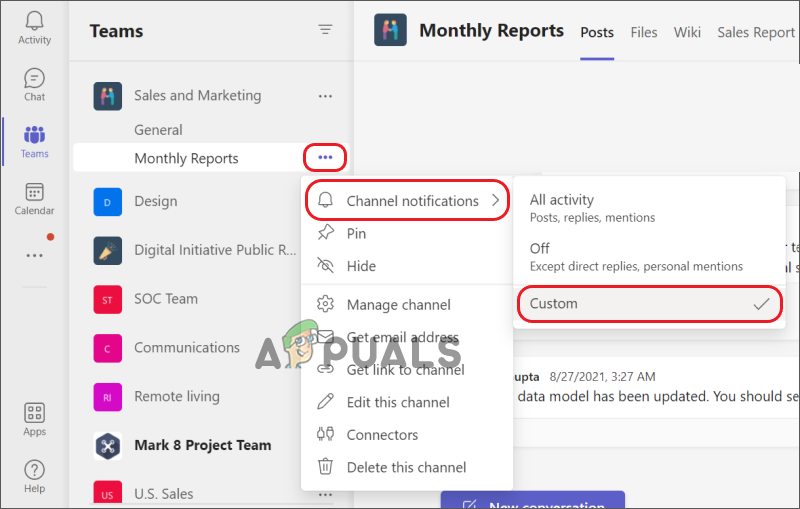
Clique em Personalizar nas notificações do canal
E aqui, selecione as notificações que deseja receber quando e onde.
10. Use a versão da Web do Teams
Na maioria das vezes, o aplicativo nativo pode causar esses problemas. Portanto, aqui sugerimos que você use a versão Web do Teams e verifique se começa a receber as notificações. Você precisa abrir seu navegador e visitar o aplicativo Web do Teams. E permita a permissão de notificação necessária a partir daí.
11. Limpe o cache do Teams
Se o cache armazenado do Microsoft Teams for corrompido, isso pode causar problemas e impedir que o aplicativo Microsoft Teams funcione corretamente , e é por isso que a notificação das equipes da Microsoft parou de funcionar. Portanto, sugerimos que você limpe o cache do Teams em tempo hábil para evitar o problema em questão.
Siga as etapas abaixo para limpar o cache do Teams:
- Feche o aplicativo Microsoft Teams.
- Em seguida, inicie a caixa de diálogo Executar pressionando a tecla Windows + R simultaneamente.
- Agora, na caixa de execução, digite o comando %AppData%\Microsoft\equipes e toque na tecla Enter.
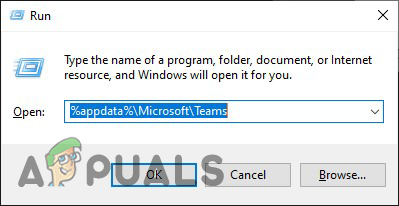
Digite o comando na caixa Executar
- Na pasta Teams aberta, exclua todas as subpastas que a contêm.
- Uma vez excluído, abra o aplicativo Microsoft Teams e aguarde para ver se você começa a receber notificações ou não.
Se você estiver usando a versão Teams Web no Chrome, siga as etapas abaixo para liberar o cache online da equipe:
- Inicie a caixa de diálogo Executar pressionando a tecla Windows + R simultaneamente
- Em seguida, na caixa de execução, digite %LocalAppData%\Google\Chrome\Dados do usuário\Padrão\ e pressione a tecla Enter no teclado.
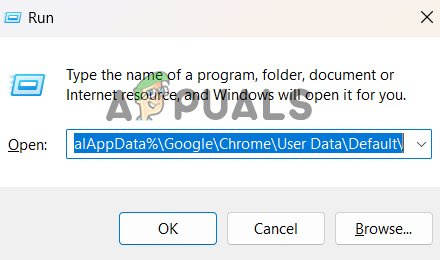
Digite o comando na caixa Executar
- Na janela aberta, navegue até a pasta de cache e os arquivos de dados e cookies da Web.
- Selecione e exclua-os.
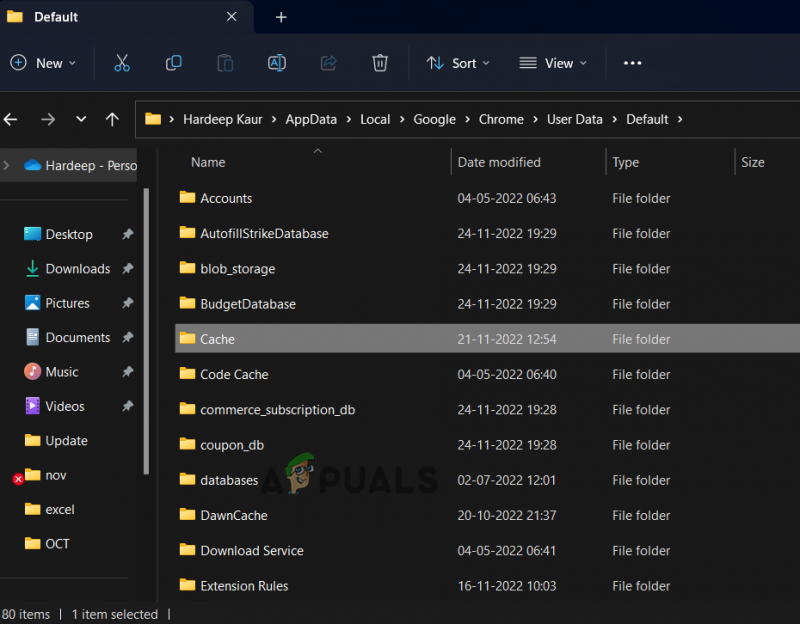
Exclua a pasta de cache e os arquivos de dados e cookies da Web.
- Agora, inicie a versão da Web do Microsoft Teams e veja se as notificações do Microsoft Teams começam a funcionar.
12. Entre em contato com o Teams Help Support
Se nenhuma das soluções acima ajudou a corrigir o problema de não funcionamento das notificações do Microsoft Teams, deve ser devido a um problema técnico. Assim, sugerimos que você tente entrar em contato com o Equipe de suporte da Microsoft . Você pode enviá-los em seu ID de e-mail oficial ou criar um tíquete de reclamação sobre o problema no aplicativo. entrar em contato com eles certamente o ajudará a resolver o problema, pois você obterá a resolução diretamente dos profissionais ou especialistas em TI.

















![[FIX] Mac Error O aplicativo não está aberto mais](https://jf-balio.pt/img/how-tos/74/mac-error-application-is-not-open-anymore.jpg)




