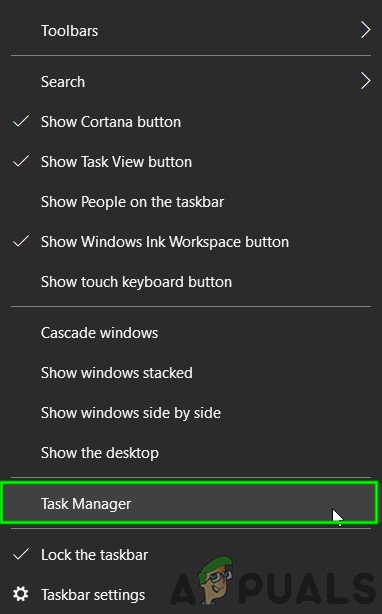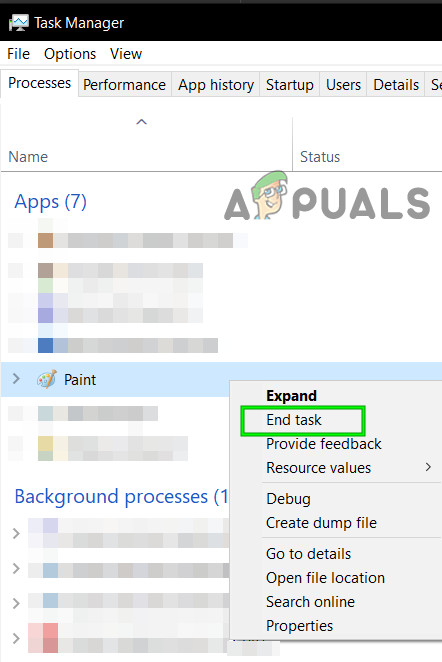Se o usuário não habilitou Teclas do mouse , então o cursor do mouse começa a se mover com as teclas de direção do teclado, principalmente devido a uma falha de software no Microsoft Paint ou devido às configurações embutidas. Além disso, aplicativos de terceiros como o Neat Mouse podem causar esse tipo de comportamento para o cursor.
O teclado e o mouse são os dispositivos de entrada mais usados. Ambos os dispositivos têm seu uso específico. Quando um usuário tenta usar qualquer uma das teclas de direção do teclado para realizar uma determinada operação, mas a tecla, em vez de realizar essa operação, começa a mover o cursor. Isso torna a experiência do usuário bastante frustrante e irritante.
Antes de tentar qualquer uma das soluções, certifique-se de que a opção “ Teclas do mouse ”Está desabilitado em Facilidade de acesso nas configurações. Essas configurações estão presentes no Windows para facilitar o usuário que não tem um mouse ou o mouse não está funcionando corretamente. Esta opção geralmente está desabilitada por padrão, mas pode ser habilitada por engano. Para verificar isso, siga as etapas:
- Pressione Windows + R, digite “Teclas do mouse” na caixa de diálogo e abra a configuração de ‘Ligue as teclas do mouse ou fora' .
- Agora, desmarque a opção de Controle seu mouse com um teclado . Salvar as mudanças e sair.

Ativar ou desativar as teclas do mouse
- Reinicie o seu computador e veja se o problema foi resolvido.
Além disso, você pode fazer login em outro conta de administrador para verificar se o problema está afetando uma conta de usuário.
Impedir que o cursor se mova sozinho no Windows 10
Listamos dois métodos abaixo que devem resolver o problema.
1. Forçar o fechamento do processo do MS Paint
O Microsoft Paint permite que o usuário mova o cursor com as teclas de seta. Mas o problema surge quando, devido a uma falha de software, o MS Paint não “percebe” que perdeu o foco e está rodando em segundo plano, mantendo assim o comportamento de controlar o cursor com as setas do teclado. Nesse caso, eliminar todos os processos do MS Paint em segundo plano pode resolver o problema.
- Agora, clique com o botão direito no Barra de Tarefas e no menu resultante, clique no botão “ Gerenciador de tarefas' .
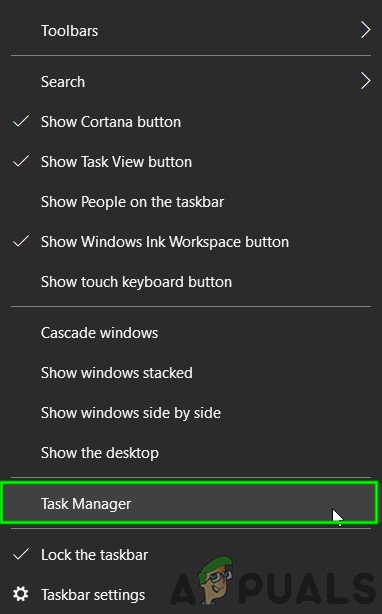
Abra o Gerenciador de Tarefas
- No Processos guia, clique com o botão direito em Pintura e então selecione Finalizar tarefa .
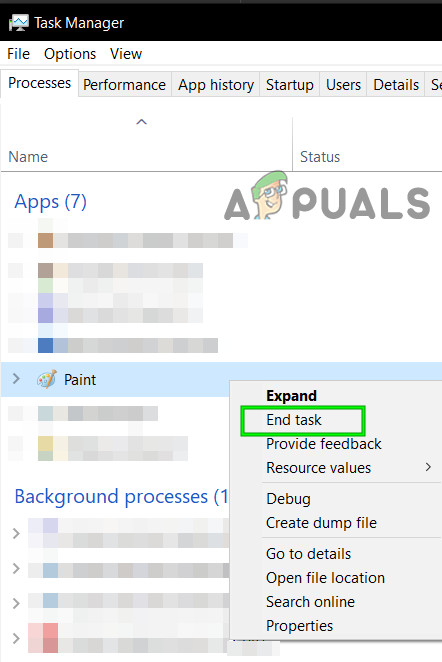
Finalizar Tarefa “MS Paint”
- Além disso, encerre as tarefas de todos os processos relacionados a Pintura e verifique se o cursor está funcionando normalmente.
2. Gerenciar aplicativos conflitantes
São 3rdaplicativos de festa como Neat Mouse que pode permitir que as teclas de direção controlem o movimento do cursor. Para descartar isso, limpe a inicialização do Windows ou use o modo de segurança.
- Limpar inicialização do Windows ou Use o modo de segurança .
- Agora Verifica se o cursor estiver funcionando normalmente.
- Se o mouse estiver funcionando bem, significa que algum aplicativo de terceiros está causando o problema. Nesse caso, tente ativar os serviços / aplicativos um por um e ver qual deles causa o problema novamente.
- Depois de identificar o aplicativo, pressione Windows + R, digite “Appwiz.cpl” na caixa de diálogo e pressione Enter.
- Uma vez no gerenciador de aplicativos, procure o aplicativo, clique com o botão direito sobre ele e selecione Desinstalar .
- Reinicie o seu computador e veja se o problema foi resolvido.
Considere também desligando todos os seus periféricos conectados ao seu computador. Às vezes, periféricos como mouses, controladores de jogos ou outros dispositivos HCI do seu computador. Então ciclo de energia seu dispositivo completamente. Você também pode verificar as configurações do BIOS para garantir que as configurações padrão do mouse sejam salvas.
2 minutos lidos