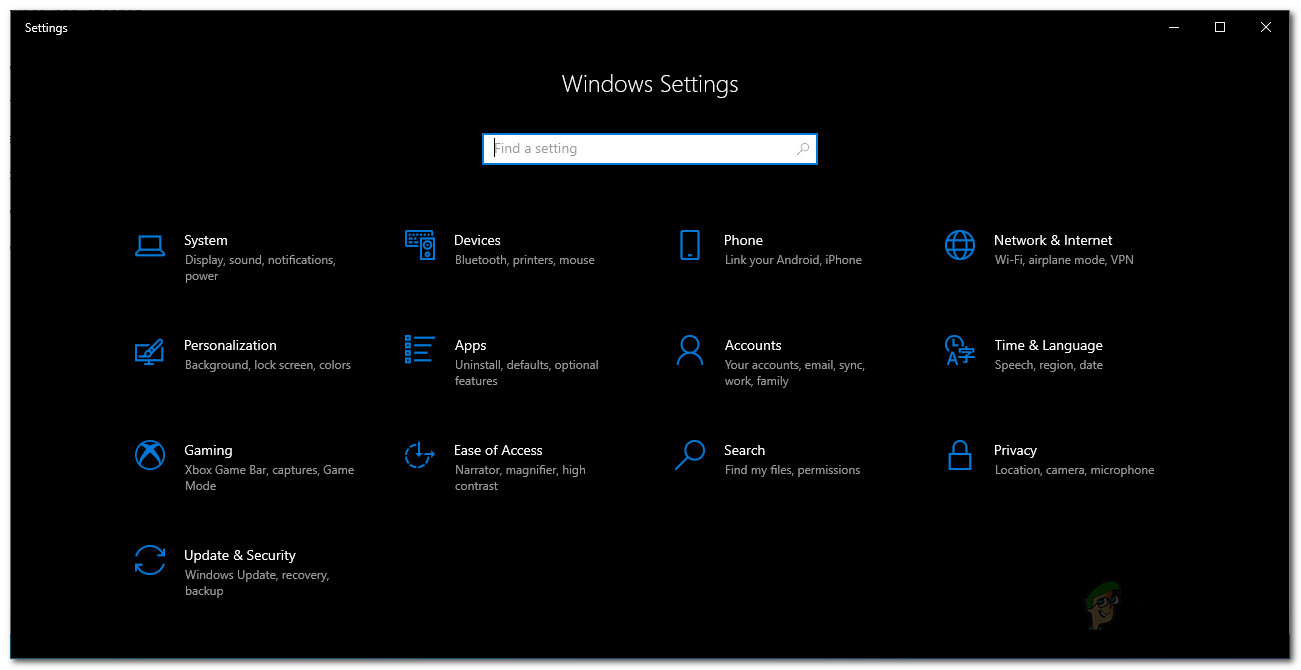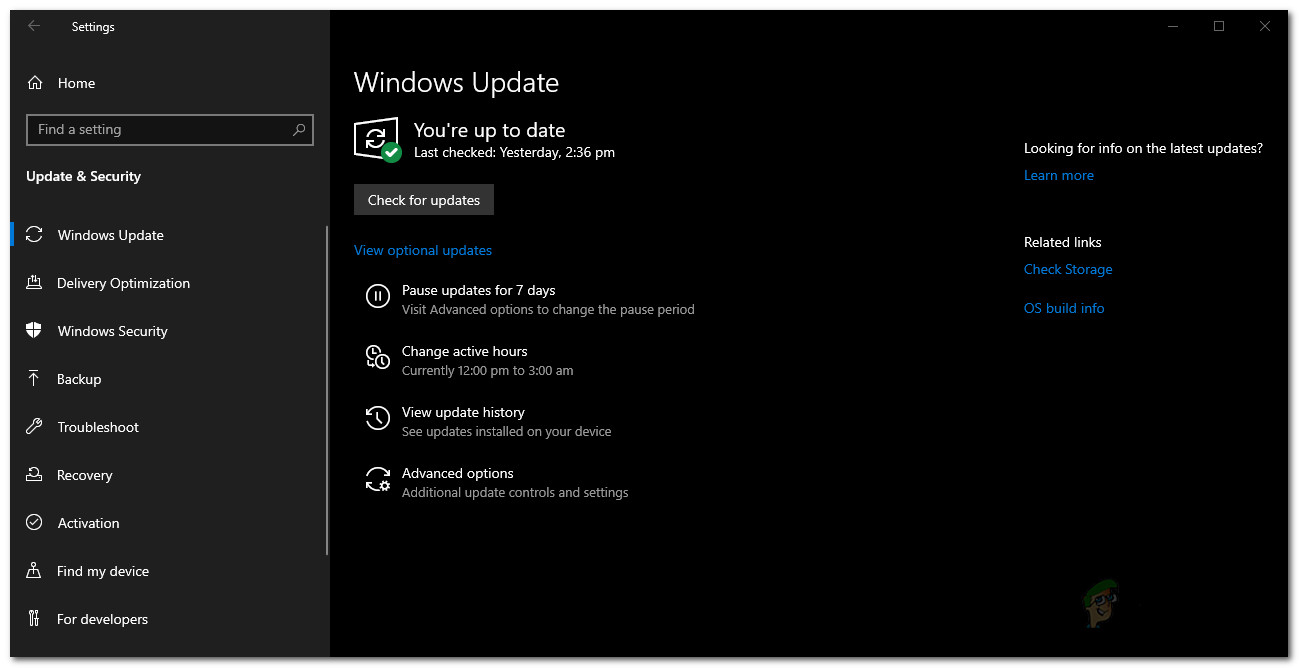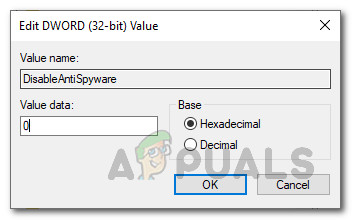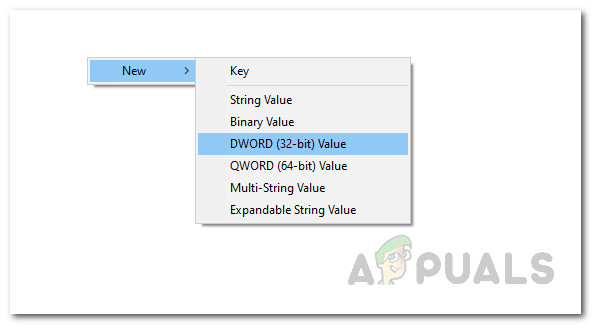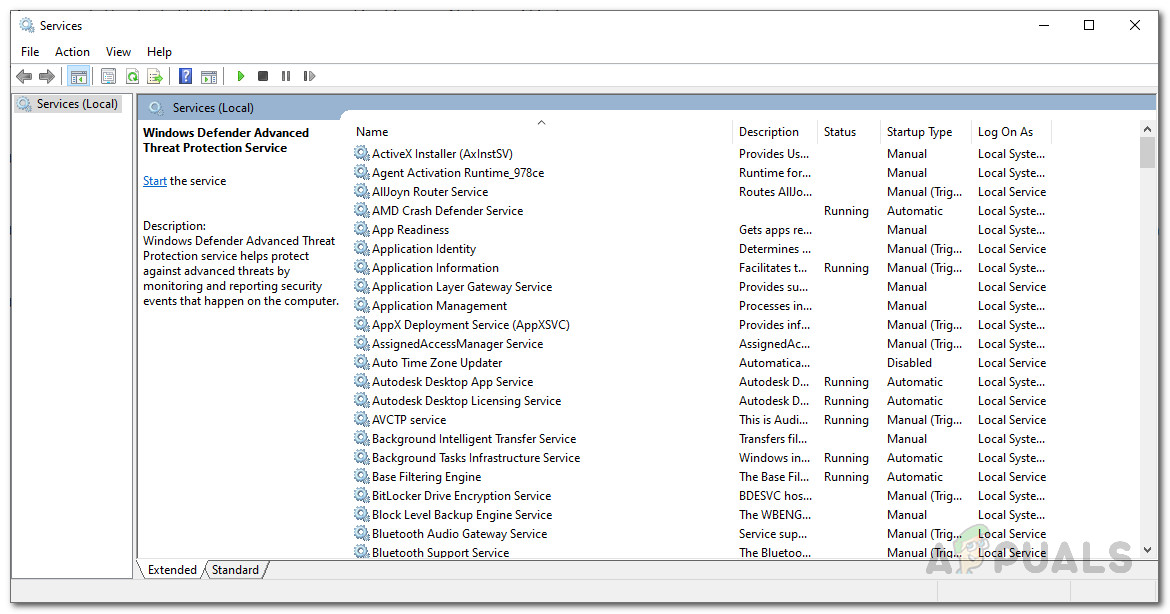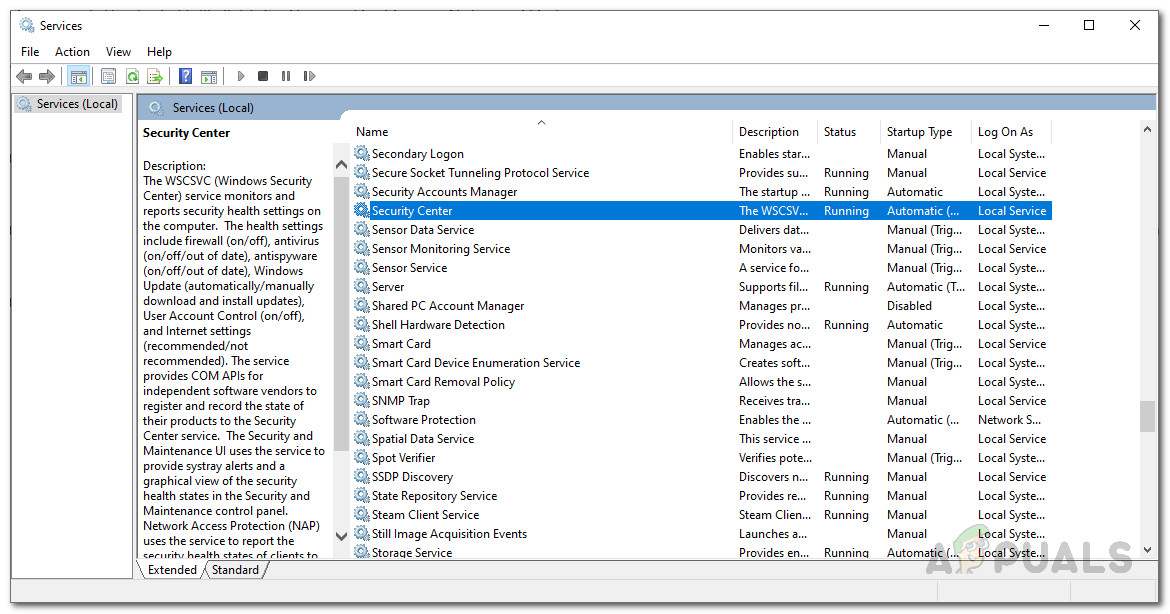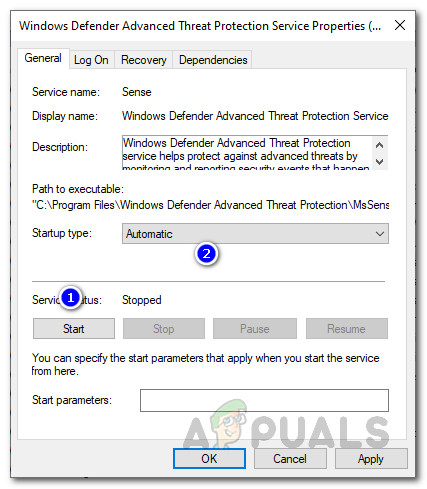Ameaças de vírus e malware são muito mais comuns e reais no mundo de hoje. Felizmente, existem ferramentas e softwares para combatê-lo e, assim, evitar que seus dados sejam corrompidos. Um dos grandes recursos do Windows 10 é seu poderoso Windows Defender. Embora possa não ser tão atualizado e poderoso quanto alguns antivírus de terceiros, ainda faz um bom trabalho se você tomar cuidado. No entanto, em alguns casos, o Windows Defender para e você é forçado a reiniciá-lo. O ' O serviço de ameaças foi interrompido. Reinicie agora ”Mensagem é exibida abaixo dele com um botão Reiniciar. No entanto, reiniciar não corrige o problema e a mensagem ainda permanece lá.

O serviço de ameaças do Windows Defender foi interrompido
Bem, isso pode ser devido a uma série de razões. Um dos principais motivos pelos quais essa mensagem de erro ocorre é quando você desinstala um antivírus de terceiros do sistema e, em seguida, permite que o Windows Defender assuma o controle. Em segundo lugar, isso também pode ocorrer devido a um bug com o Windows Defender versão que você está usando, pois foi confirmada por vários usuários. No entanto, examinaremos essas causas em detalhes abaixo. Então vamos começar.
- Windows desatualizado - O primeiro motivo pelo qual esta mensagem ocorre quando você tem uma versão obsoleta do Windows. Em alguns casos, o problema também pode estar associado à v1.279 do Defender. Portanto, a atualização do Windows geralmente pode resolver o problema.
- Chave de registro DisableAntiSpyWare - Acontece que outro motivo para o referido problema ocorrer é quando você removeu recentemente um antivírus de terceiros do seu sistema. Como resultado, o Windows Defender precisa assumir o controle. Para isso, você terá que editar suas chaves de registro do Windows Defender. Se você tiver uma chave DisableAntiSpyWare em sua chave de registro com valor definido como 1, o Windows defender não funcionará e, portanto, a mensagem de erro será exibida.
- Serviços do Windows Defender - Finalmente, a possível causa final da mensagem de erro podem ser os serviços do Windows Defender. Para funcionar corretamente, ele depende de alguns serviços do Windows que precisam estar em execução. Se esses serviços forem interrompidos, o Windows Defender não poderá operar e, portanto, você verá a mensagem mencionada.
Agora que examinamos as possíveis causas do problema, vamos examinar os diferentes métodos que você pode usar para se livrar dele e ativar o Windows Defender novamente. Então, sem mais delongas, vamos entrar nisso.
Método 1: Atualizar o Windows
A primeira coisa que você deve fazer ao enfrentar esse problema é atualizar o Windows. Atualizações do Windows frequentemente contêm atualizações para seu Windows Defender que podem resolver vários problemas. Acontece que, em alguns casos, o problema pode estar associado a uma versão específica do Windows Defender que está causando o erro. Portanto, para resolver isso, você terá que verificar se há atualizações do Windows e instalá-las. Para fazer isso, siga as instruções abaixo:
- Para atualizar seu Windows, primeiro de tudo, abra o Configurações janela pressionando o Windows + I chaves.
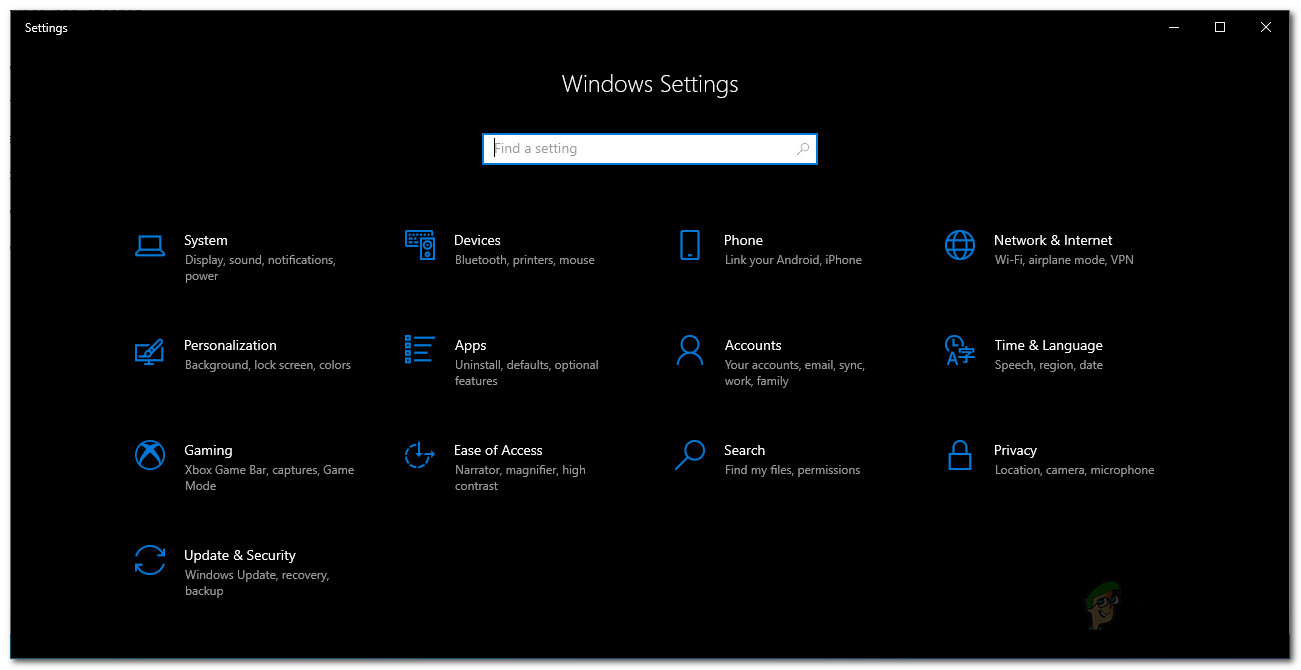
Configurações do Windows
- Em seguida, na janela Configurações, clique em Atualização e segurança para verificar se há atualizações.
- Lá, se não verificar automaticamente, clique no Verifique se há atualizações para ver se há atualizações disponíveis para o seu sistema.
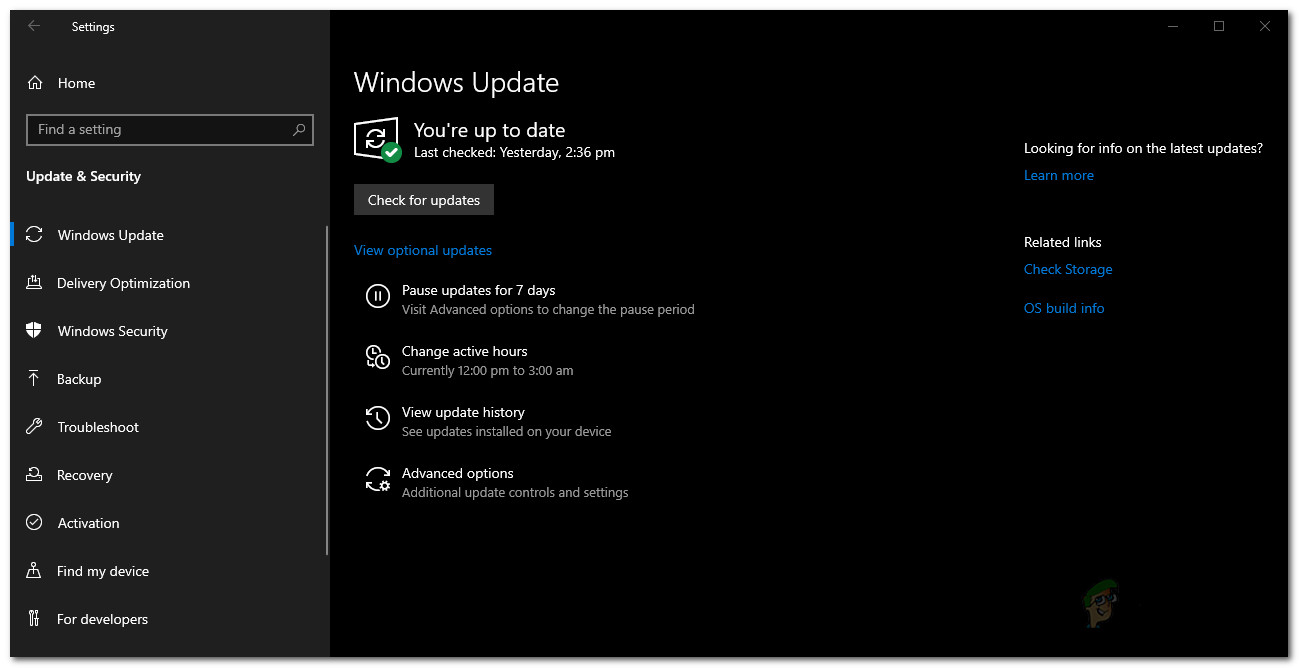
Atualizações do Windows
- Assim que for solicitado, clique no instale agora botão para começar a baixar as atualizações.
- Aguarde a conclusão. Assim que a atualização for concluída, você será solicitado a reiniciar o sistema. Faça isso.
- Caso não esteja, reinicie o sistema manualmente.
- Por fim, verifique se o problema persiste.
Método 2: Editar Registro do Windows Defender
Como se constatou, outro motivo pelo qual a mensagem de erro pode aparecer pode ser as chaves do Registro do Windows Defender. Basicamente, o que acontece é quando você instala um terceiro antivirus em seu sistema, ele desativa o Windows Defender criando uma chave de registro para ele no Registro do Windows. Essa chave é conhecida como chave DisableAntiSpyware. Agora, depois de desinstalar o antivírus de terceiros, em alguns casos a chave ainda está lá e, portanto, evita que o Windows Defender assuma o controle. Portanto, para corrigir isso, você terá que editar esta chave e definir seu valor como 0. Siga as instruções abaixo para fazer isso:
- Em primeiro lugar, abra a caixa de diálogo Executar pressionando Tecla Windows + R .
- Então, no Corre caixa de diálogo, digite regedit e pressione Entrar .
- Isso abrirá o Registro do Windows .
- Na janela Registro do Windows, navegue até o seguinte caminho:
Computer HKEY_LOCAL_MACHINE SOFTWARE Policies Microsoft Windows Defender
- Lá, clique duas vezes no DisableAntiSpyware chave para editá-lo. Defina o valor para 0 e então bateu Está bem .
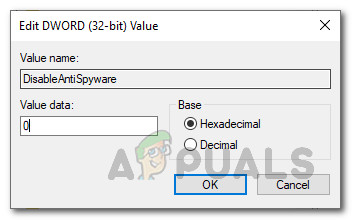
DisableAntiSpyware Key
- Se você não vir essa chave, clique com o botão direito no painel à direita.
- Então vá para Novo> DWORD (32 bits) valor.
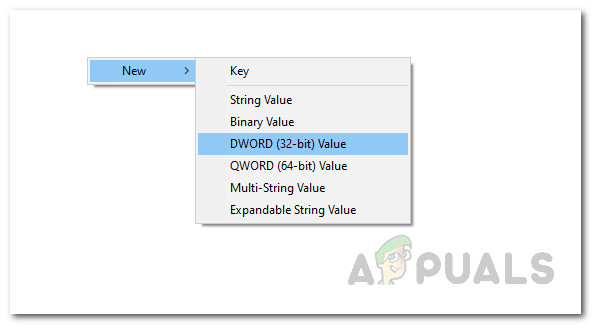
Criando uma nova chave de registro
- Nomeie a chave DisableAntiSpyware e clique duas vezes para alterar seu valor.
- Defina para 0 e então clique Está bem .
- Por fim, abra o Windows Defender para ver se o problema foi resolvido.
Método 3: iniciar os serviços do Windows Defender
Por fim, se as soluções acima não funcionarem para você, é provável que o problema seja causado pelos serviços do Windows Defender. Como mencionamos, o Windows Defender depende do Security Center e do Windows Defender Antivirus Service, junto com outros serviços, para funcionar corretamente. Se esses serviços não estiverem em execução e forem interrompidos, o Windows Defender não funcionará. Portanto, você deverá verificar se esses serviços estão em execução e se o tipo de inicialização está definido como Automático. Isso significa que eles serão iniciados automaticamente quando forem necessários. Para fazer isso, siga as instruções abaixo:
- Abra o Corre caixa de diálogo pressionando o Tecla Windows + R .
- Em seguida, na caixa de diálogo Executar, digite services.msc e pressione Entrar .
- Isso deve abrir o Serviços Windows janela.
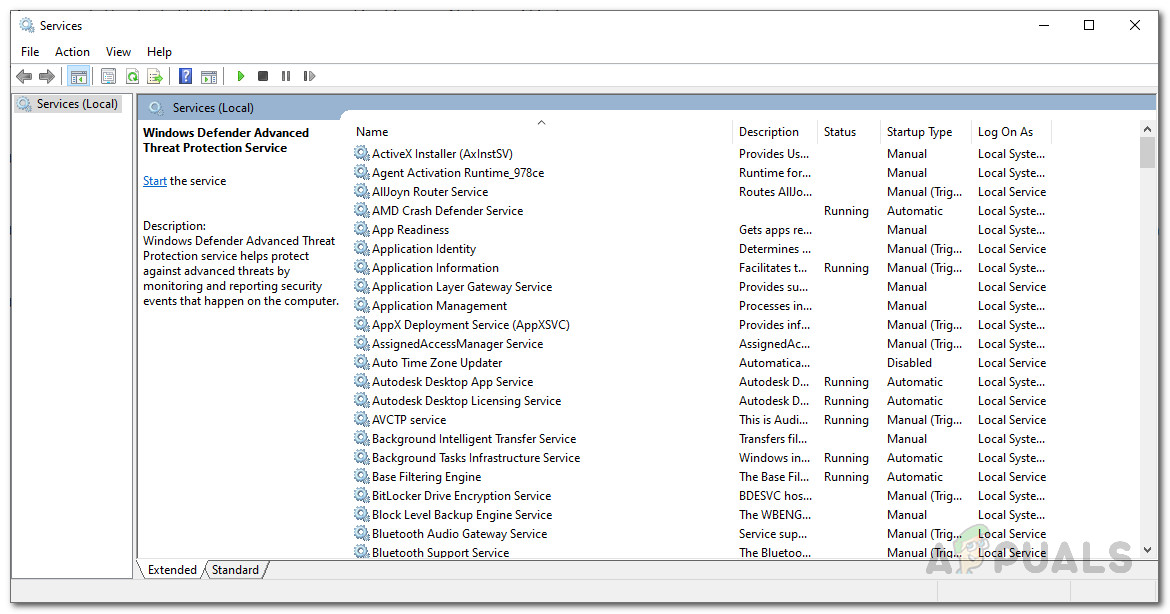
Serviços Windows
- Aqui, você terá que procurar o Centro de Segurança e Serviço de antivírus do Windows Defender Serviços. Em alguns casos, o serviço antivírus do Windows Defender pode ser chamado Serviço de proteção avançada contra ameaças do Windows Defender . Para tornar mais fácil, você pode pressionar th e S tecla para ir diretamente para serviços começando com S e W para serviços começando com DENTRO .
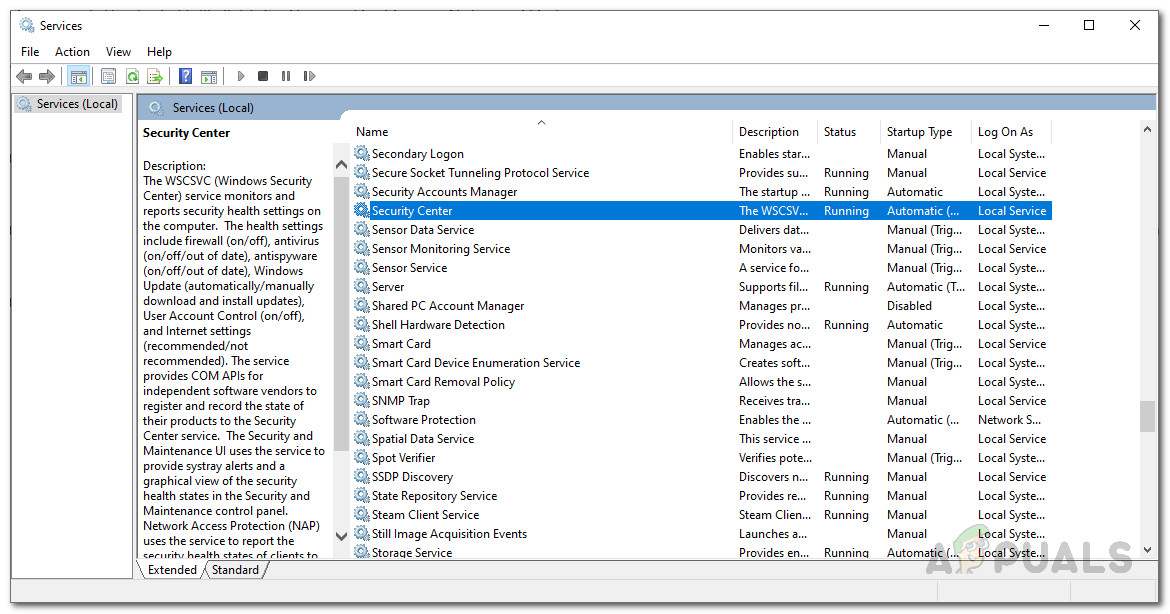
Serviço de centro de segurança
- Depois disso, acesse as propriedades do serviço clicando duas vezes nele.
- Clique no Começar botão se os serviços foram interrompidos. Se estiverem em execução, reinicie-os clicando em Pare e depois Começar .
- Além disso, certifique-se de que o Comece tipo está configurado para Automático .
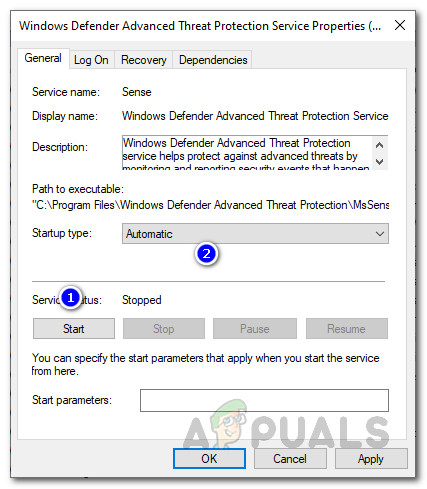
Propriedades do serviço de proteção avançada contra ameaças do Windows Defender
- Depois de fazer isso, salve as alterações clicando em Aplique e então clique Está bem . Em seguida, feche a janela Serviços.
- Verifique o Windows Defender para ver se o problema foi resolvido.