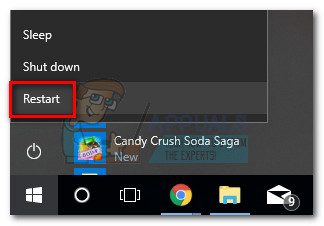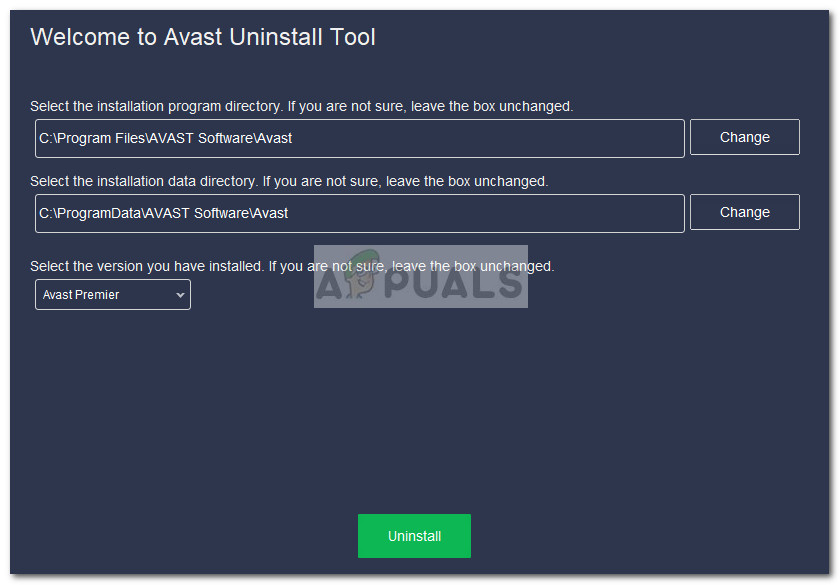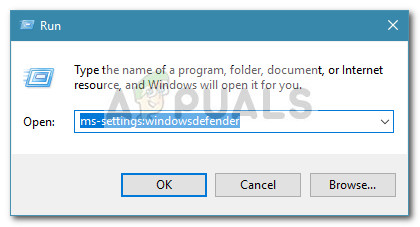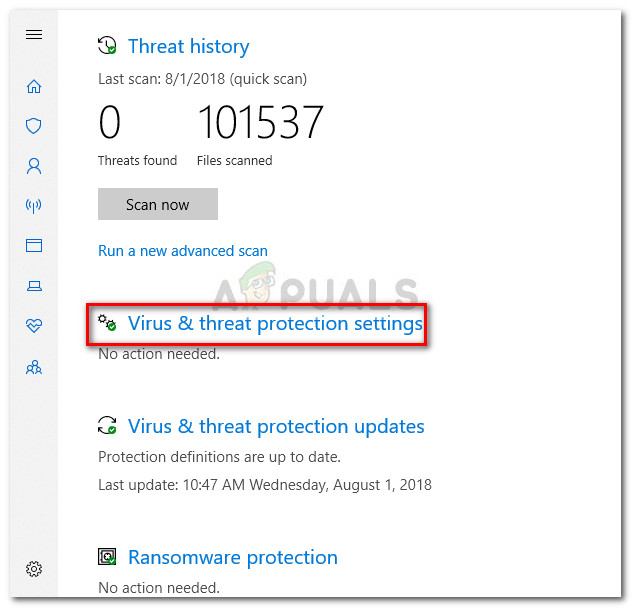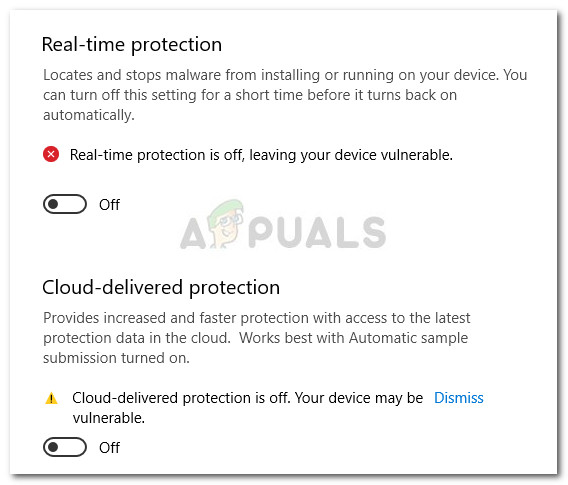Houve um problema recorrente com o antivírus Avast, onde um de seus executáveis ( visthaux.exe ) está impedido de ser executado pelo Windows Defender. A mensagem de erro associada a este problema é “ Sua organização usou o Controle de Aplicativos do Windows Defender para bloquear este aplicativo '
Depois de investigar o problema, é muito provável que o problema seja exclusivo do Windows 10 e ocorra apenas em Antevisão Técnica e Construções internas . As compilações internas e as pré-visualizações técnicas não são testadas adequadamente e frequentemente geram uma grande variedade de problemas inesperados. Por causa disso, usar programas antivírus de terceiros com compilações Insider e compilações de pré-lançamento é menos do que o ideal.
Se você for um antivírus Avast de terceiros, está sendo bloqueado pelo antivírus integrado do Windows Defender, existem alguns métodos que você pode seguir para resolver o problema. Abaixo você tem algumas correções que usuários em uma situação semelhante usaram para corrigir esse comportamento. Siga cada correção potencial em ordem até encontrar um método que impeça o Windows Defender de bloquear o VisthAux.exe do Avast.
Método 1: Afaste-se das compilações internas
Este problema está ocorrendo devido à instabilidade que muitas compilações de Insider têm. Se você quiser ficar longe desses tipos de problemas, a melhor abordagem é deixar o programa Insider e começar a usar a versão estável mais recente do Windows 10.
Se você decidir fazer isso, aqui está um guia rápido sobre como parar de obter Construções internas:
- pressione Tecla Windows + R para abrir uma caixa Executar. Em seguida, digite “ ms-settings: windowsinsider ”E bateu Entrar para abrir o Programa Windows Insider dentro do Configurações cardápio.
- No Programa Windows Insider, clique no Pare as compilações do Insider Preview e bater sim confirmar.

- Em seguida, clique em Volte para a última versão do Windows .
- Reinicie seu PC para reverter para a versão estável mais recente na próxima inicialização.
Método 2: desinstalar o Avast e remover todos os arquivos restantes
Como o problema provavelmente surge devido a um conflito entre o antivírus embutido e o pacote de segurança de terceiros, sua melhor chance de lidar com o problema e continuar usando um Insider Build é remover o Avast. Você pode fazer isso de forma convencional por meio de Programas e recursos, mas é recomendado que você use o utilitário oficial de desinstalação do Avast para remover todos os vestígios do antivírus de terceiros.
Aqui está um guia rápido sobre como desinstalar o Avast com o utilitário oficial de desinstalação e remover todo o código Avast:
- Visite este link ( aqui ) e baixe a versão mais recente do avastclear.exe.
- Acesse o botão Iniciar (canto inferior esquerdo) e segure o Mudança botão enquanto pressiona Reiniciar (sob o menu suspenso) para inicializar no modo de segurança.
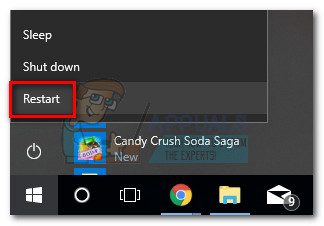
- Assim que o sistema for inicializado no Modo de segurança, abra avastclear.exe.
Nota: Se você instalou o Avast em uma pasta personalizada, use o menu para procurá-lo manualmente antes de clicar no Desinstalar botão.
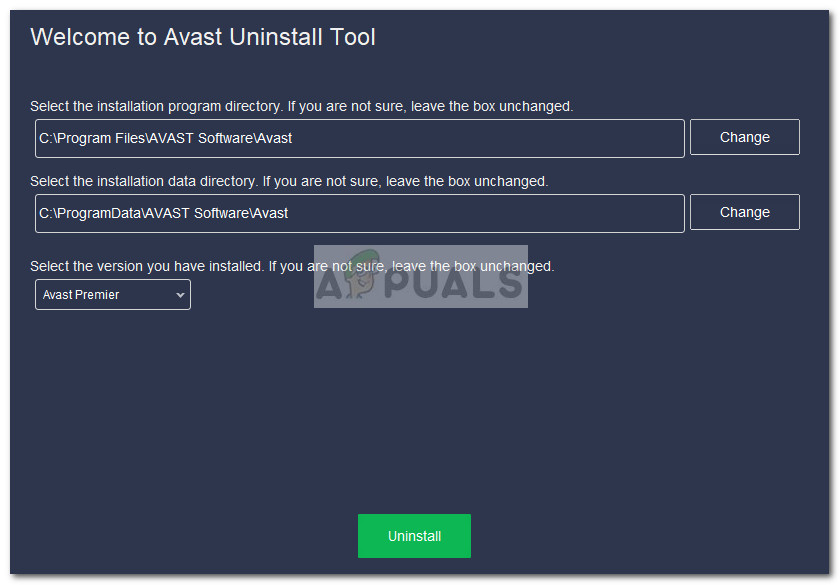
- Assim que o processo for concluído, reinicie o computador e veja se o problema é resolvido na próxima inicialização.
Método 3: Desativando a Proteção em Tempo Real do Windows Defender
Se quiser continuar usando Insider Builds e seu antivírus Avast, você pode tentar desativar a proteção em tempo real do Windows Defender. Mas lembre-se de que não há garantia de que isso seja eficaz em longo prazo, pois você pode enfrentar outros problemas com seu pacote de segurança de terceiros.
Aqui está um guia rápido sobre como desabilitar a proteção em tempo real do Windows Defender para evitar que ele bloqueie o executável Avast:
- pressione Windows + R para abrir uma caixa Executar. então, digite “ ms-settings: windowsdefender ”E bateu Entrar para abrir o Windows Defender.
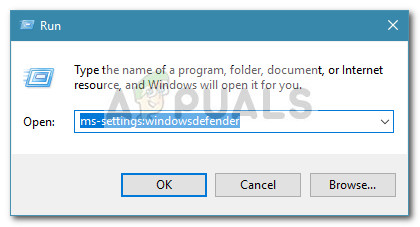
- aperte o Abra a Central de Segurança do Windows Defender botão.
- Clique em Proteção contra vírus e ameaças , então escolha Configurações de proteção contra vírus e ameaças .
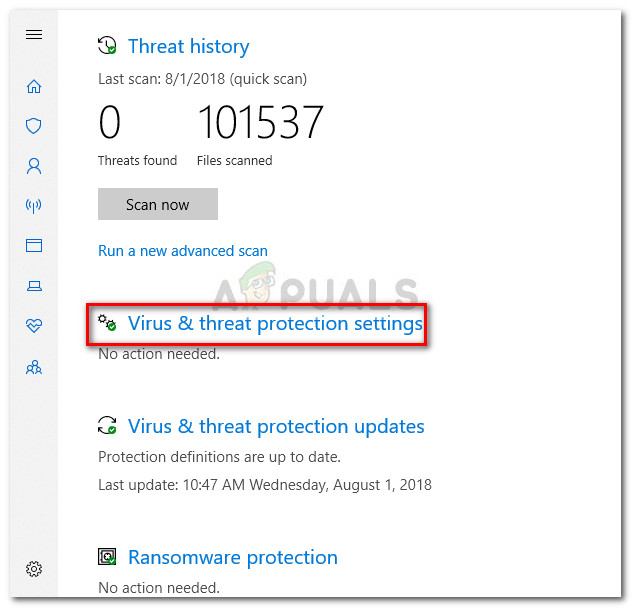
- Desative a alternância relacionada a Proteção em tempo real e Proteção fornecida pela nuvem .
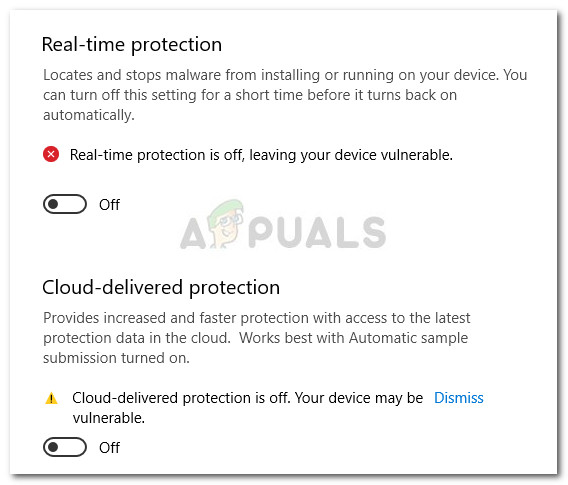
- Reinicie o computador e veja se o comportamento estranho foi interrompido na próxima inicialização.