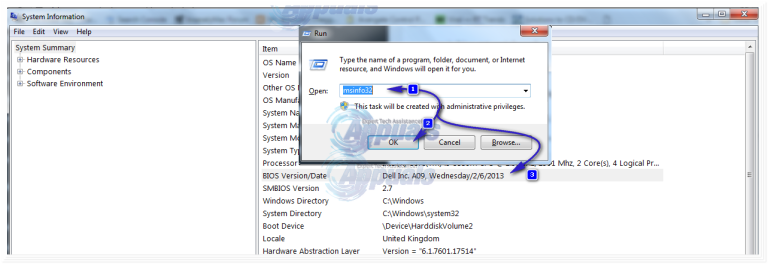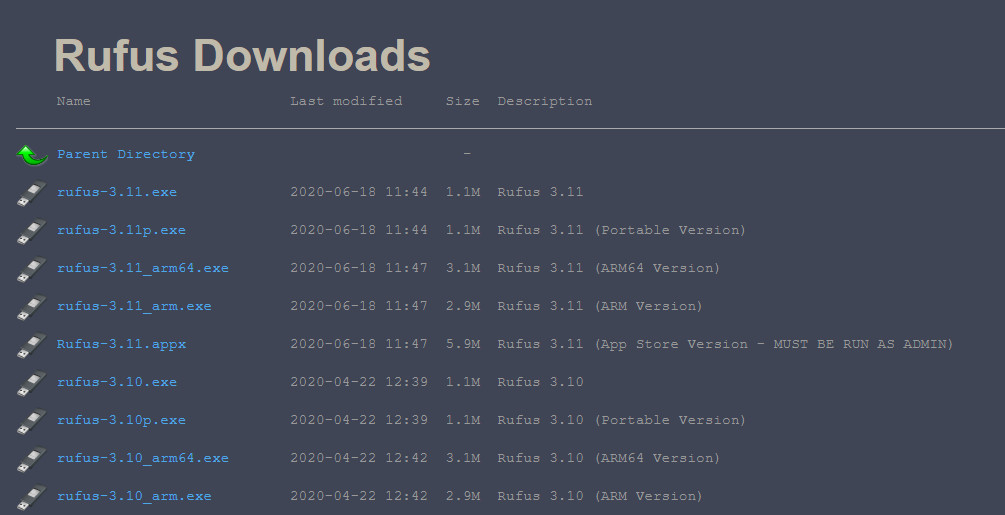BIOS significa Basic Input Output System. É um conjunto de instruções de código que reside em um chip na placa-mãe do seu sistema. Quando um computador é inicializado, ele procura no chip o BIOS para obter instruções sobre onde encontrar o sistema operacional e, entre muitas outras coisas, o BIOS também é responsável por facilitar a comunicação entre o sistema operacional central e o hardware.

Entrando na BIOS na inicialização
As atualizações do BIOS são lançadas com menos frequência pelo Gateway. A menos que você esteja tendo um problema específico, como problemas de compatibilidade durante a instalação de um novo hardware que pode ser resolvido por meio da atualização do BIOS, somente então você deve escolher atualizar o BIOS.
Antes de atualizar o BIOS, é altamente recomendável que você faça backup dos dados do seu sistema.
Método 1: Por meio de um sistema operacional Windows
Para atualizar o BIOS em seu computador / laptop Gateway, você primeiro terá que verificar qual é o Versão Atual da BIOS em seu sistema.
- aperte o Tecla Windows + R . Na caixa de diálogo da janela de execução, digite msinfo32 e pressione Entrar . PARA Informação do sistema a janela será aberta.
- Nessa janela, certifique-se de que o título “ Resumo do sistema ” está selecionado no painel esquerdo. No painel direito maior, localize Versão / data do BIOS . O valor em relação a ele será a versão do BIOS. Valor contra OS será seu Operativo sistema . Valor contra Sistema tipo será é bitolado . Se é x64 , você tem um 64 mordeu janelas . Se é x86 , você tem um 32 mordeu janelas . Valor contra “Modo de Sistema” será o modelo exato do seu sistema. Observe tudo isso exatamente da maneira como pode ser visto, você precisará disso nas próximas etapas.
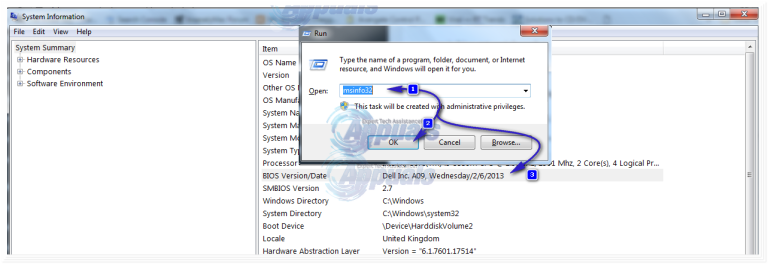
- Você pode usar o número de série para pesquisar drivers no site da Gateways. Para saber o seu número de série, pressione Tecla Windows + R . Na caixa de diálogo Executar que aparece, digite cmd e pressione o Tecla Enter .
- No janela cmd preta , digite o seguinte comando:
- wmic bios get serialnumber
- pressione Entrar para executar o comando. Anote todos os caracteres em 'Número de série', que é o seu Número de série.
- Agora, para verificar as atualizações do BIOS, vá aqui no navegador da Internet.
- Insira seu número de série abaixo “Pesquisa por número de série ou SNID” ou insira o modelo do seu sistema (por exemplo, PX9480M) em “Pesquisa por modelo de produto” ou você pode procurar manualmente por seu modelo em “Veja meu produto em uma lista” selecionando primeiro o tipo , então modelo e então a série e, eventualmente, seu modelo de sistema exato.
- Agora selecione o modelo exato do seu sistema nos resultados da pesquisa.
- A página de suporte do seu modelo será aberta abaixo. Certificar-se de que ' Mais recentes ”É selecionado à esquerda.
- Selecione o sistema operacional que você anotou antes ao lado de “Sistema operacional:”
- Agora clique BIOS na linha da categoria.
- Verifique se há BIOS atualizado na coluna de versão e data. Se houver uma versão mais recente, pressione o botão “ Baixar ”Botão à direita dele. Se nenhum arquivo de versão atualizada estiver disponível ou não houver nenhum arquivo de atualização do BIOS, então você já tem a versão mais recente, e se o seu sistema operacional não está listado, então você não pode instalar a atualização do BIOS por meio deste método em seu sistema operacional atual. Mas você pode usar o arquivo baixado no Método 2.
- O download será um aplicativo (por exemplo, Q5WV1113.exe). Certifique-se de que todos os aplicativos em execução em segundo plano estejam fechados e, quando estiver pronto, execute-os. Agora siga as instruções na tela para atualizar seu BIOS.
- Se o arquivo baixado estava no formato zip (por exemplo, BIOS_Gateway_1.13_A_A.zip), clique duas vezes para abri-lo. Abra a única pasta que está lá. Na pasta, haverá um arquivo chamado winphlash.exe. Executá-lo. Clique no botão Flash BIOS na parte inferior.
- Siga as instruções na tela até a última palavra. Não desligue seu computador ou laptop em qualquer caso, até que o processo de atualização esteja 100% completo. No caso de laptop, certifique-se de que o bateria está presente no laptop e no O adaptador AC está conectado a ele o tempo todo a atualização do BISO ocorre.
Método 2: por meio de uma unidade flash inicializável
O modelo do seu sistema será escrito no corpo do sistema e o número de série será impresso em um adesivo na parte inferior do seu laptop ou na parte inferior direita do painel direito da CPU.
- Para saber a versão atual do BIOS, acesse a configuração do BIOS, pressione F1 repetidamente enquanto liga o sistema. Em alguns modelos mais antigos, é F2 . Uma vez em Configuração da BIOS você pode ver facilmente qual Versão BIOS Você tem.
- Agora baixe a versão mais recente do BIOS pela página mostrada em Método 1.
- Conecte o pendrive que você vai tornar inicializável com seu sistema. pressione Tecla Windows + E para abrir o Windows Explorer. Cópia de segurança os dados, se houver, da unidade Flash.
- Baixar Rufus de esse link . Vamos usá-lo para tornar a unidade Flash inicializável. Abrir o arquivo baixado.
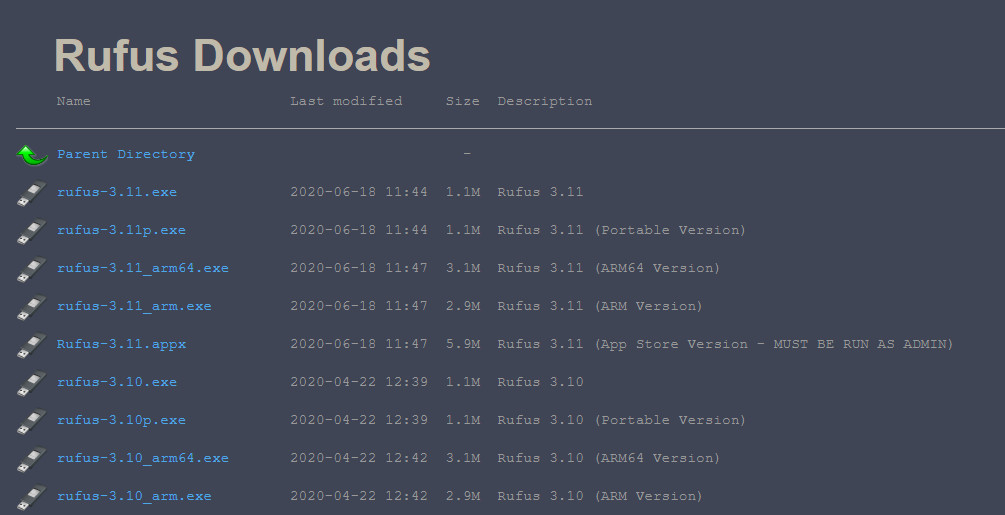
Rufus
- Selecione seu flash drive em Dispositivo . Selecione FAT32 no menu suspenso em Sistema de arquivo e selecione FreeDOS próximo a “Crie um disco inicializável usando” . Clique Começar .
- Clique Fechar quando o processo estiver concluído.
- Se o arquivo de atualização do BIOS baixado for um aplicativo ( por exemplo. Q5WV1113.exe ), então simplesmente cópia de para o flash drive. Anote o nome exato do arquivo.
- Se for um fecho eclair pasta , (por exemplo, BIOS_Gateway_1.13_A_A.zip ) , clique duas vezes para abri-lo. Abra a única pasta que está lá. Abra a pasta chamada DOIS . cópia de todos de seu conteúdo ao instantâneo dirigir você acabou de tornar inicializável.
- Agora conecte o flash drive para o sistema de destino cujo BIOS você deseja flasg / atualizar. Ligue-o. aperte o ESC ou F10 chave (ou F12 em alguns modelos) enquanto a tela do Gateway pisca durante o processo de inicialização para acessar o menu de inicialização .
- Em alguns modelos, pode ser necessário habilitar opções de inicialização indo para BIOS configuração através F2 ou F1 , então indo para o a Principal guia, navegue até Menu de inicialização F12 , certifique-se de que está ativado. Salvar as alterações e reiniciar Seu sistema.
- Agora no menu de inicialização, realçar sua unidade flash / USB do menu de inicialização . pressione Entrar para inicializar a partir dele.
- Uma janela de prompt de comando aparecerá. Tipo C: e pressione Entrar .
- Tipo para você para listar os arquivos na unidade flash.
- Agora tipo o nome exato do Arquivo executável de atualização do BIOS que você copiou por exemplo. Q5WV1113.exe e pressione Entrar . Se você copiou o conteúdo do pasta compactada , então digite autoexec.bat e pressione Entrar .
- Siga as instruções na tela. Não desligue seu computador ou laptop em qualquer caso, durante o processo de atualização. No caso de um laptop, certifique-se de que o bateria está presente no laptop e no O adaptador AC está conectado a ele o tempo todo .
Este guia cobre a atualização do BIOS dos modelos mais comuns. Se os métodos aqui não funcionaram para você, diga-nos seu modelo exato e obteremos seu método específico para atualização do BIOS em nosso próximo guia.
5 minutos lidos