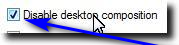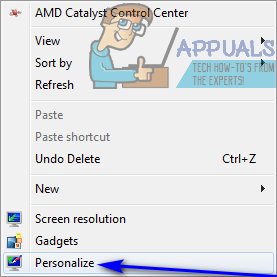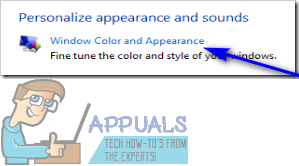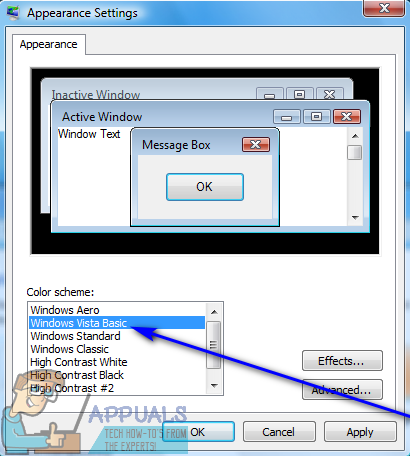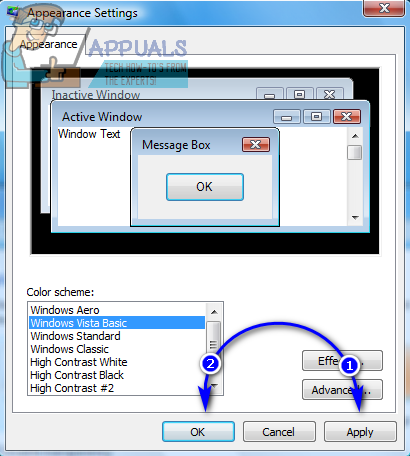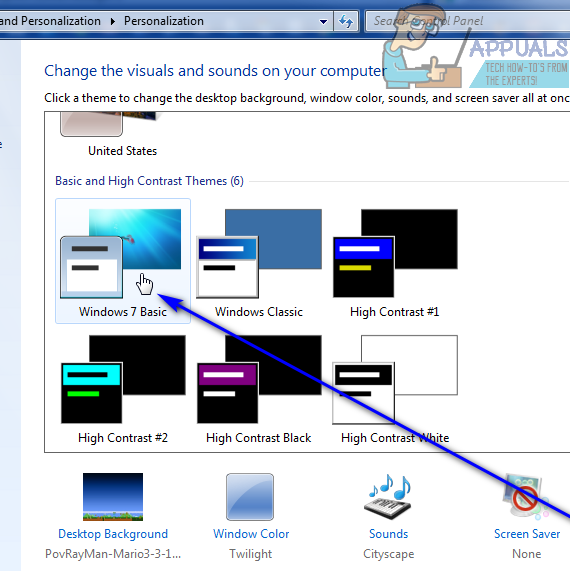httoCom o Windows Vista, a Microsoft substituiu sua antiga interface Luna por uma interface de usuário que apelidou de Windows Aero - Aero era uma interface de usuário que focava fortemente em estética e colírio para os olhos, e no crepúsculo do breve reinado do Vista como o principal sistema operacional da Microsoft para computadores , também carregou o Windows 7, o sucessor do Vista. O Windows Aero veio com um monte de recursos esteticamente agradáveis e “bonitos” no geral - de janelas translúcidas e barras de título a uma barra de tarefas translúcida e miniaturas dinâmicas. Embora o Windows Aero tenha conseguido criar uma experiência muito mais agradável para os usuários do Windows Vista e do Windows 7, ele também consumiu muitos recursos.
Os usuários enfrentariam todos os tipos de lag ao usar o Windows Vista e o Windows 7 com Aero habilitado em computadores mais antigos e pesados com processadores gráficos relativamente leves. O Windows Aero era uma interface de usuário com muitos gráficos para a época, exigindo que os computadores tivessem uma quantidade significativamente grande de capacidade de processamento gráfico para funcionar sem problemas. Sendo esse o caso, a maioria dos usuários que odiava o grande volume de recursos do Aero ou simplesmente queria tirar o máximo proveito de seu hardware (ao jogar - onde cada quadro conta - por exemplo), queria desabilitar o Aero.
Felizmente, você pode se livrar do Aero e de suas tendências de monopolizar os recursos do computador em ambas as versões do sistema operacional Windows que vêm com o Windows Aero para começar. Além disso, tanto no Windows Vista quanto no Windows 7, os usuários que desejam se livrar do Windows Aero têm a opção de desabilitar o Windows Aero em todos os lugares do computador ou desabilitá-lo apenas para determinados aplicativos (o que desabilitará automaticamente o Aero sempre que esses aplicativos estiverem em execução )
Como desativar o Windows Aero para programas específicos
Desativar o Windows Aero para programas específicos garante que a interface do usuário seja temporariamente desligada, liberando todos os recursos que normalmente consome. Esta opção é especialmente ideal para usuários que desejam desativar o Aero para obter o máximo desempenho de seus computadores enquanto executam aplicativos específicos, como um editor de vídeo ou um jogo. Se desejar desativar o Windows Aero para um programa específico no Windows Vista ou Windows 7, você precisará:
- Localize e clique com o botão direito no executável ( .EXE ) para o aplicativo ou programa para o qual deseja desativar o Windows Aero.
- Clique em Propriedades no menu de contexto resultante.

- Navegue até o Compatibilidade aba.

- Habilitar a Desactivar a composição do ambiente de trabalho opção marcando a caixa de seleção localizada diretamente ao lado dela.
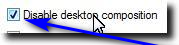
- Clique em Aplique e então em Está bem para ter suas alterações salvas.

Depois de fazer isso, sempre que você iniciar o (s) aplicativo (s) para o qual faz isso, o Windows desativará automaticamente o Aero assim que o aplicativo for iniciado. O Aero permanecerá desativado pelo tempo que o aplicativo continuar em execução e o Windows ligará o Aero novamente quando o aplicativo for fechado.
Como desativar o Windows Aero em sua totalidade
A maneira mais simples de desabilitar o Windows Aero em todo o Windows Vista ou Windows 7 é simplesmente mudar para um tema básico do Windows em vez de um tema do Windows Aero. Ao fazer isso, todos os efeitos visuais e recursos que o Windows Aero tem a oferecer serão neutralizados e a interface do usuário será alterada para uma interface Windows muito básica e minimalista. Para desativar o Windows Aero totalmente, basta:
No Windows Vista
- Clique com o botão direito em um espaço vazio em seu Área de Trabalho .
- Clique em Personalizar no menu de contexto resultante.
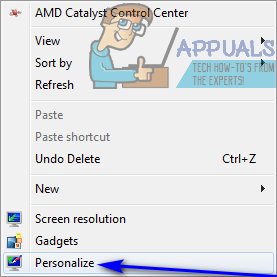
- Clique em Cor e aparência da janela .
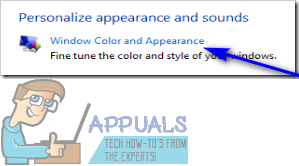
- Localize o Abra as propriedades de aparência clássica para mais opções de cores link na parte inferior e clique nele.

- No Configurações de aparência janela que se abre, abra o menu suspenso localizado diretamente abaixo do Esquema de cores: opção e clique em Windows Vista Basic para selecioná-lo.
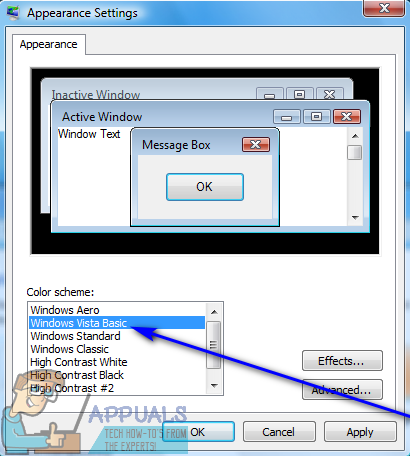
- Clique em Aplique .
- Se for perguntado se deseja manter as alterações, clique em Manter as mudanças .
- Clique em Está bem .
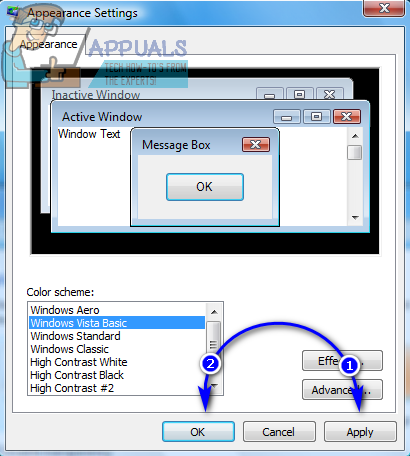
Agora você deve ver que todos os aspectos da interface do Windows Aero foram substituídos por elementos do Windows Vista Basic theme, um tema que não é apenas simples, mas também usa muito menos recursos se comparado ao Windows Aero.
No Windows 7
- Clique com o botão direito em um espaço vazio em seu Área de Trabalho .
- Clique em Personalizar no menu de contexto resultante.
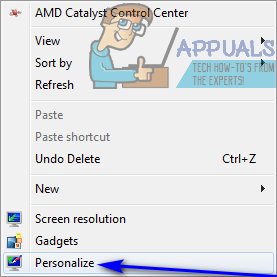
- Debaixo Altere o visual e os sons do seu computador , role para baixo até atingir o Temas básicos e de alto contraste seção.
- Clique em qualquer tema de sua escolha sob o Temas básicos e de alto contraste seção para selecioná-lo - enquanto Windows 7 Basic é o que a maioria das pessoas escolhe, qualquer um desses temas sem dúvida dará conta do recado. Assim que você selecionar um tema sob o Temas básicos e de alto contraste seção, o Windows irá aplicá-lo ao seu computador. Pode levar alguns minutos para que o tema seja aplicado, então seja paciente.
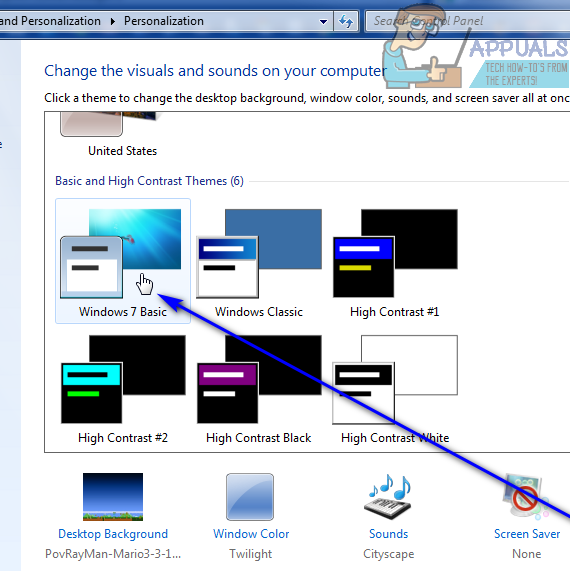
- Assim que o tema do Windows Aero for substituído por um tema básico ou de alto contraste, basta fechar o Personalização janela.
Você verá que o Windows 7 agora está exibindo o tema que acabou de selecionar para ele e não verá mais nenhum aspecto ou recurso da Interface do Usuário Aero do Windows em qualquer lugar do seu computador.
3 minutos lidos