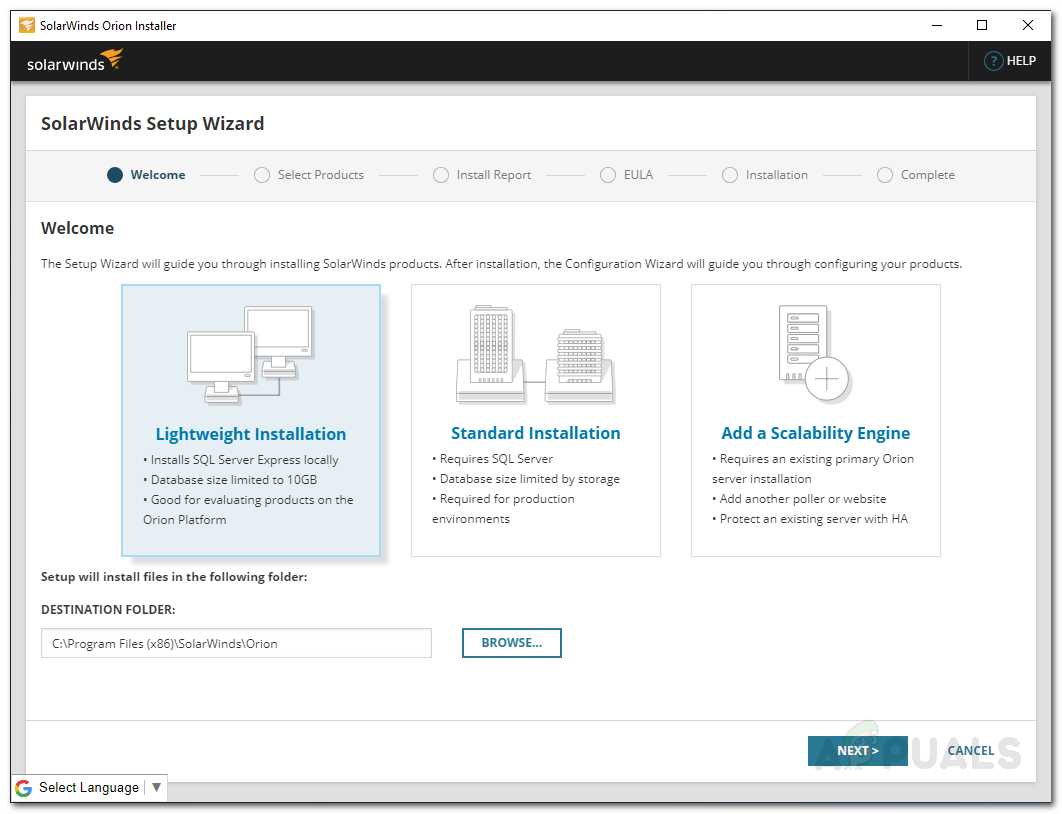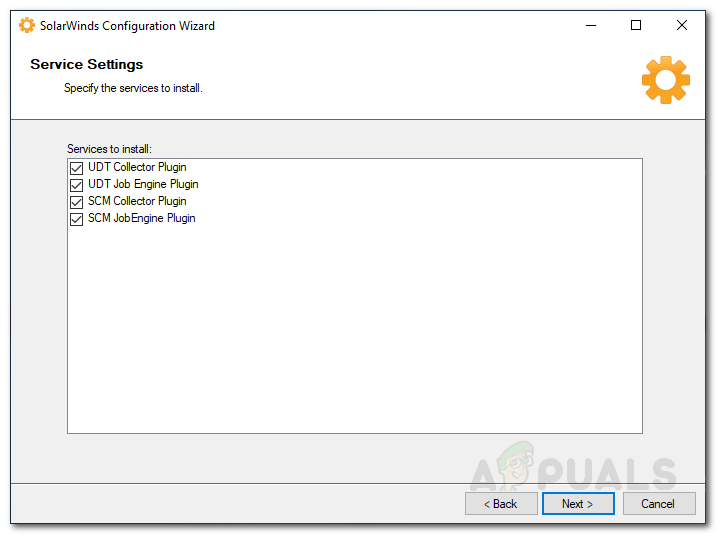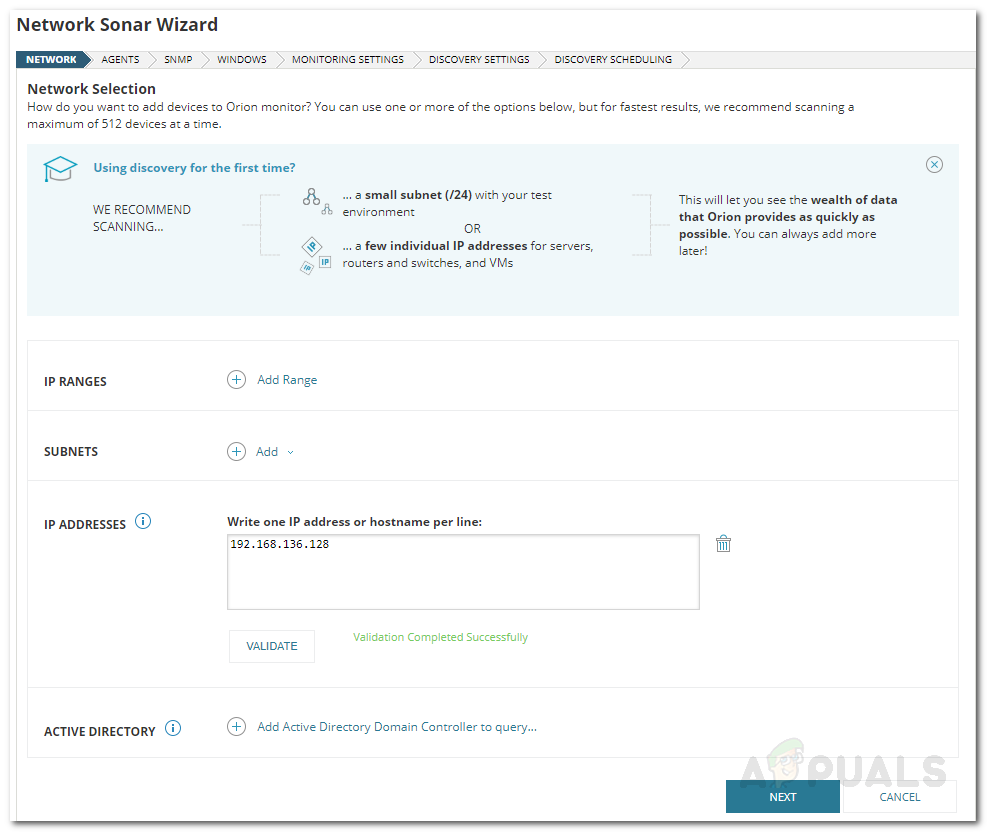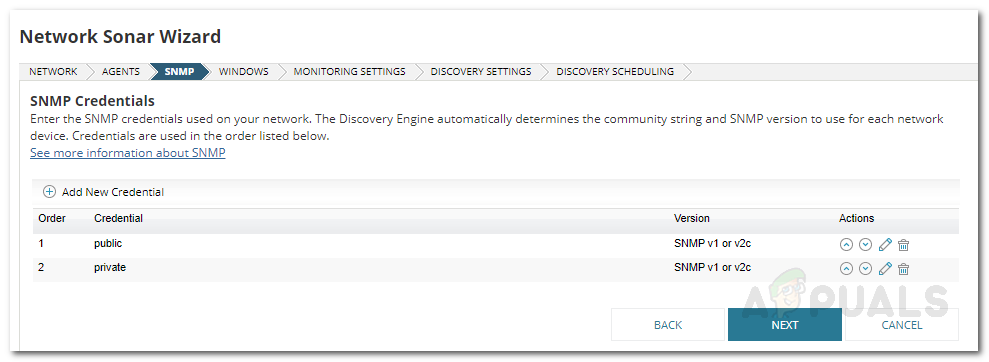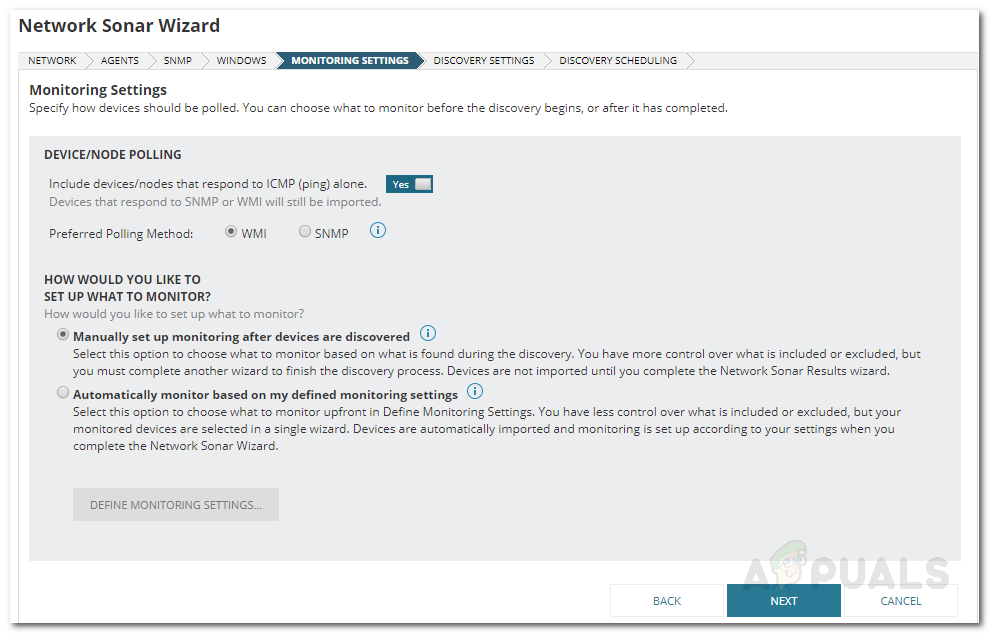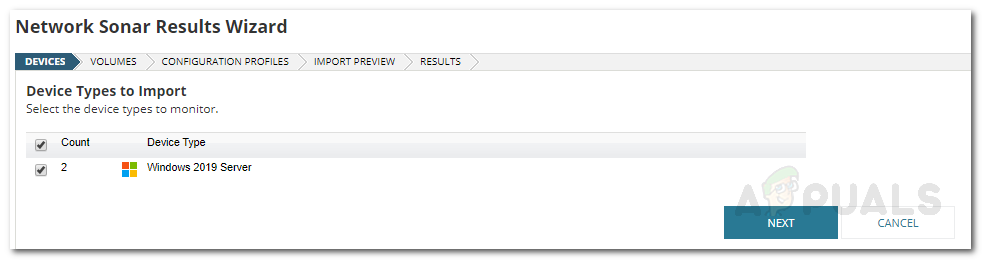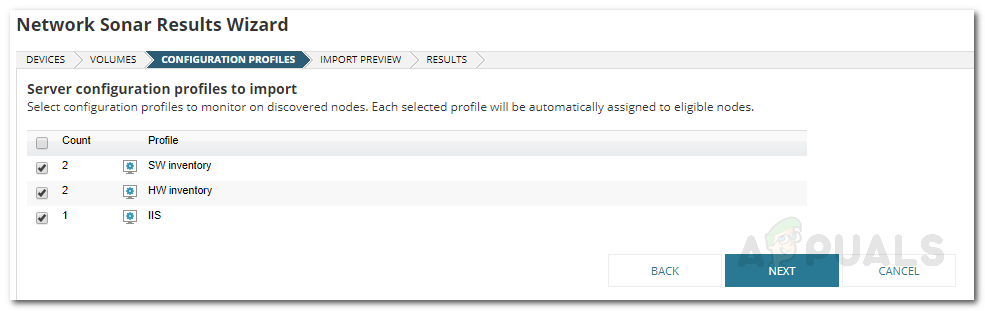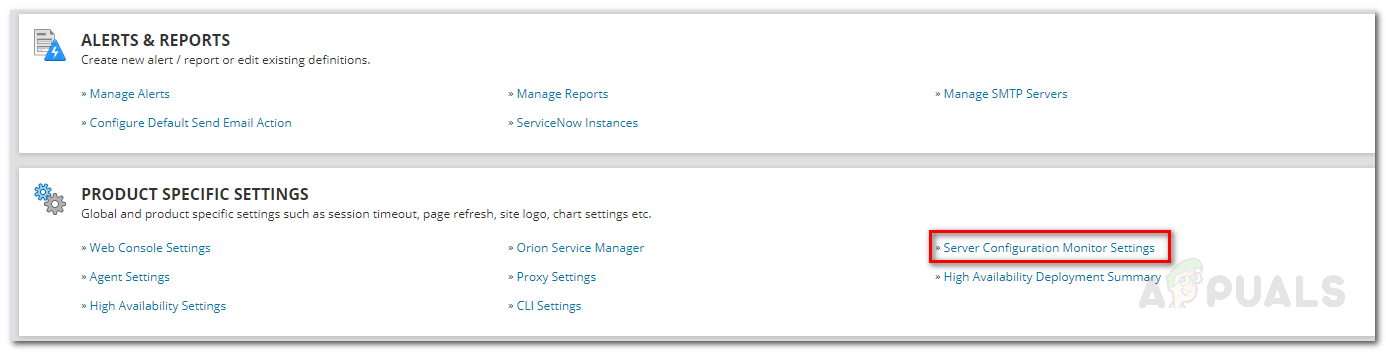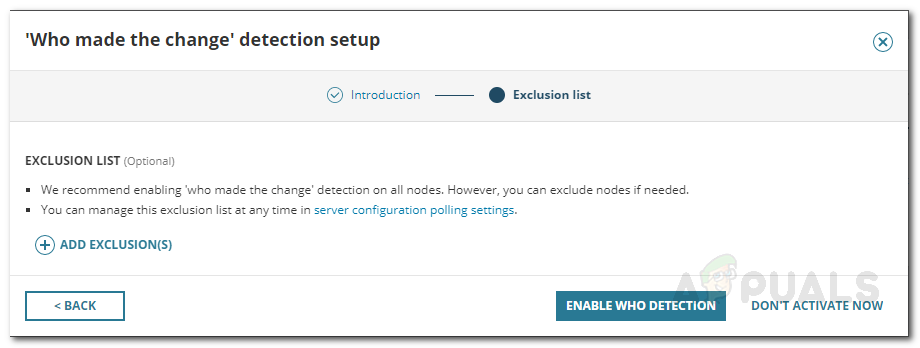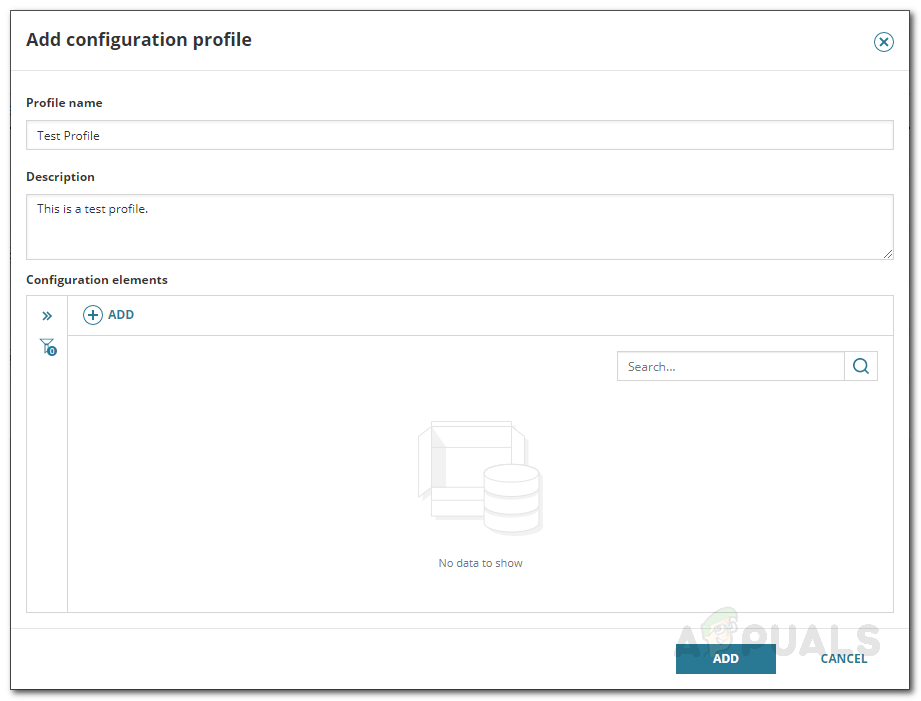Todos estamos cientes da importância das redes de negócios. A competição é tão vasta que um pequeno erro de configuração pode causar grandes impactos em seu negócio. Os usuários agora estão acostumados a conectividade rápida e se seus servidores estão agindo um pouco lentos, quem sabe, eles podem começar a usar outras plataformas disponíveis que é a última coisa que você deseja. As redes de computadores, no mesmo sentido, tornaram-se bastante complicadas e com vários servidores em execução ao mesmo tempo, monitorá-los pode ser difícil. Um dos motivos pelos quais sua rede pode cair são os erros de configuração produzidos em um de seus servidores. Como as redes podem executar vários servidores ao mesmo tempo, encontrar a causa raiz do erro pode consumir muito tempo, o que resulta em maiores tempos de inatividade e afeta significativamente sua reputação.

Monitor de configuração do servidor
A pergunta a fazer aqui é: como você pode monitorar as alterações de configuração feitas nos servidores? A configuração de um servidor pode ser alterada a qualquer momento por um dos administradores de sistema e, uma vez que uma grande rede requer muito mais administradores, localizar a causa pode ser igual a encontrar uma agulha em um palheiro. A resposta aqui é usar a ferramenta Server Configuration Monitor. A Solarwinds, empresa responsável pelo SCM (Server Configuration Monitor), é uma empresa americana que fornece serviços de gestão de redes e sistemas e também desenvolve ferramentas para o efeito para ajudar os administradores de redes e sistemas. Neste artigo, mostraremos como implantar a ferramenta em seu sistema e forneceremos instruções passo a passo para começar a monitorar as configurações do seu servidor.
Instalação do Server Configuration Monitor
A parte de instalação é realmente fácil e simples, pois o Solarwinds permite que você instale a ferramenta usando o Solarwinds Orion Installer. Orion é um conjunto das principais ferramentas de gerenciamento de rede e sistema do Solarwinds, como NPM , SCM , IPAM usando o qual você pode instalar as ferramentas que deseja sem qualquer dificuldade. Para baixar a ferramenta, vá para esse link e forneça as informações necessárias e clique em ‘ Prossiga para o download grátis '. Depois disso, siga as instruções abaixo:
- Depois de fazer o download do instalador do Orion, execute o arquivo.
- Aguarde até que o instalador do Orion seja carregado. Depois de iniciar, escolha Instalação leve na primeira página e escolha onde deseja instalar o produto clicando em Squeaky toy . Clique Próximo .
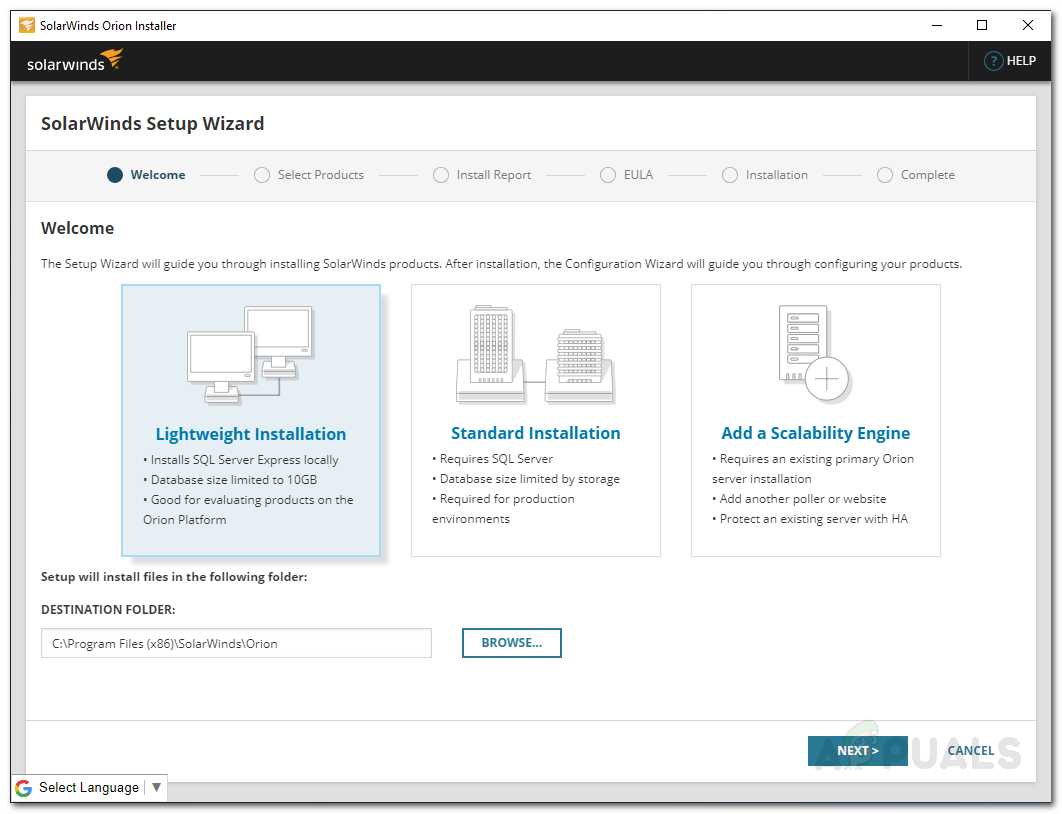
Orion Installer
- No Produtos página, certifique-se Monitor de configuração do servidor é selecionado e clique em Próximo .
- Depois disso, o instalador do Orion executará algumas verificações do sistema, então aguarde a conclusão.
- Em seguida, aceite os termos da licença e clique em Próximo .
- Agora, o instalador começará a baixar os instaladores para Monitor de configuração do servidor e, em seguida, instale o produto. Espere por isso.
- Uma vez que o Server Configuration Monitor tenha sido instalado em seu sistema, o Assistente de configuração será aberto automaticamente. Na primeira página, clique em Próximo .
- Agora, no Configurações de serviço página, basta clicar Próximo novamente.
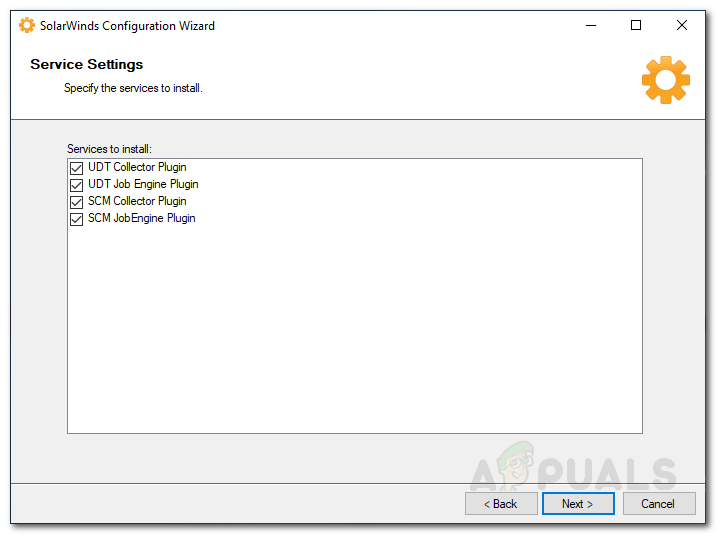
Assistente de configuração SCM
- Acertar Próximo de novo para que Assistente de configuração começa. Aguarde até que termine de configurar o produto para o seu sistema e clique em Terminar .
Descobrindo sua rede
Agora que a ferramenta foi implantada com sucesso em seu sistema, você terá que descobrir sua rede usando o Orion Web Console. O console vem com um Network Sonar Wizard que permite que você descubra suas redes facilmente. Veja como fazer:
- Depois de clicar Terminar no Assistente de configuração , o console da web deve iniciar em um navegador da web automaticamente. Caso contrário, você pode acessá-lo facilmente digitando ‘ http: // hostnameORipaddress: porta ’Na barra de endereço. A porta padrão é 8787 .
- Ele pedirá que você crie uma senha para a conta de administrador, faça isso e clique em Salvar e fazer login .
- Na barra de ferramentas, navegue até Configurações> Descoberta de rede . Lá, clique em Adicionar nova descoberta para começar a descobrir sua rede.
- Na primeira página, você terá que escolher um método para descobrir sua rede. Existem quatro opções disponíveis, escolha uma e forneça os detalhes. Depois disso, clique Próximo .
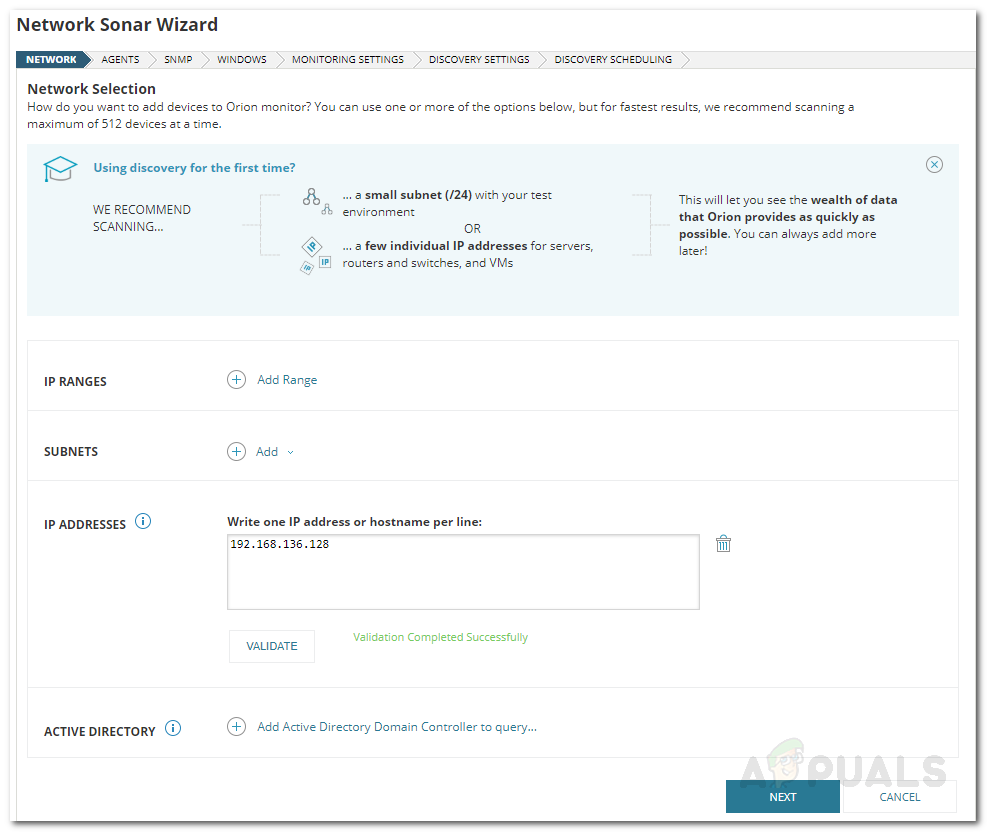
Descoberta de rede
- Agora, você será levado para o Agentes página. Marque a ' Verifique os nós existentes pesquisados por um agente para alterações e atualizações de nós 'E clique em Próximo .
- No SNMP página, se os seus dispositivos estão usando strings de comunidade SNMPv3, clique no Adicionar nova credencial botão e forneça as informações necessárias. Se você estiver usando strings de comunidade (SNMPv1 e SNMPv2) que não sejam privadas e públicas, adicione-as usando Adicionar nova credencial . Se não, basta clicar Próximo .
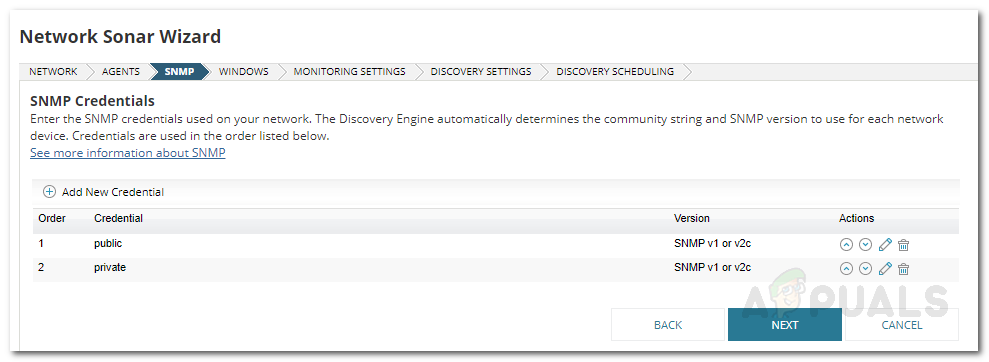
SNMP Discovery
- Depois disso, no janelas página, se você estiver descobrindo dispositivos Windows, adicione as credenciais clicando em Adicionar nova credencial . Clique Próximo .
- Escolher WMI Enquanto o método de votação se você estiver descobrindo dispositivos Windows. Se você selecionar WMI , isso significa que o assistente priorizará o WMI e então SNMP ; não significa que SNMP será negligenciado. Fora isso, deixe ‘ Configure manualmente o monitoramento após os dispositivos serem descobertos 'Selecionado e clique Próximo .
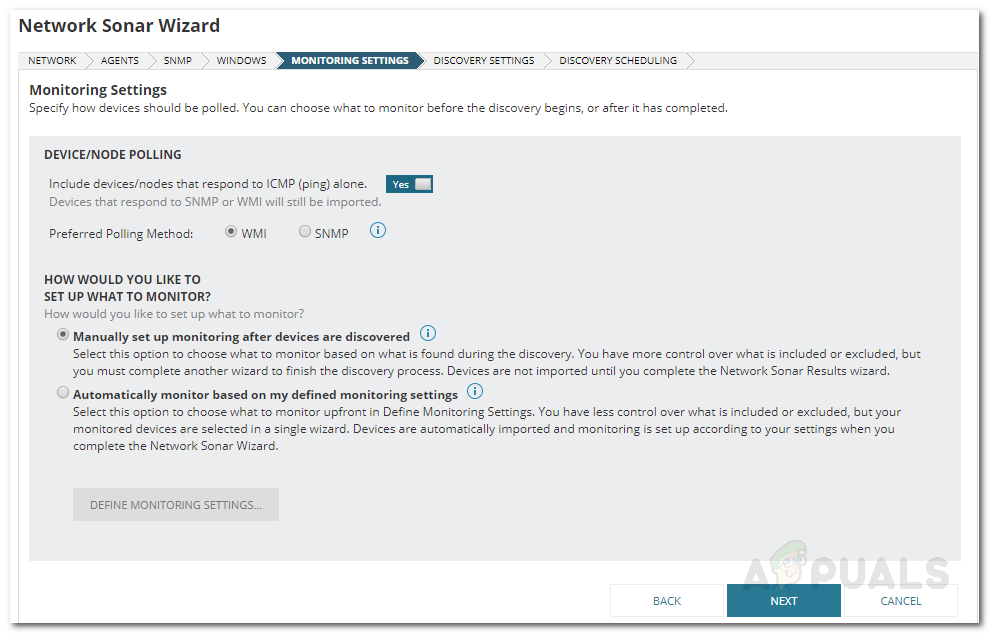
Configurações de monitoramento
- Dê à sua descoberta um nome para sua referência no Configurações de descoberta página e clique em Próximo .
- Se você deseja realizar a varredura mais de uma vez, altere o Frequência no Agendamento de descoberta página. Depois disso, clique Descobrir .
- A descoberta começará, aguarde até que seja concluída.
Importando Dispositivos Descobertos
Assim que o Network Sonar Wizard for concluído, você será levado ao Network Sonar Results Wizard. Aqui, você poderá ver os dispositivos que foram descobertos pelo assistente. Agora é hora de importá-los. Veja como fazer:
- No Dispositivos página, selecione os dispositivos que deseja importar e clique em Próximo .
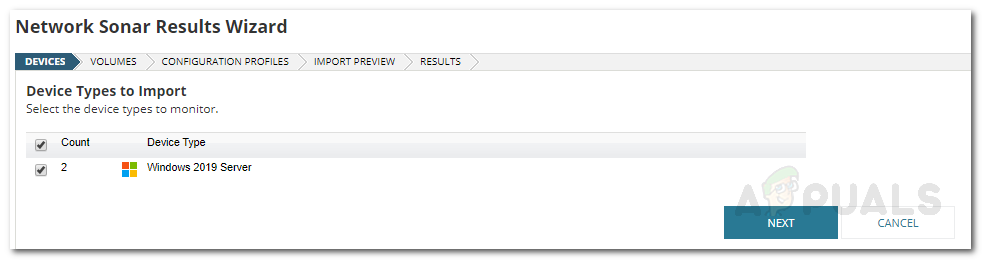
Resultados da descoberta
- Selecione os tipos de volumes a serem monitorados no Volumes página. Então clique Próximo .
- Selecione os perfis de configuração que deseja monitorar no Configuração Perfis página. Clique Próximo depois.
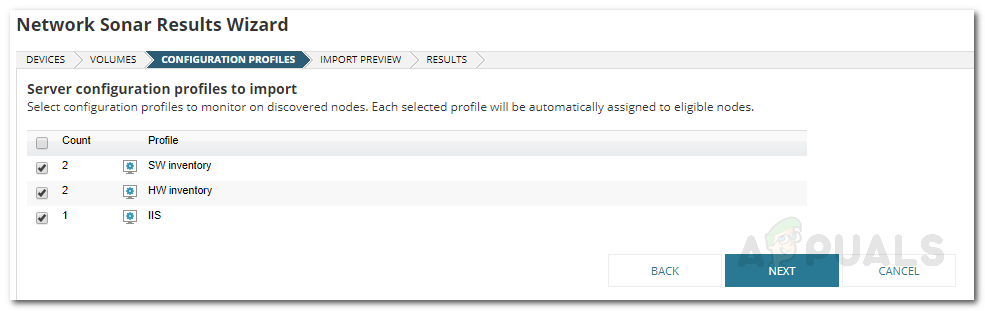
Perfis de configuração para importar - resultados da descoberta
- Visualize o resumo dos dispositivos a serem importados no Importar Antevisão página. Clique Importar .
- Aguarde que os dispositivos sejam importados e clique em Terminar no Resultados página.
Habilitando o monitoramento de arquivos em tempo real
O Server Configuration Monitor permite monitorar as configurações do servidor e também ver qual usuário fez quais alterações na configuração. Para habilitar isso, siga as instruções fornecidas abaixo:
- Na barra de ferramentas, navegue até Configurações> Todas as configurações .
- Debaixo de ‘Configurações específicas do produto’ título, clique Configurações do monitor de configuração do servidor .
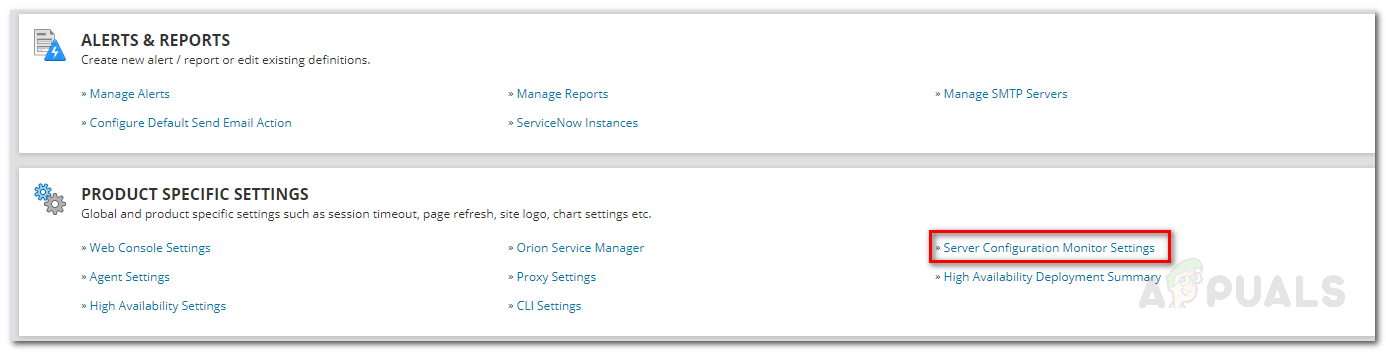
Configurações do monitor de configuração do servidor
- Mudar para o Configurações de votação guia e clique no botão para ativar ‘ Quem fez a mudança ' Detecção.

Habilitando o monitoramento de arquivos em tempo real
- Depois de clicar no botão, você será solicitado a Configuração de detecção de 'Quem fez a mudança' . Clique em Continue para a configuração .
- Você tem a opção de desativar o monitoramento de arquivo em tempo real para nós diferentes. Se houver nós que você deseja excluir disso, basta clicar Adicionar Exclusão e selecione o nó na lista.
- Se você deseja habilitá-lo para todos os nós, basta clicar em Habilitar Detecção de quem .
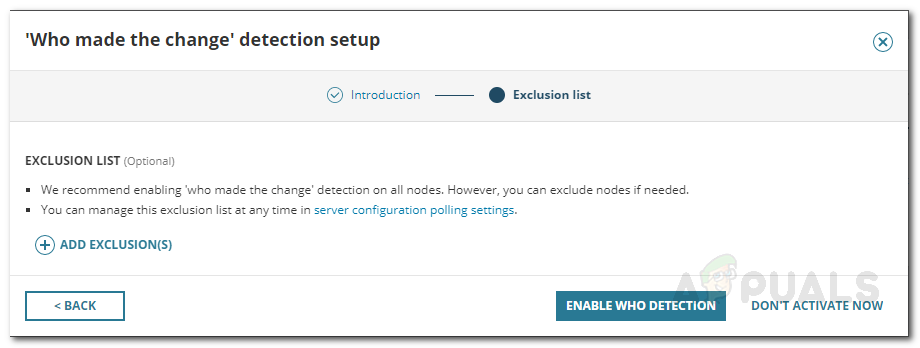
Habilitando a detecção de quem
Gerenciando Perfis
SCM vem com vários perfis predefinidos que você pode configurar, bem como adicionar novos perfis personalizados de acordo com suas necessidades. Para gerenciar perfis, faça o seguinte:
- Vou ao Configurações do monitor de configuração do servidor conforme as instruções acima.
- No Gerenciar Perfis guia, você pode verificar os perfis predefinidos e fazer alterações de acordo com suas necessidades.
- Se você deseja adicionar um novo perfil personalizado, basta clicar em Adicionar .
- Proporciona a Perfil um nome, dê uma descrição e depois adicione Elementos de Configuração de acordo com seus requisitos. Depois disso, clique em Adicionar .
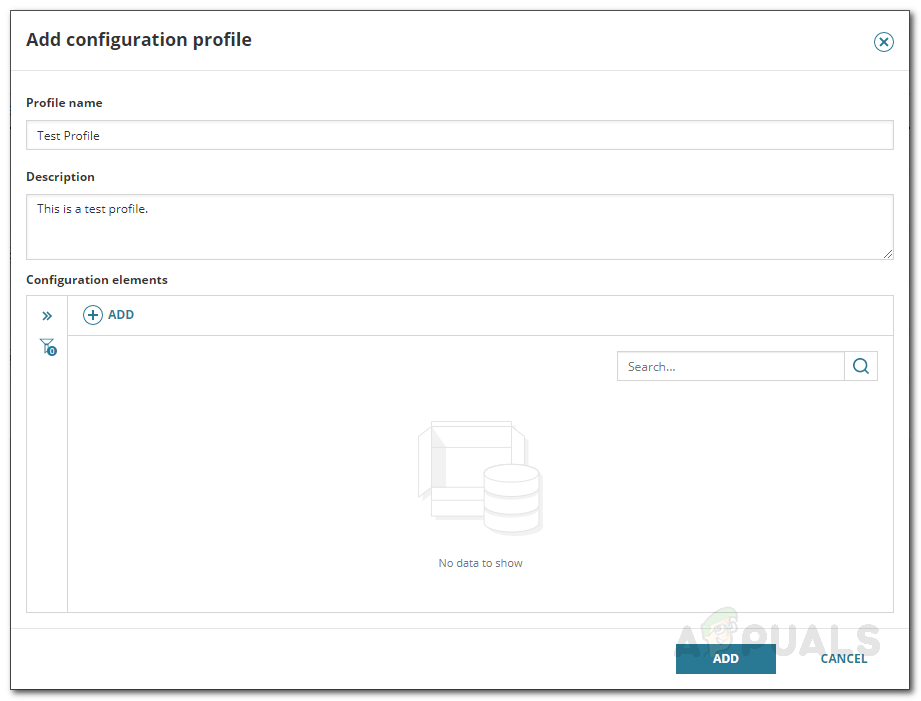
Adicionar perfil de configuração personalizada
Comece a monitorar
Com isso, você está pronto e pode começar a monitorar os nós adicionados apenas na tela do computador. Para abrir a página de monitoramento, basta navegar até Meu painel> Configuração do servidor> Resumo da configuração do servidor .

Monitor de configuração do servidor
5 minutos lidos