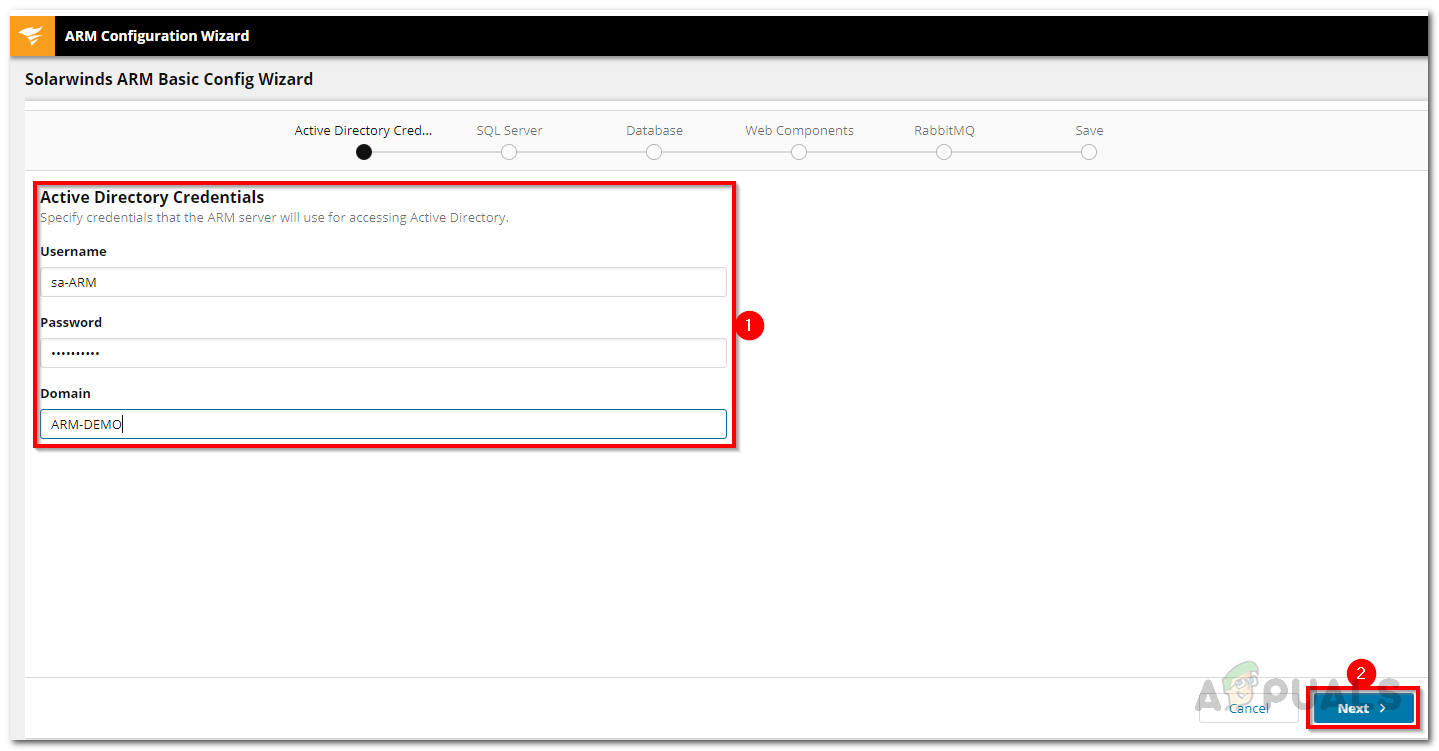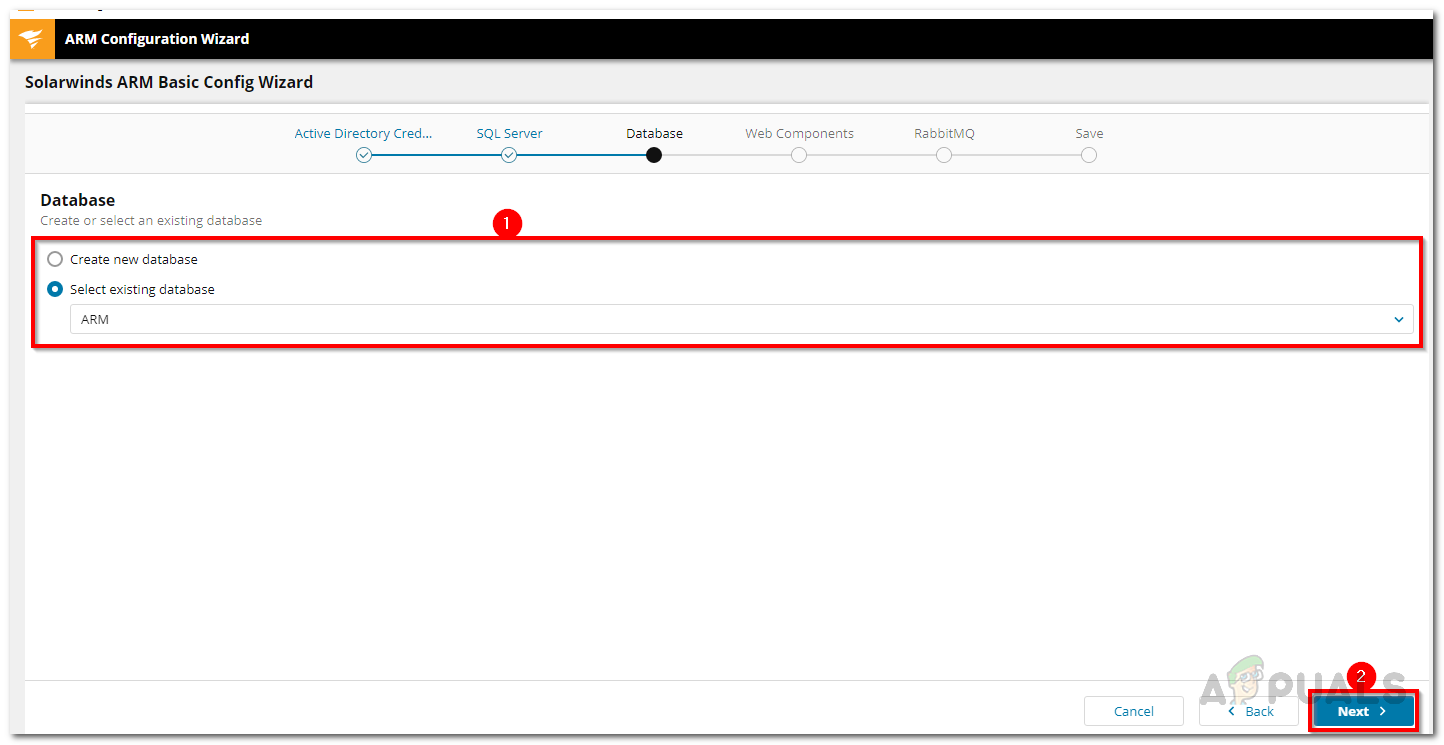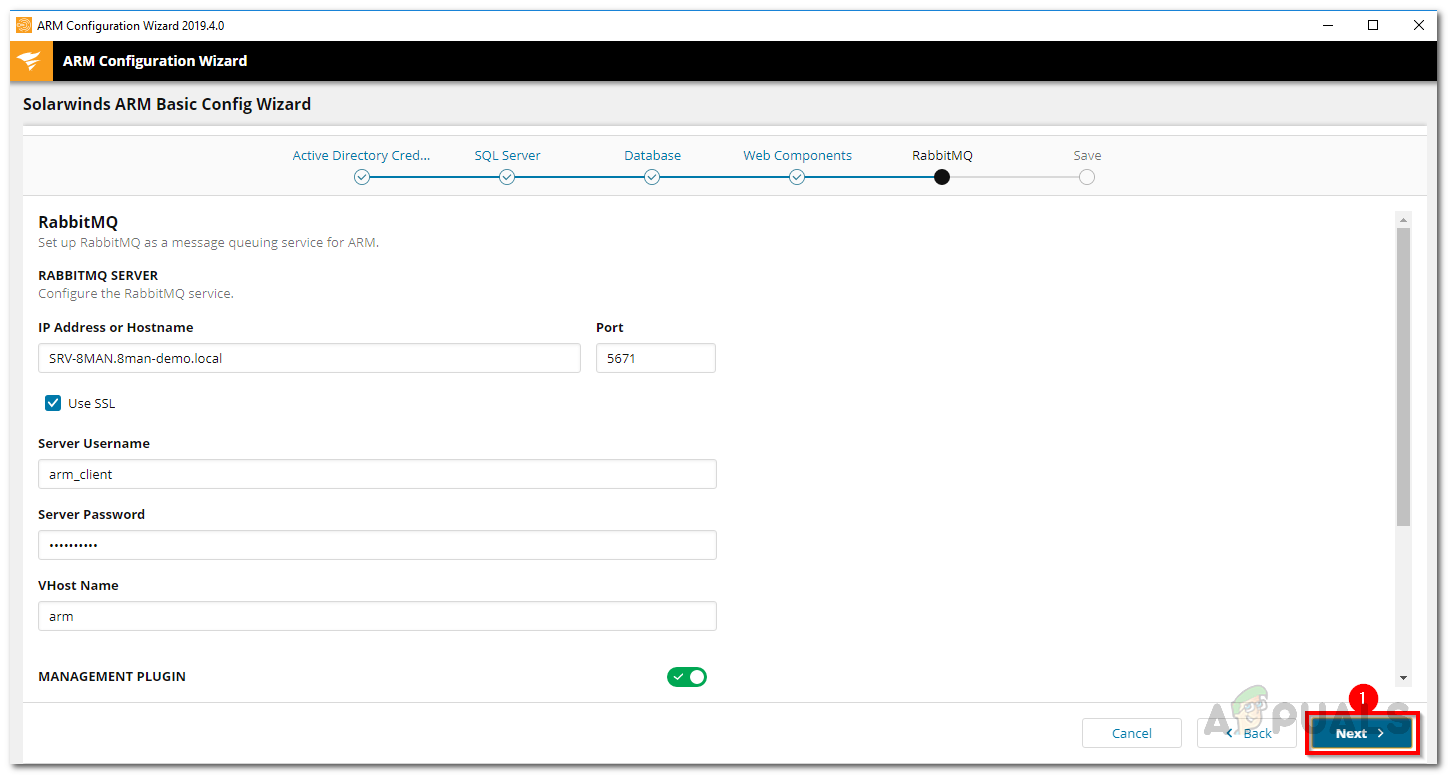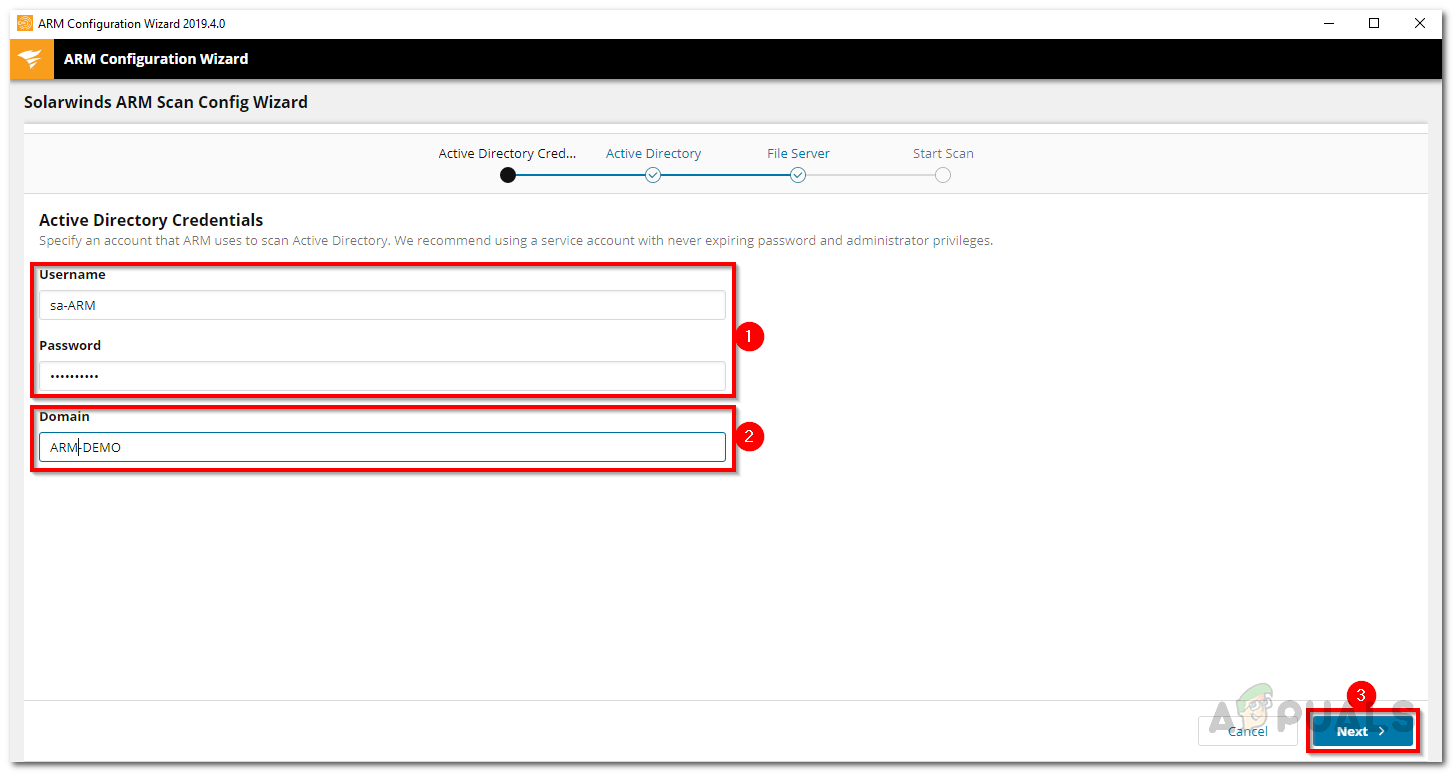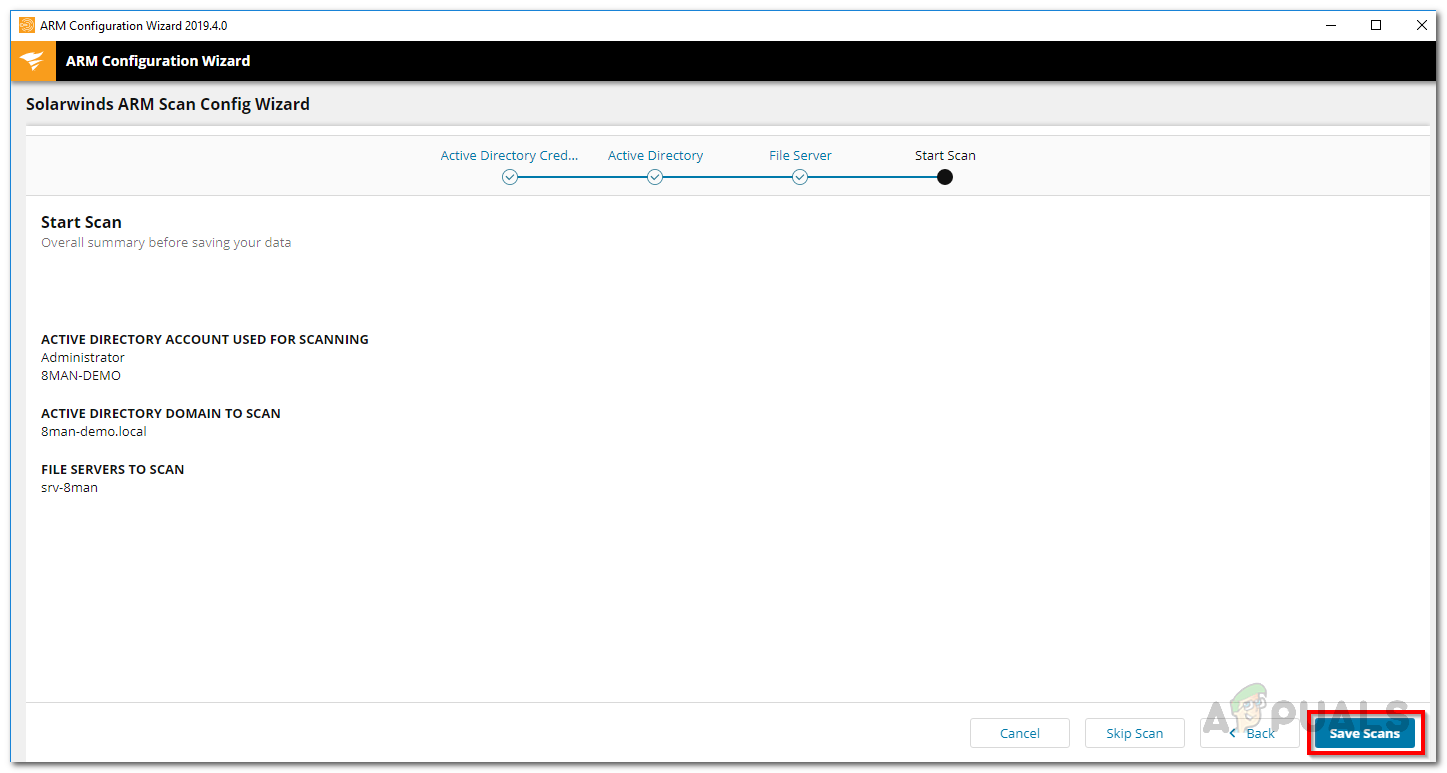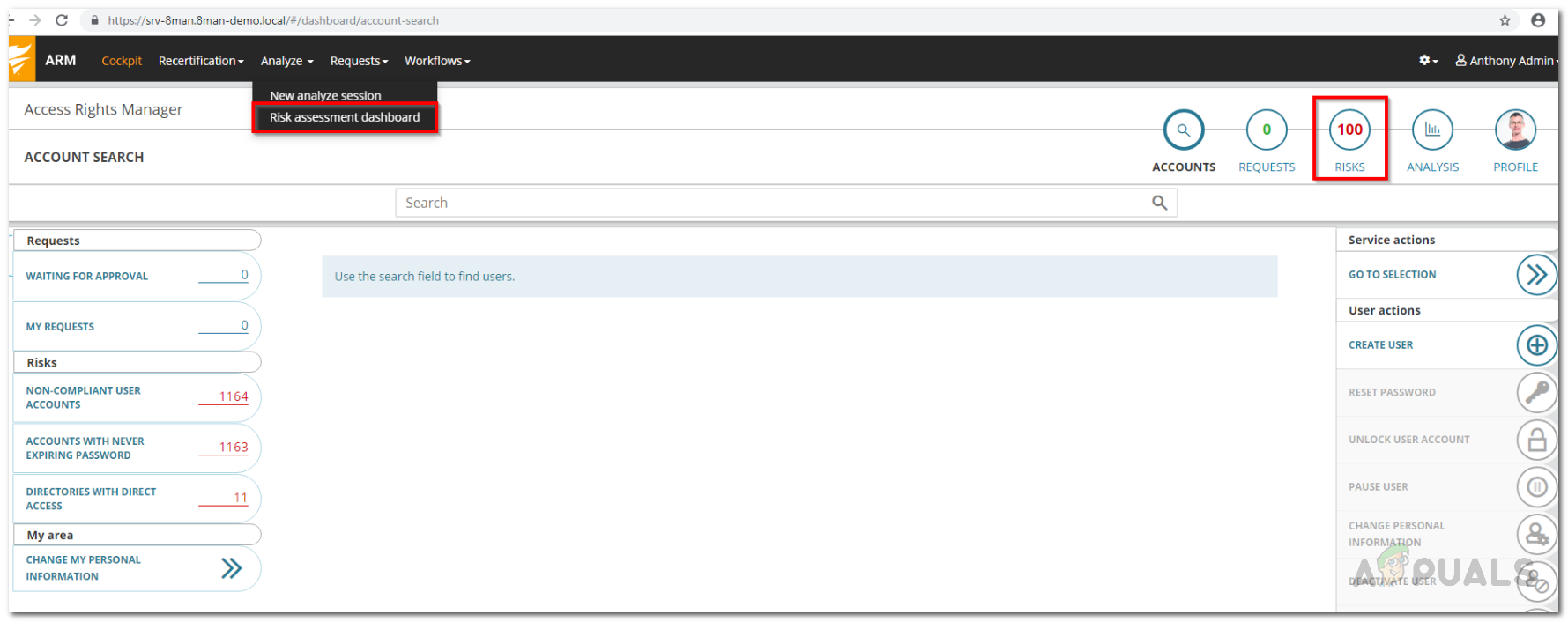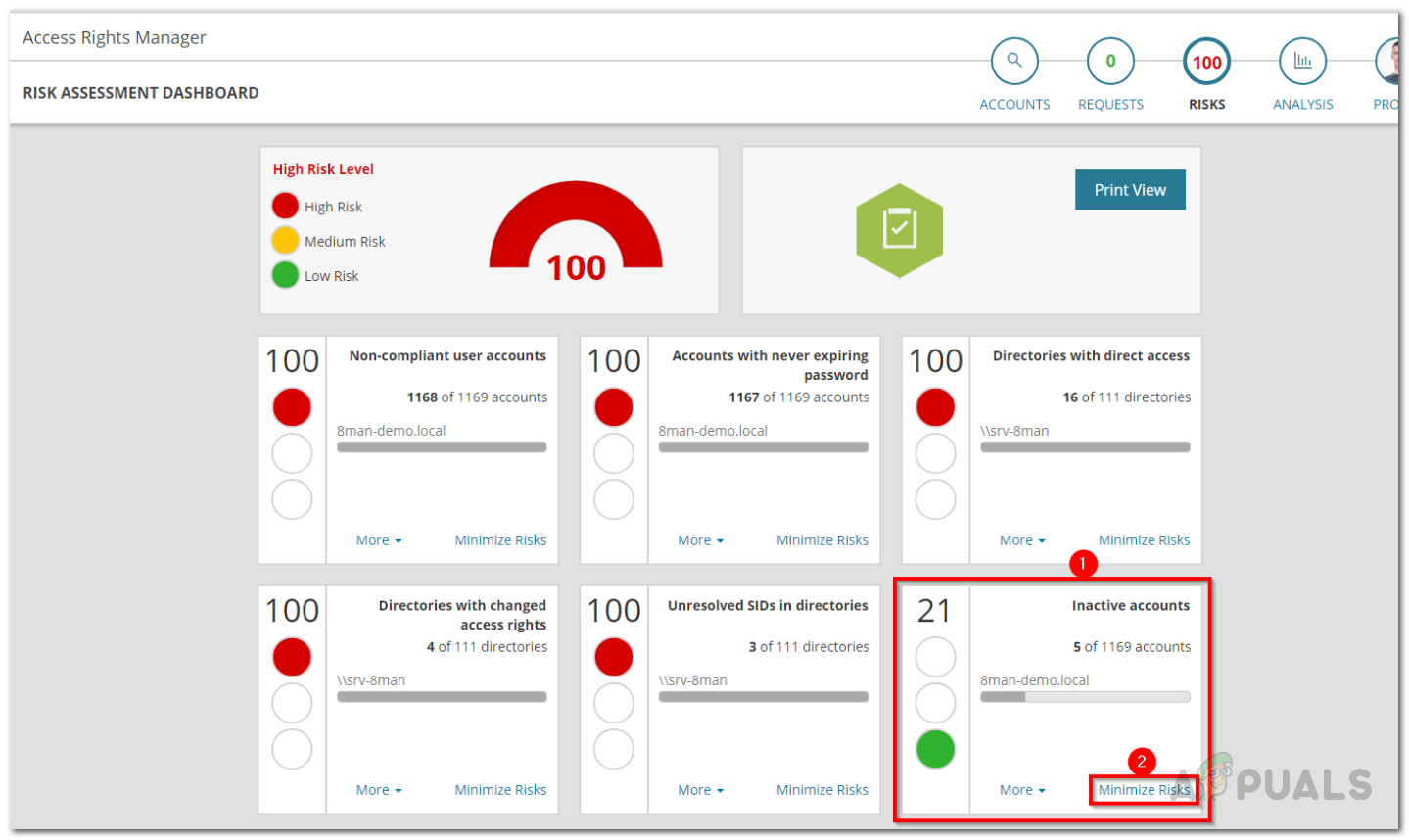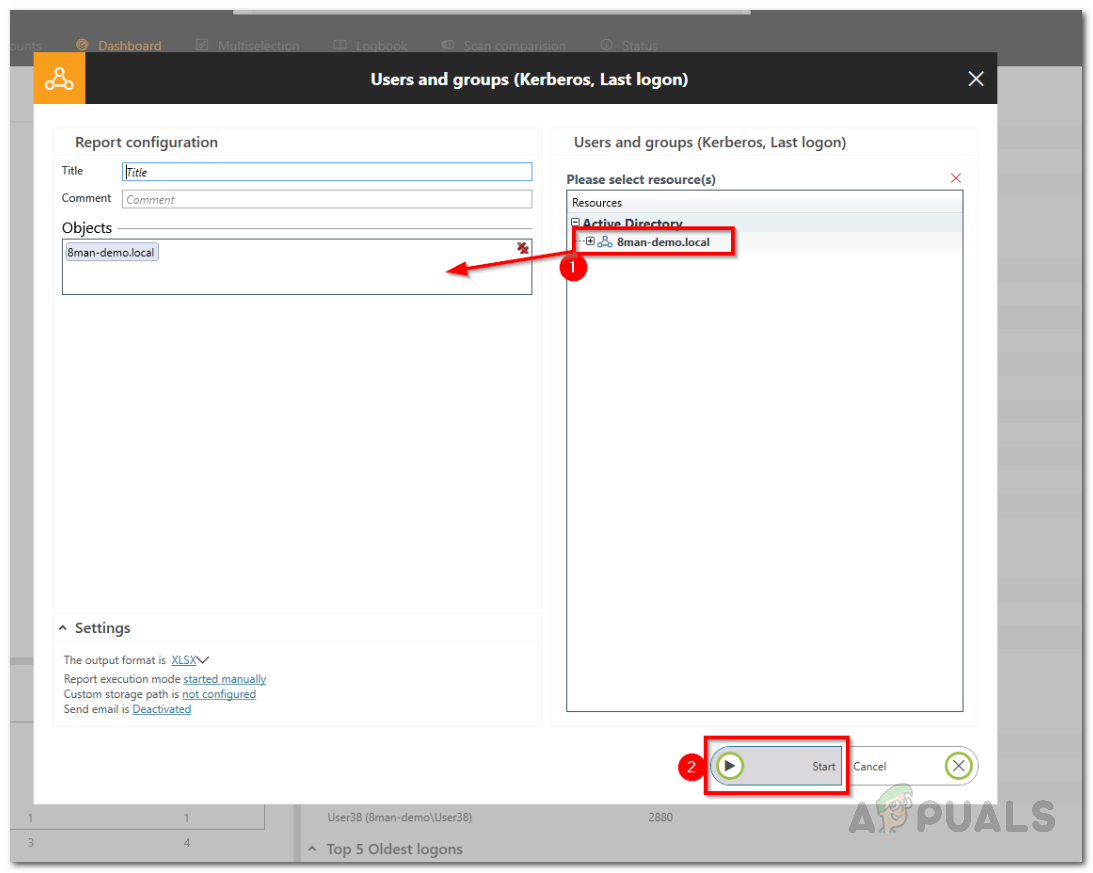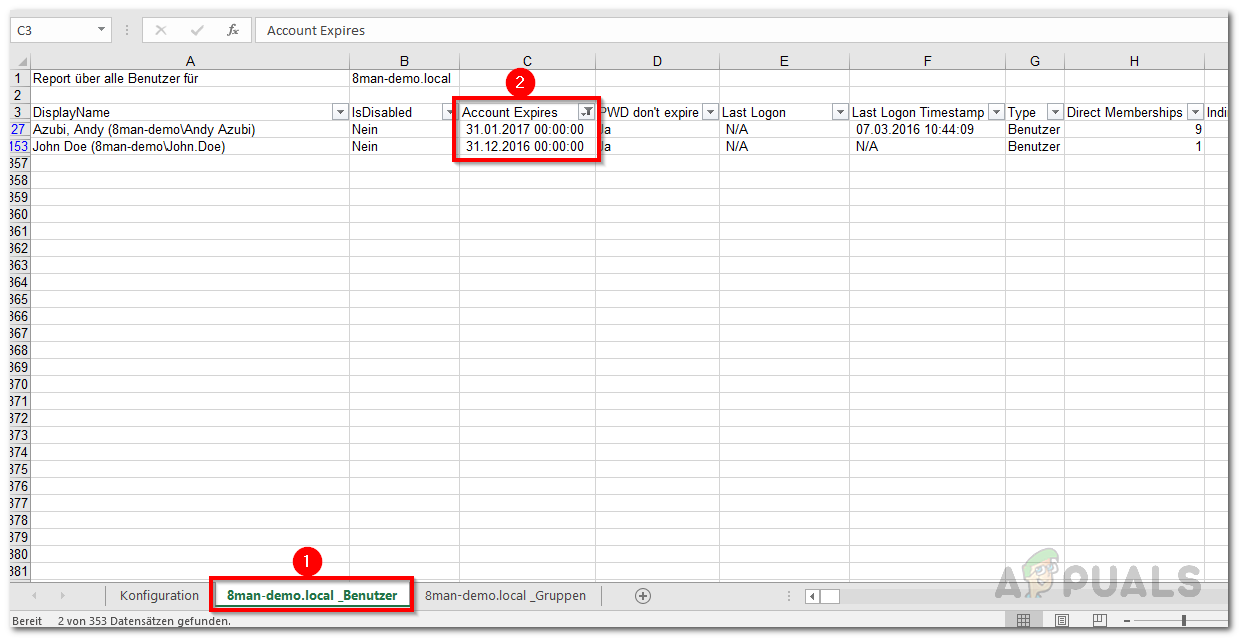Com o aumento diário na quantidade de redes, o Active Directory certamente será preenchido com usuários e mais recursos de rede. Em uma rede, existem toneladas de usuários que acessam e utilizam constantemente os recursos da rede de acordo com suas permissões, que foram determinadas pelos administradores de TI. Gerenciar os direitos de acesso dos vários grupos de usuários em uma rede é muito importante, pois ajuda a evitar qualquer vazamento de segurança.
À medida que os dados se tornam cada vez mais valiosos, os administradores de rede devem certificar-se de que as ações necessárias foram tomadas para garantir que seus dados estejam seguros o tempo todo. Uma das maneiras pelas quais os dados podem ser frequentemente roubados é por meio de contas inativas que estão inativas no Active Directory. Uma das piores coisas sobre isso é que geralmente não é detectado e, portanto, você não sabe como os dados foram divulgados. É por isso que, tendo um software de gerenciamento de acesso em vigor é muito importante que oferece funcionalidades como essas para que você possa sempre excluir as contas que estiveram inativas por um tempo e não são mais necessárias.

Solarwinds Access Rights Manager
Se você negligenciar isso e acompanhar o gerenciamento normal, sua estrutura do Active Directory ficará uma bagunça, o que, como resultado, afetará o desempenho da rede. Infelizmente, a maioria das organizações não considera o uso de um Gerenciador de Direitos de Acesso, embora ele ajude de muitas maneiras diferentes. Desde a identificação de contas inativas até o aprimoramento da segurança geral da rede, o ARM tem muitas vantagens. Neste guia, iremos orientá-lo no processo de localização de contas de usuário inativas e expiradas que existem em seu Active Directory.
Baixando o Solarwinds Access Rights Manager
Ter uma orientação clara de quem pode acessar e visualizar quais recursos em uma rede é realmente benéfico. Essa é uma das importâncias de um gerenciador de direitos de acesso. Existem, sem dúvida, muitos fornecedores que oferecem software de gerenciamento de direitos de acesso, porém, o que mais se destaca é o Gerenciador de Direitos de Acesso Solarwinds.
Solarwinds Access Rights Manager ( baixe aqui ) é sem dúvida um favorito da indústria quando se trata de gerenciar os direitos de acesso de várias contas de usuário e grupos que você tem em seu Active Directory. Não apenas limitado ao AD, você também pode gerenciar o OneDrive e muitos outros servidores de arquivos com a ajuda do Access Right Manager. A ferramenta também rastreia e gerencia seu servidor de arquivos para que você seja notificado sempre que houver um acesso não autorizado aos servidores de arquivos. Com uma interface de usuário simples e instintiva, cada novo administrador de TI se sente em casa e pode começar a usar o software ao máximo com facilidade.
Estaremos usando o Solarwinds Access Rights Manager neste guia, portanto, certifique-se de baixar e instalar o software em seu sistema. Você pode aproveitar o período de teste se quiser avaliar o produto por si mesmo. Durante a instalação, se desejar usar um servidor SQL existente, certifique-se de selecionar Instalação Avançada em vez da opção de Instalação Expressa padrão. Depois de instalar a ferramenta, você deverá configurá-la, o que mostraremos a seguir.
Configurando o Access Rights Manager
Depois de instalar a ferramenta Access Rights Manager em seu sistema, você terá que configurá-la para quando executá-la pela primeira vez. Durante a configuração, você terá que fornecer detalhes do Active Directory, fornecer um banco de dados existente ou criar um novo junto com outros detalhes. Fora isso, após o assistente de configuração, você terá que passar pelo assistente de varredura, no qual a ferramenta varre o Active Directory para que tenha todos os detalhes quando você tentar usá-lo.
Ao executar o ARM pela primeira vez, você será levado automaticamente ao assistente de configuração, onde deverá fazer o login. Aqui, forneça os detalhes da conta do usuário que foi usada para instalar a ferramenta de login. Depois disso, o assistente de configuração é iniciado, através do qual você será guiado. Basta seguir as instruções fornecidas abaixo.
- Em primeiro lugar, no Active Directory guia, forneça as credenciais do AD que serão usadas pelo servidor ARM para acessar o Active Directory.
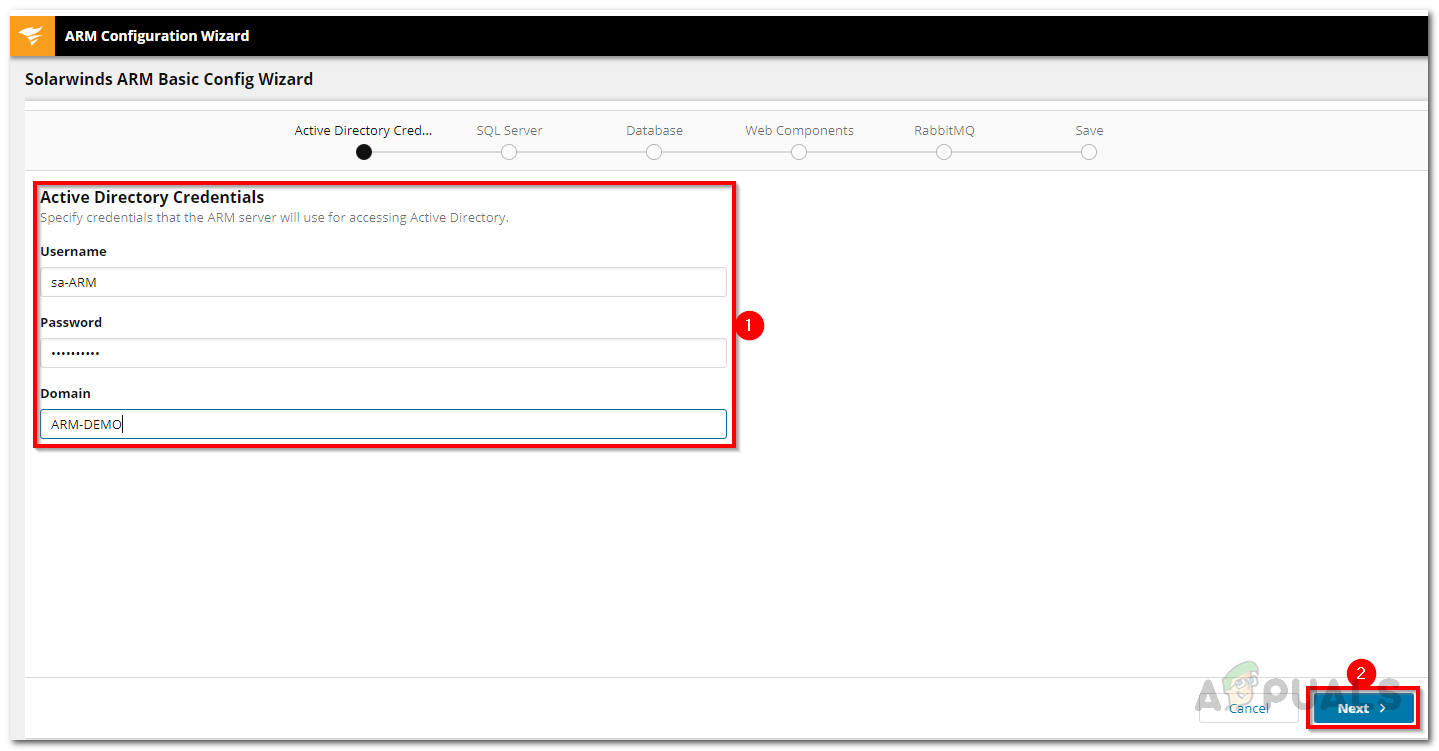
Credenciais do Active Directory
- Depois disso, forneça o Servidor SQL detalhes, bem como selecionar um método de autenticação e clique em Próximo.
- No base de dados guia, escolha se deseja criar um novo banco de dados ou selecione um existente.
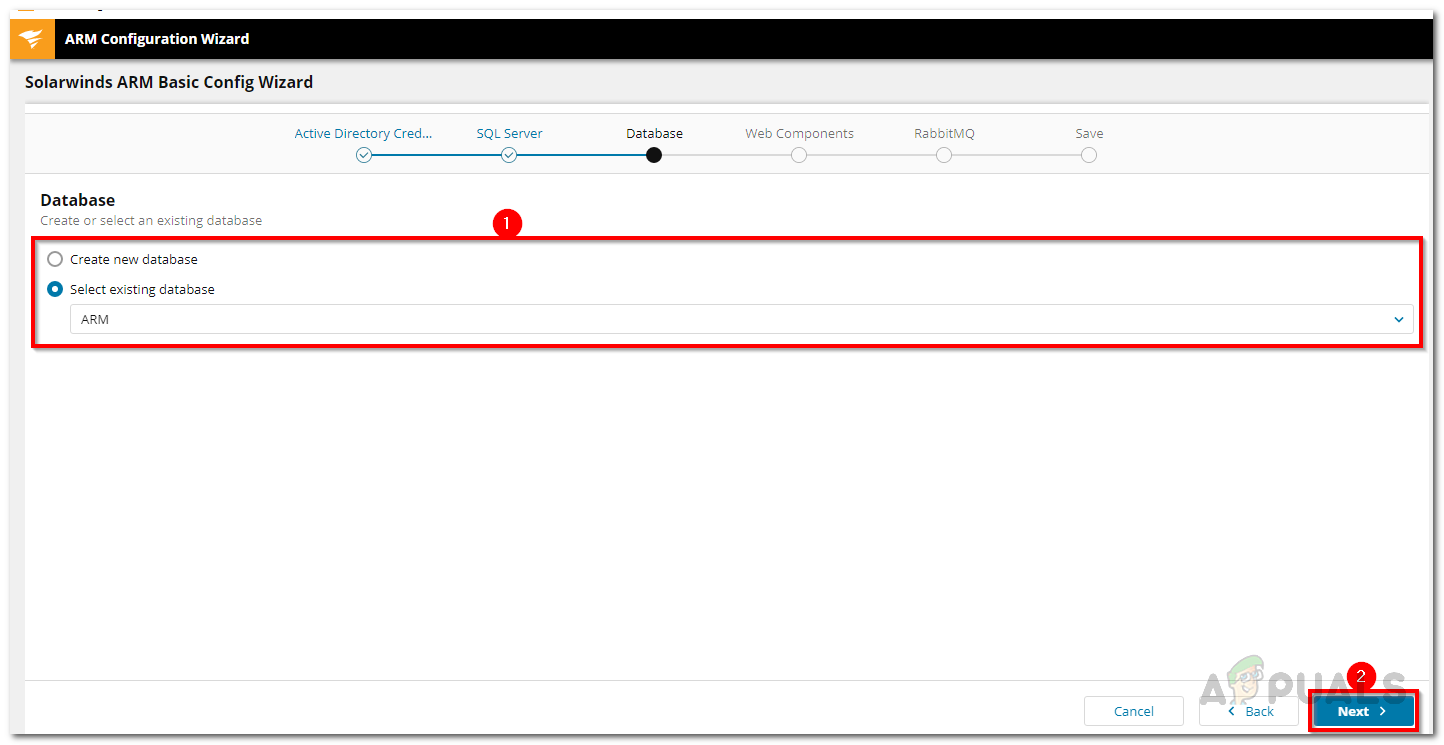
Banco de dados ARM
- No Componentes da Web página, você pode alterar o console da web do servidor ARM onde ele será acessado. Recomenda-se que os componentes sejam executados no próprio servidor.
- Você pode mudar o RabbitMQ configurações se desejar, mas é recomendável que você vá com os valores padrão.
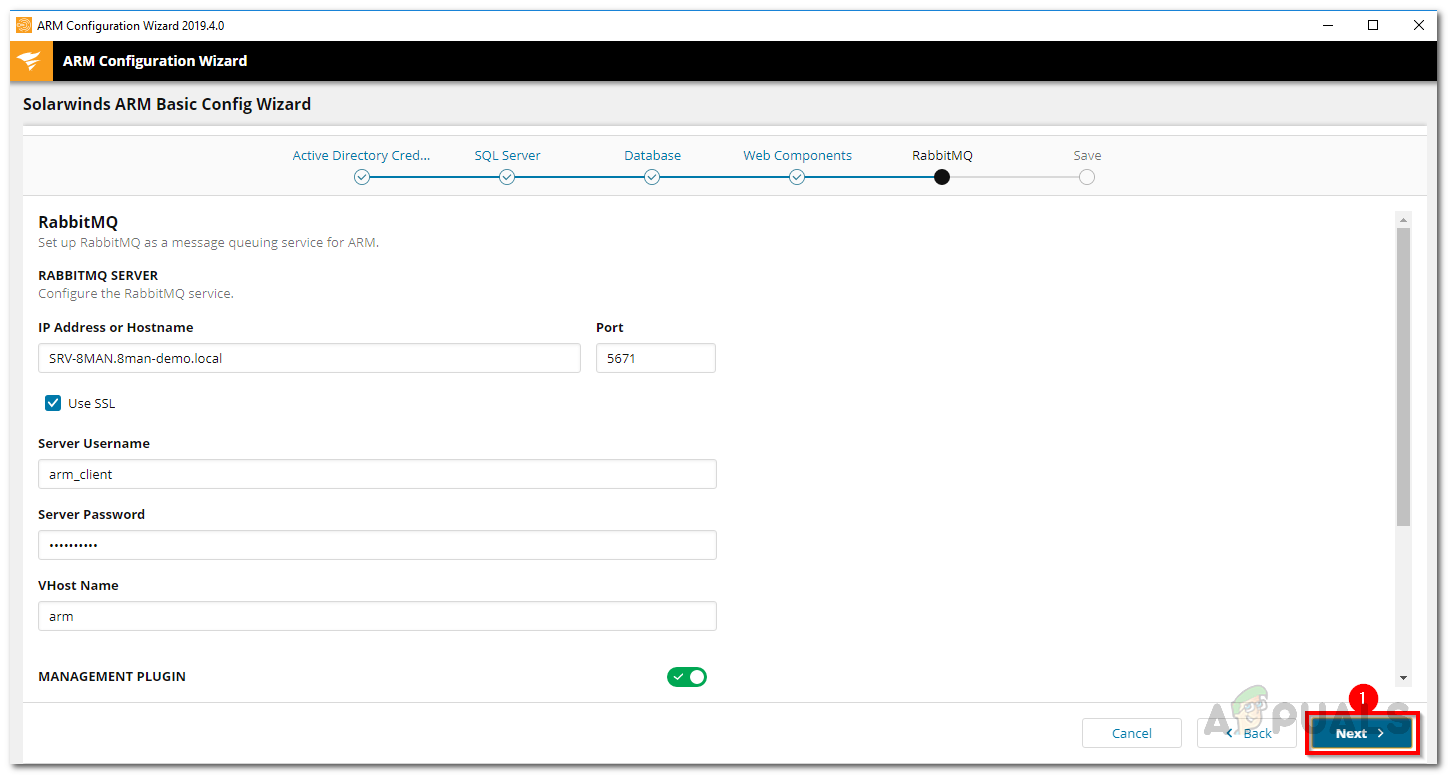
Configurações do RabbitMQ
- Uma visão geral das configurações será exibida. Vá até as configurações e clique no Salve botão.
- O serviço será reiniciado e você verá um Servidor não conectado mensagem. Isso é bom e normal, então não se preocupe.
- Depois disso, o assistente de digitalização deve ser iniciado.
- Proporciona a Active Directory credenciais que serão usadas para fazer a varredura e qualquer servidor de arquivos.
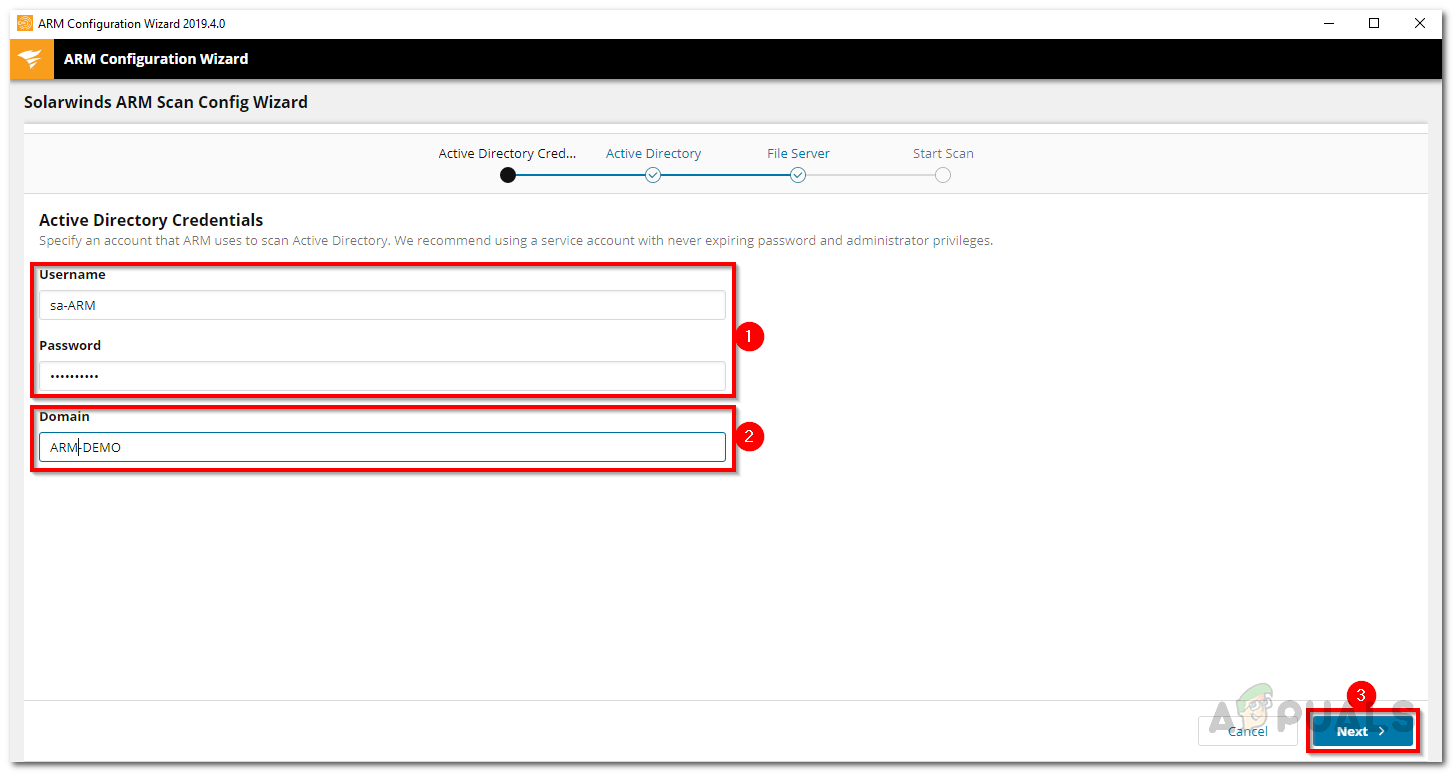
Credenciais de verificação do Active Directory
- Além disso, certifique-se de selecionar o domínio de onde vem a conta.
- Em seguida, na guia, selecione a guia que deve ser verificada e clique em Próximo.
- Você também pode selecionar um servidor de arquivos para verificar no Servidor de arquivos aba. Não selecione nenhum se você não deseja fazê-lo.
- Por fim, vá até as configurações de digitalização e clique no botão Salvar digitalização botão para iniciar a digitalização.
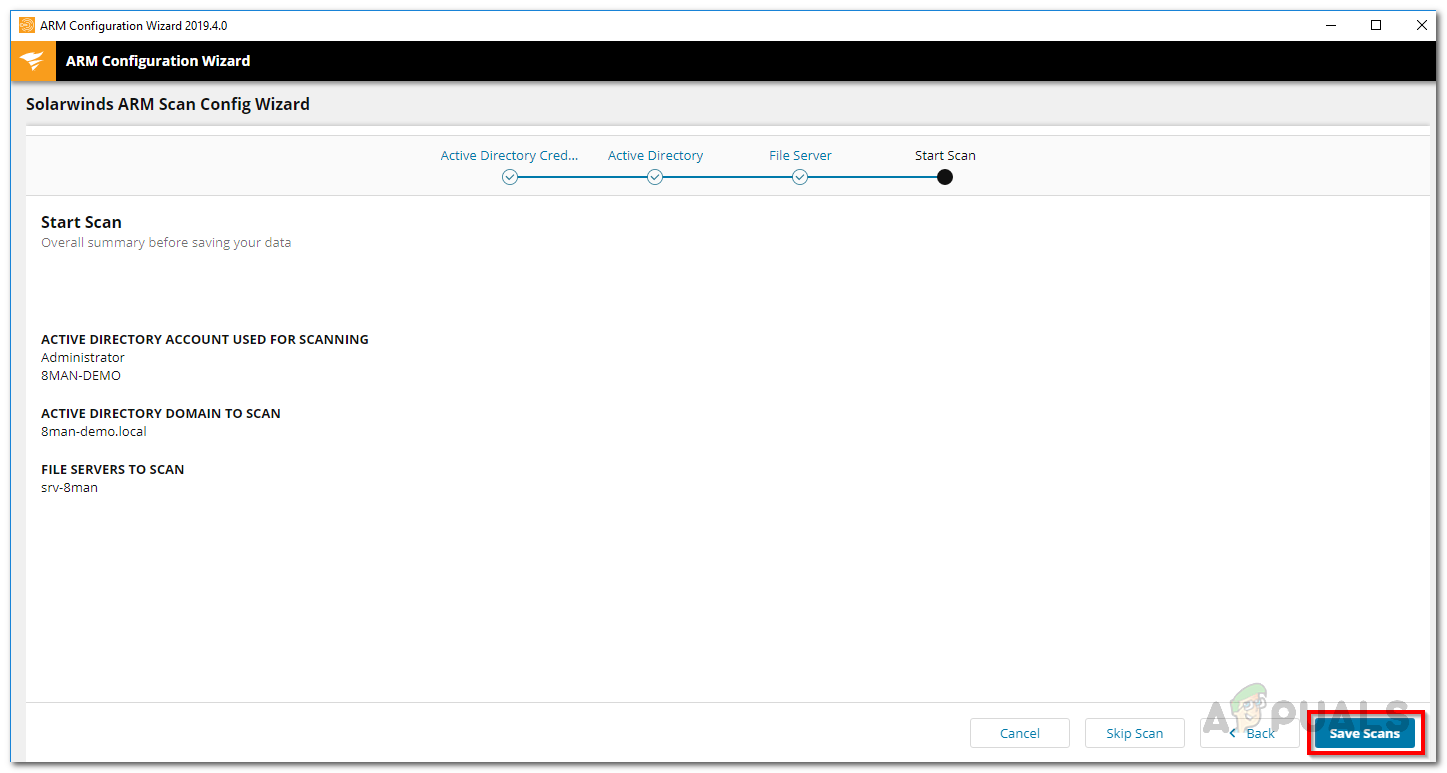
Configurações de digitalização
Localizando contas inativas no Active Directory
Depois que o servidor ARM for iniciado e você concluir o assistente de configuração, você estará pronto para usar a ferramenta Access Rights Manager. Agora, podemos usar a ferramenta para encontrar contas inativas. Essas contas costumam ser a causa de vazamentos de segurança e de muitas outras anomalias, por isso é importante que você esteja ciente delas e possa excluí-las se não forem mais necessárias. Isso pode ser feito facilmente graças ao ARM. Esse método é para o cliente web, portanto, certifique-se de usar o cliente web. Se você não sabe como acessar o cliente da web, basta abrir o Assistente de Configuração procurando por ele e ir para Servidor. Ele irá mostrar a você a URL e outras coisas relacionadas. Veja como encontrar contas inativas:
- Em primeiro lugar, vá para Analisar e então clique Painel de avaliação de risco.
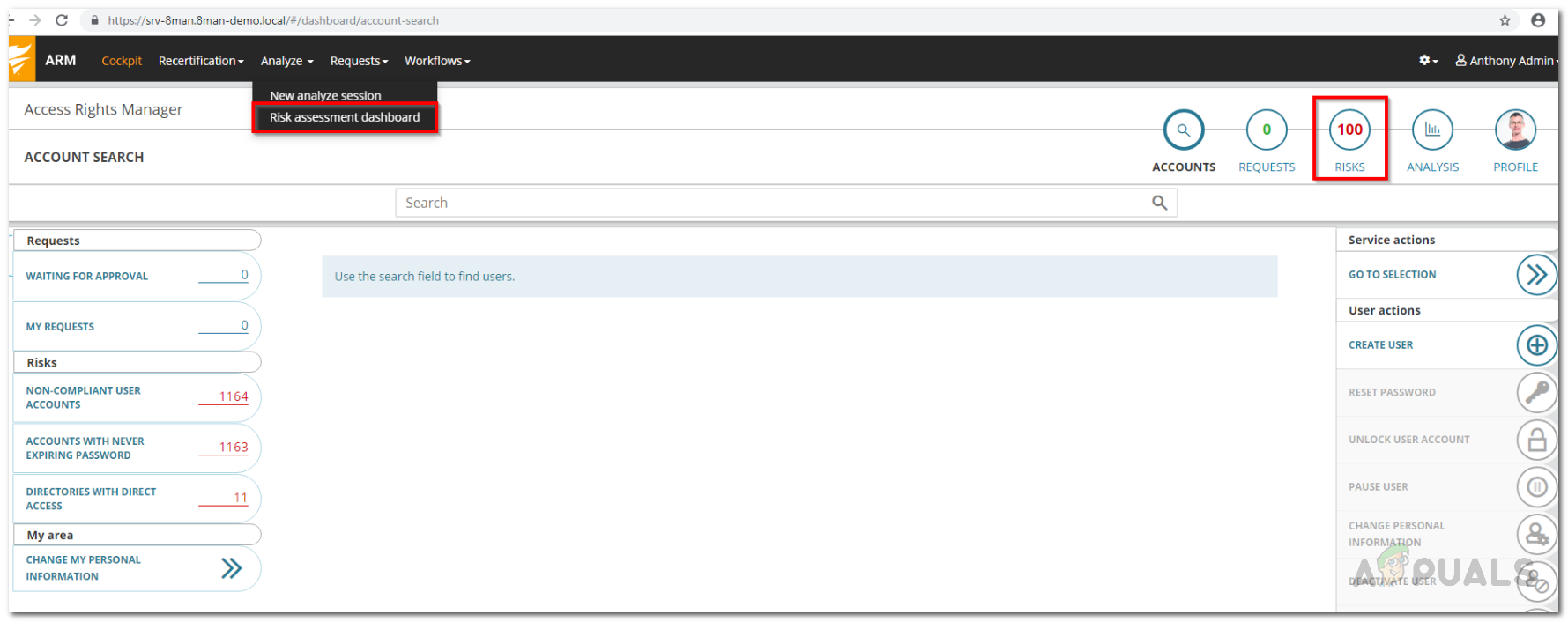
ARM Web Client
- Serão mostradas algumas informações sobre o risco devido às contas inativas. Clique no Minimize os riscos botão.
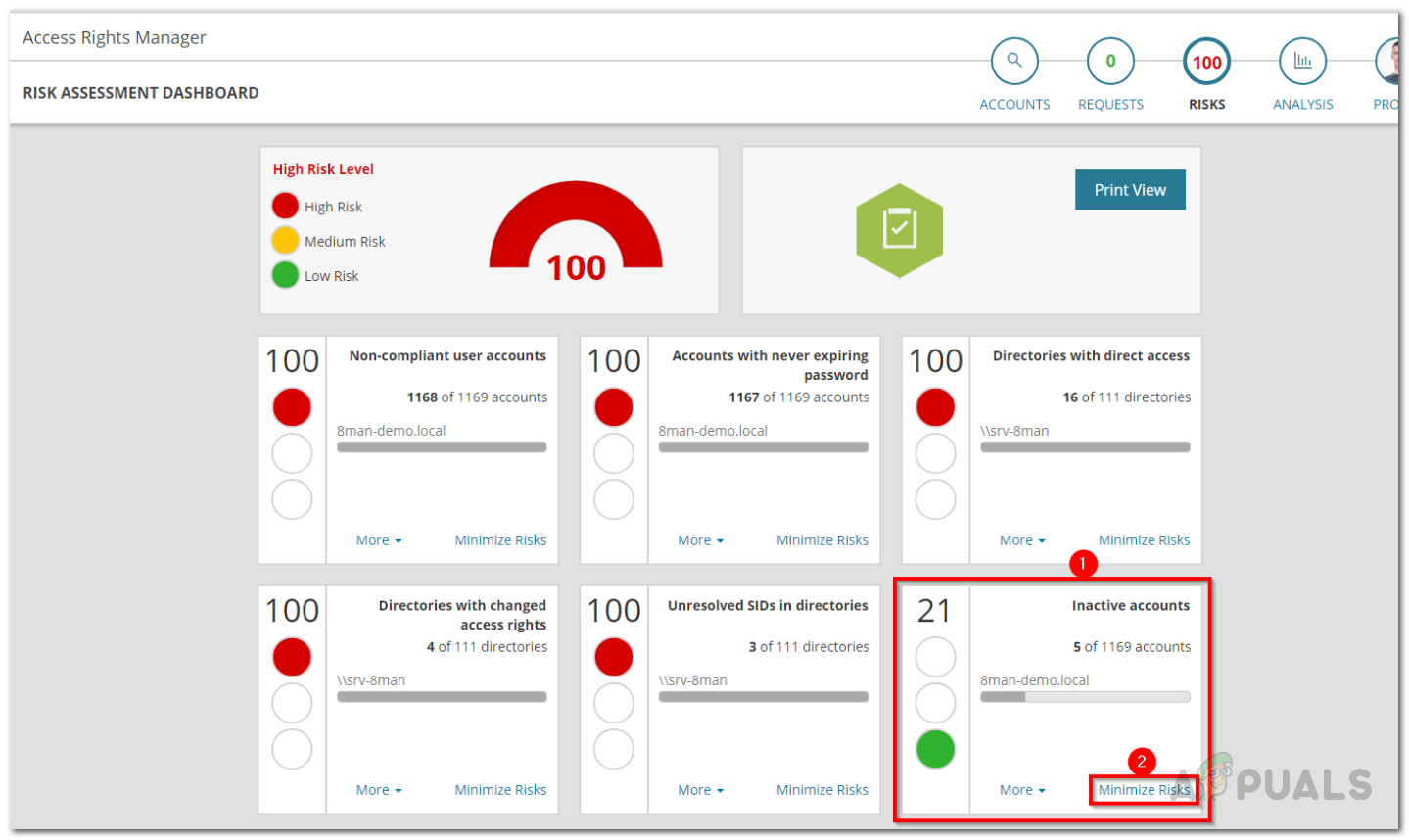
Painel de avaliação de risco
- Aqui, o Access Rights Manager listará todas as contas inativas.
- Você pode usar as diferentes opções de classificação, filtragem ou agrupamento para percorrer os dados.
- Fora isso, você também pode exportar os resultados em uma planilha do Excel ou crie um relatório dentro Pdf do CSV formato.
Localizando contas de usuário expiradas no Active Directory
Com a ajuda do Access Rights Manager, você pode ficar de olho nas contas que expirarão em breve. Normalmente são as contas de funcionários externos ou, em alguns casos, estagiários. Para isso, você não precisa do web client e pode ser feito na versão desktop do produto. Veja como localizar contas expiradas:
- Em primeiro lugar, vá para o painel de controle página.
- Então, sob Comunicando no lado esquerdo, clique em Usuários e grupos.
- Selecione o intervalo a ser incluído no relatório clicando e arrastando-o.
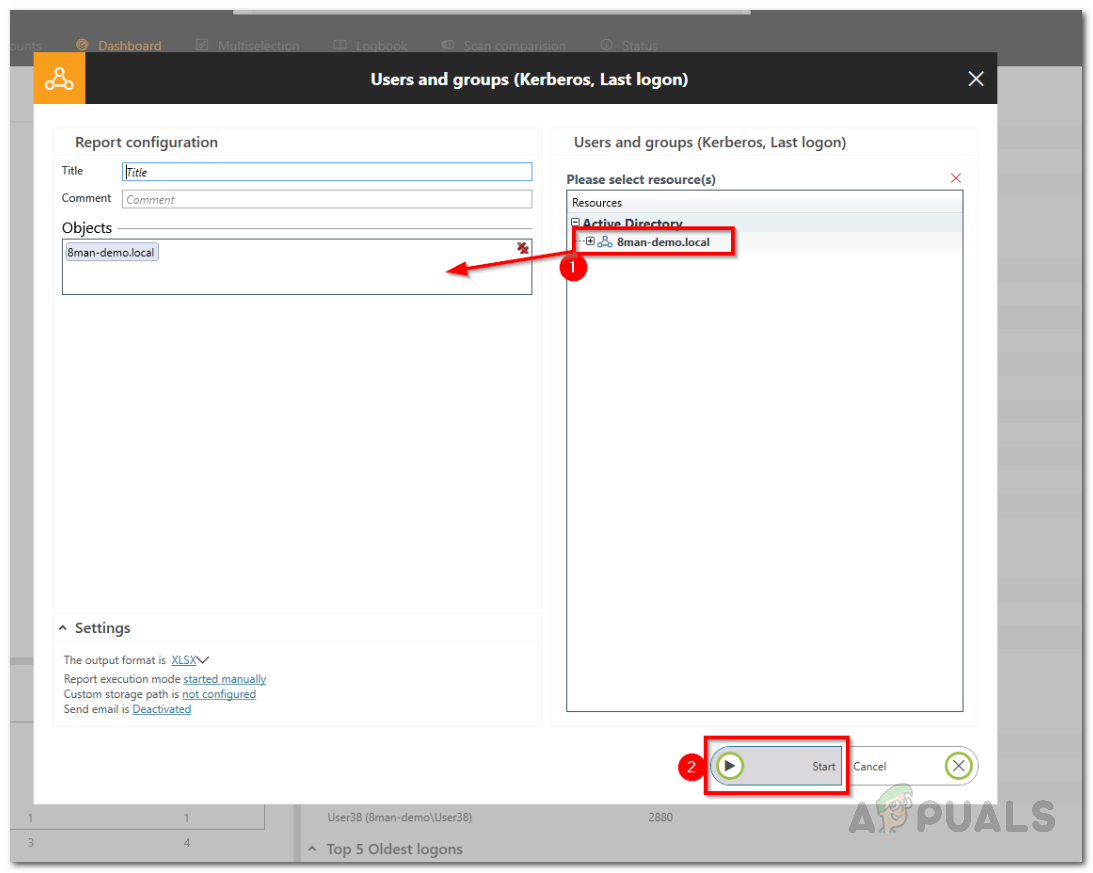
Criação de relatório de usuários e grupos
- Quando estiver pronto, clique no Começar botão para executar o relatório.
- Depois que o relatório for concluído, abra-o em seu aplicativo de planilha.
- Vou ao Do utilizador guia e lá você poderá ver as contas que estão expirando em breve.
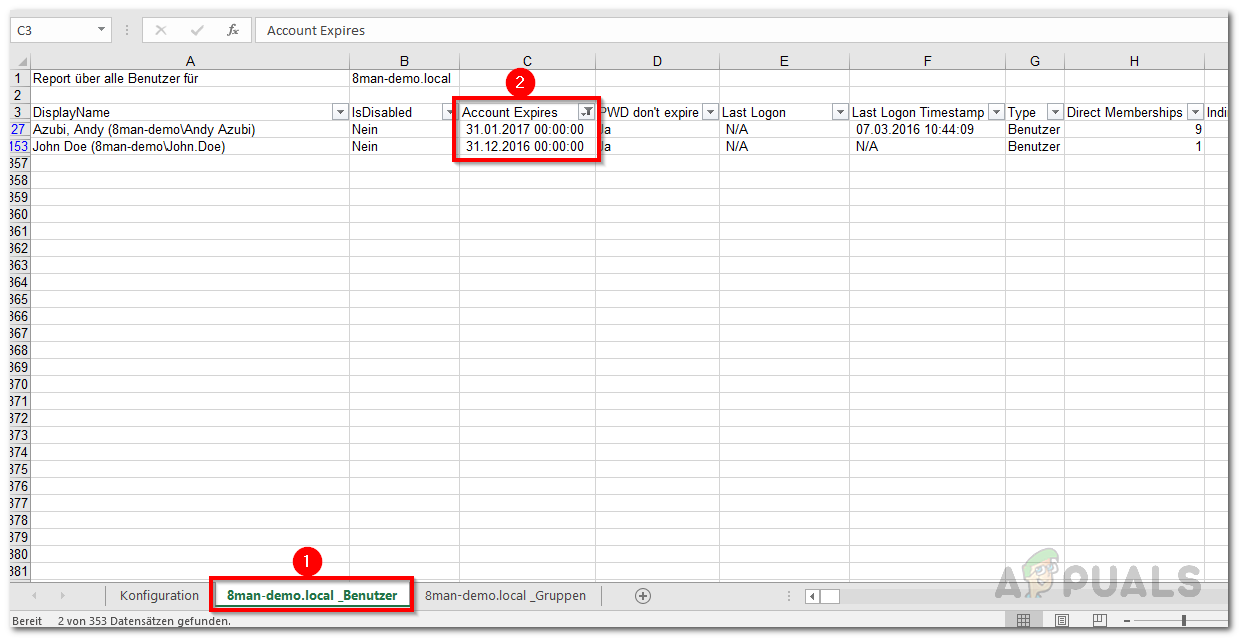
Contas expiradas