Alguns usuários estão relatando o recebimento de uma mensagem RunDLL sinalizando que “ TaskSchedulerHelper.dll está faltando ” em cada inicialização. Na maioria das vezes, esse comportamento é acionado por um arquivo pertencente a um aplicativo de terceiros que foi corrompido ou removido indevidamente.

De nossas investigações, parece que TaskSchedulerHelper.dll é um Dynamic Link Library (DLL) arquivo pertencente ao software Auslogics - um utilitário de terceiros. Outros usuários estão relatando que, em seu caso, o TaskSchedulerHelper.dll foi associado a uma chave Nvidia. No entanto, é perfeitamente possível que outros aplicativos (ou jogos) façam uso desse arquivo DLL.
Se você está lidando com o “ TaskSchedulerHelper.dll está faltando ” erro a cada inicialização, os métodos a seguir podem ajudar. Abaixo você tem uma coleção de métodos que outros usuários em uma situação semelhante usaram para resolver o problema. Siga quaisquer métodos que pareçam mais acessíveis ou siga os dois até encontrar uma correção que elimine o TaskSchedulerHelper.dll mensagem de erro.
Método 1: Usando AutoRuns para remover o programa de inicialização responsável
A tática ideal para lidar com um erro Run DLL acionado na inicialização é usar o Autoruns - um software projetado para remover run, runonce, chaves de registro e pastas de inicialização.
Como esse erro é acionado a cada inicialização, é muito provável que esse comportamento seja acionado por uma tarefa agendada deixada para trás por uma instalação inadequada ou por alguma forma de corrupção de software.
Siga o guia diretamente abaixo para usar Autoruns para remover a chave de inicialização, runonce ou chave de execução responsável pelo “ TaskSchedulerHelper.dll está faltando ” erro:
- Visite este link oficial para download ( aqui ) e clique no Baixe o Autoruns e o Autorunsc botão para baixar o arquivo do utilitário. Uma vez que o arquivo é baixado, use WinRar, WinZip ou um software de descompactação diferente para extrair o conteúdo do arquivo em algum lugar acessível.
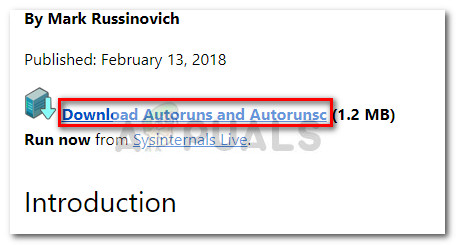
- Abra a pasta do utilitário e abra o executável Autoruns. Quando a janela Autoruns for exibida, não faça mais nada até que o Tudo lista é totalmente preenchida com itens de inicialização.
- Assim que tiver a lista completa, pressione Ctrl + F para abrir a função de pesquisa. Em seguida, digite “ TaskSchedulerHelper.dll ' na caixa de pesquisa associada a Encontre o que , então acertar o Encontre o próximo botão.
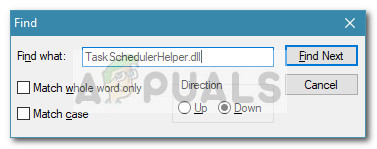
- Em seguida, clique com o botão direito do mouse na primeira ocorrência destacada (em azul) e selecione Excluir para remover o item de inicialização (ou chave de registro). Assim que a primeira ocorrência for tratada, abra a função de pesquisa novamente e clique no botão Encontre o próximo botão novamente e repita o mesmo procedimento até que a lista esteja livre de entradas que contenham o TaskSchedulerHelper.dll.
- Depois de conseguir excluir todos os itens, feche o Autoruns e reinicie o computador. Na próxima inicialização, veja se você encontra o mesmo “ TaskSchedulerHelper.dll está faltando ” erro. Do contrário, você acabou de resolver o problema.
Se você ainda encontrar o “ TaskSchedulerHelper.dll está faltando ” erro em cada inicialização, continue com Método 2 .
Método 2: Usando CCleaner para remover o programa de inicialização responsável
Se o Método 1 fosse ineficiente em permitir que você se livre do “ TaskSchedulerHelper.dll está faltando ” erro, vamos ver se conseguimos fazer via CCleaner.
CCleaner é um utilitário capaz de remover arquivos remanescentes que podem estar causando um erro de Run DLL deste tipo. Ele tem uma opção interessante que nos permitirá olhar os programas de inicialização e descobrir se o seu computador tem um programa de inicialização que está programado para chamar TaskSchedulerHelper.dll arquivo e acionar o erro.
Siga o guia abaixo sobre como usar CCleaner para remover programas de inicialização que contêm o TaskSchedulerHelper.dll Arquivo. Em seguida, usaremos o mesmo software para limpar qualquer lixo e chaves de registro que possam desencadear esse comportamento.
- Visite este link ( aqui ) e baixe a versão gratuita do CCleaner. Depois de fazer o download do instalador, abra-o e siga as instruções na tela para instalar o software em seu sistema.
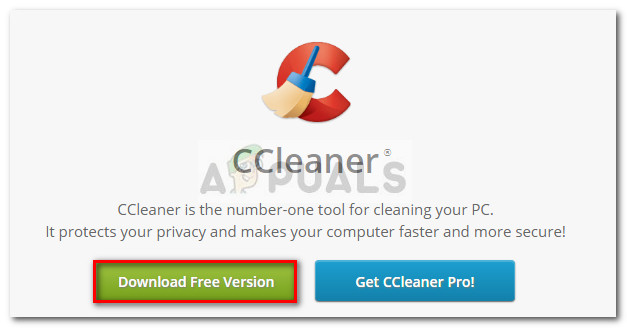
- Abra o CCleaner e vá para Ferramentas> Inicializar . Em seguida, comece inspecionando a guia do Windows para qualquer chave que contenha o TaskSchedulerHelper.dll sob FIle. Se você desejar alguma ocorrência, clique nela uma vez para selecioná-la e escolher Excluir .
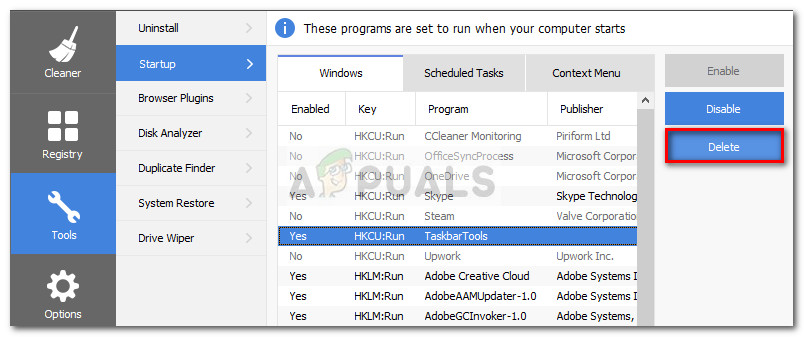
- Repita o mesmo procedimento com quaisquer chaves encontradas no Tarefas agendadas guia e o Menu contextual aba.
- Assim que todos os itens de inicialização que podem ser responsáveis pelo erro Run DLL forem removidos, clique em Limpador e clique em Run Cleaner para executar o software com as preferências padrão.
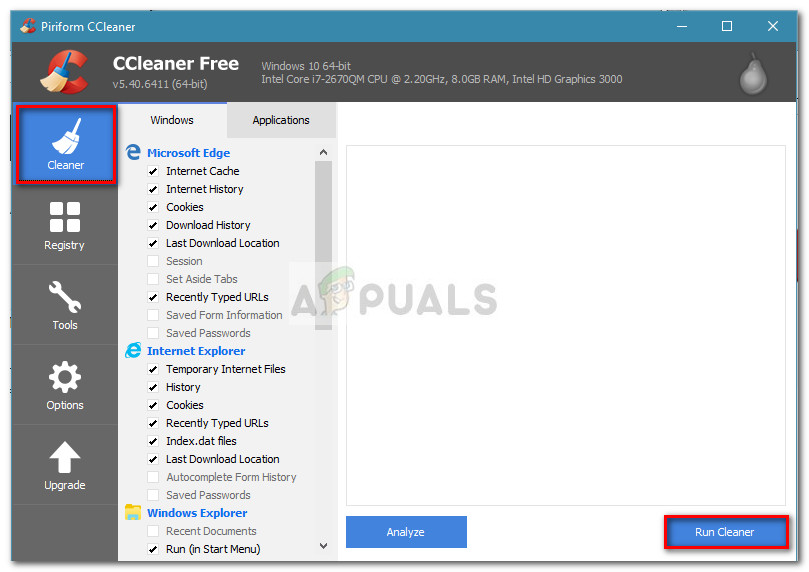
- Assim que a tarefa do Cleaner for concluída, clique em Registry, certifique-se de que todos os subitens de Registro Cleaner são selecionados e clique em Procurar por problemas . Assim que a análise for concluída, clique em Corrigir problemas selecionados .
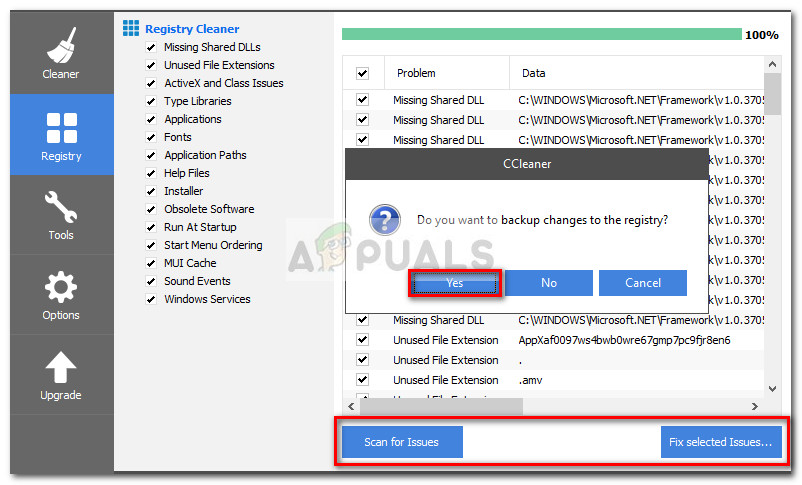 Nota: Quando perguntado se deseja fazer backup das alterações no registro, é aconselhável clicar Sim.
Nota: Quando perguntado se deseja fazer backup das alterações no registro, é aconselhável clicar Sim. - Assim que o processo estiver concluído, feche o CCleaner e reinicie o computador. Na próxima inicialização, o “ TaskSchedulerHelper.dll está faltando ” erro O erro de execução de DLL não deve mais aparecer.
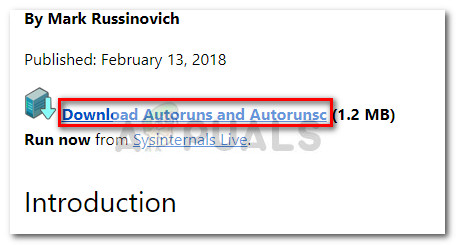
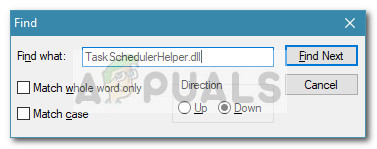
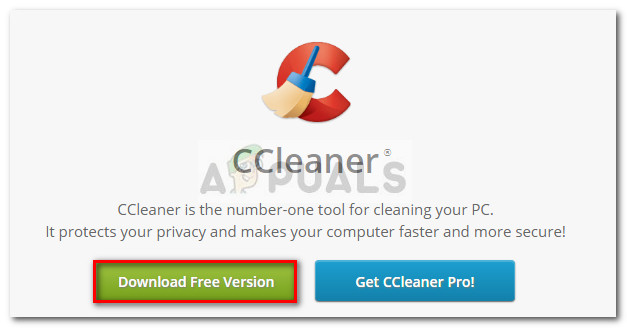
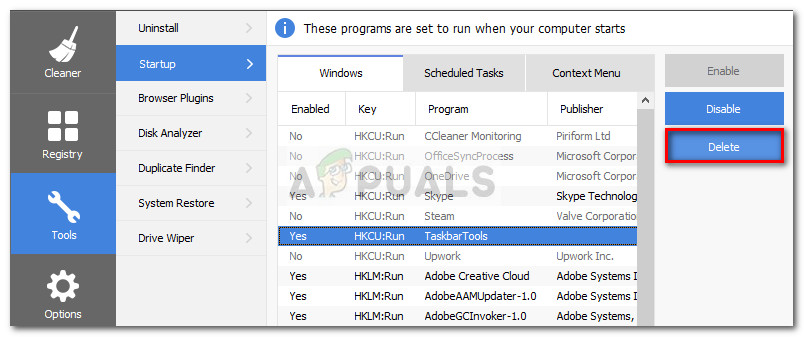
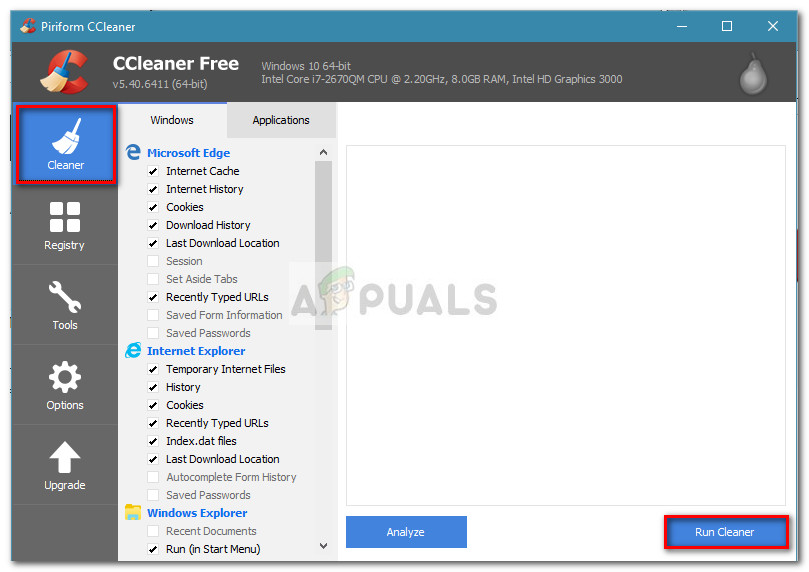
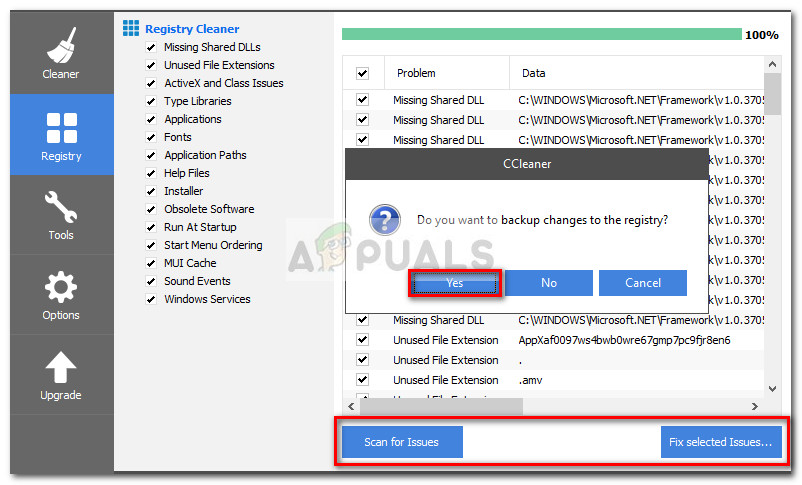 Nota: Quando perguntado se deseja fazer backup das alterações no registro, é aconselhável clicar Sim.
Nota: Quando perguntado se deseja fazer backup das alterações no registro, é aconselhável clicar Sim. 

![[CORREÇÃO] Erro ao baixar esta foto de sua biblioteca do iCloud](https://jf-balio.pt/img/how-tos/05/error-downloading-this-photo-from-your-icloud-library.jpg)




















