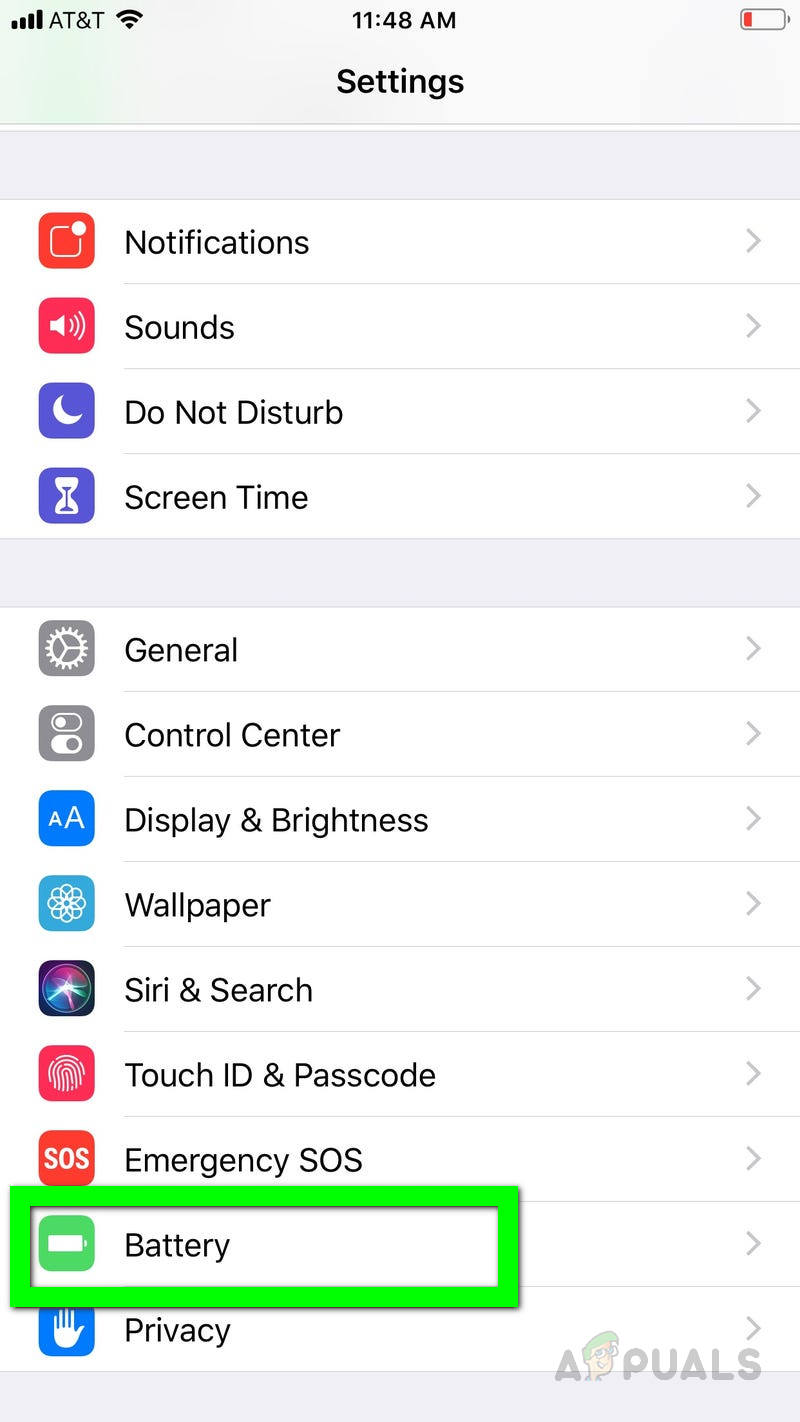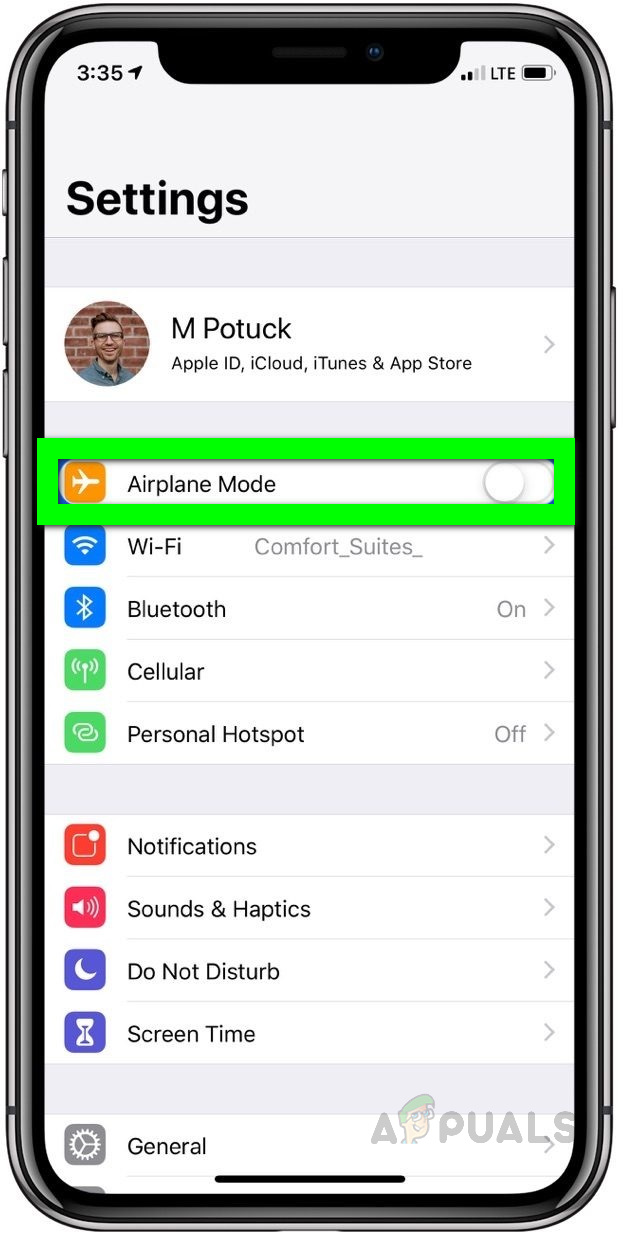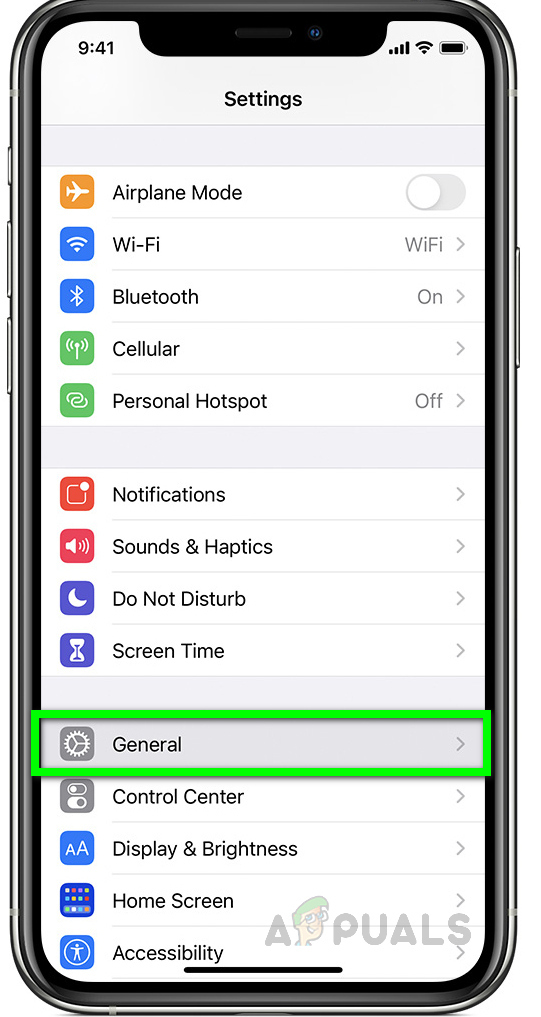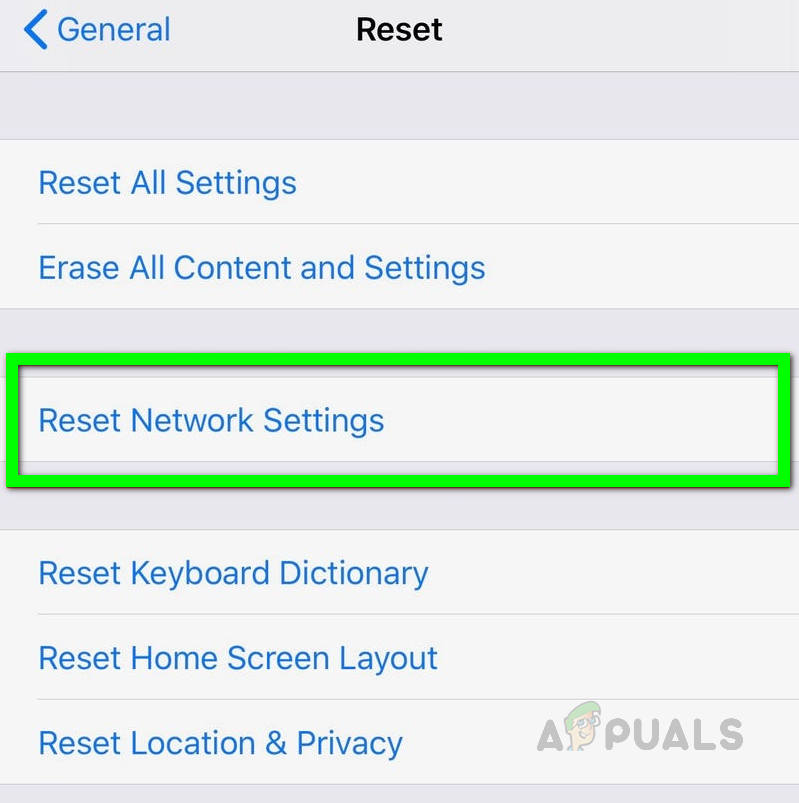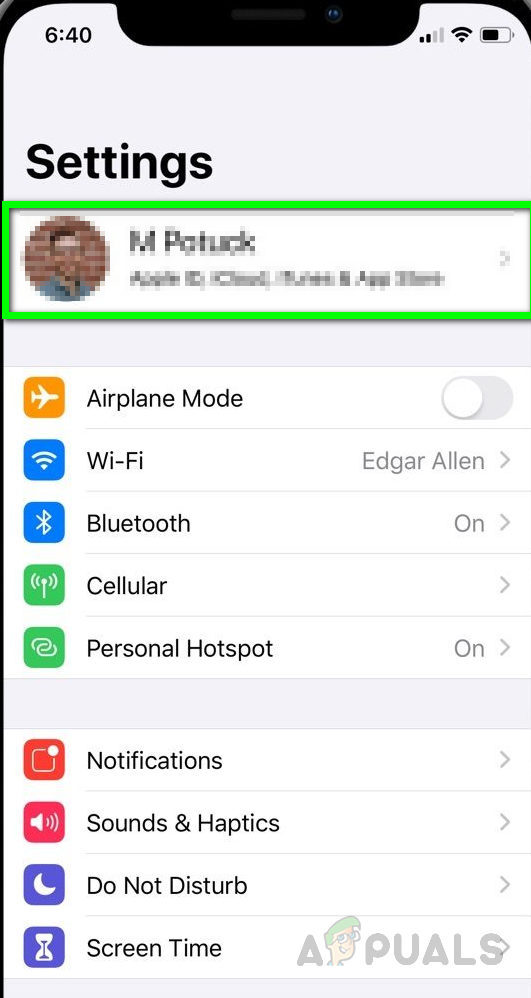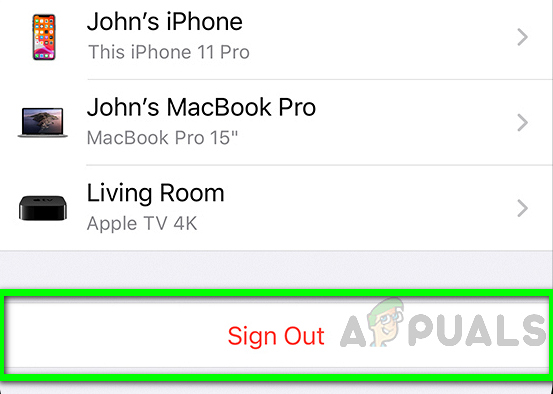Este erro é recebido em dispositivos Apple iPhone quando os usuários tentam visualizar, editar, baixar ou executar qualquer outra opção nas imagens salvas em sua biblioteca. Os usuários receberam uma mensagem que diz “ Ocorreu um erro ao baixar esta foto da sua biblioteca de fotos do iCloud. Por favor, tente novamente mais tarde ”.
Pode haver várias razões por trás disso; ou sua rede não está funcionando corretamente, sua conta do iPhone tem alguns problemas ou seu dispositivo pode estar sem armazenamento. Se você tiver a Biblioteca de fotos do iCloud habilitada, todas as versões originais de suas imagens serão carregadas para o iCloud e seu dispositivo armazena as versões menores dessas imagens para economizar espaço. Você pode tentar os seguintes métodos para resolver esse problema.

Erro ao baixar esta foto da biblioteca do iCloud
Antes de prosseguir para a solução, certifique-se de ter verificado as seguintes etapas preliminares.
- Seu dispositivo iPhone tem espaço de armazenamento disponível suficiente. Se você estiver sem espaço de armazenamento, o dispositivo não poderá fazer upload de fotos para a Biblioteca do iCloud.
- Seu iPhone está configurado para baixar e manter as imagens originais em seu dispositivo. Você pode verificar isso indo para Configurações> Seu nome> iCloud> Fotos> Selecione Baixar e manter os originais .
- A opção de usar dados do celular para fotos está ativada, para verificar vá para Configurações> Celular
- Reinicie o seu dispositivo pelo menos uma vez
Método 1: Desligue o ‘Modo de baixo consumo’
Neste método, vamos desligar o modo de baixo consumo de energia no dispositivo iPhone. Este método permite que o usuário opere seus telefones mesmo quando a bateria está fraca. Isso permite que o iPhone dure mais, mas também restringe a funcionalidade do seu iPhone, incluindo o acesso às imagens armazenadas na Biblioteca do iCloud. Você pode tentar desligar o recurso seguindo as etapas abaixo.
- Vá para o iPhone Configurações e role para baixo até Configurações da bateria.
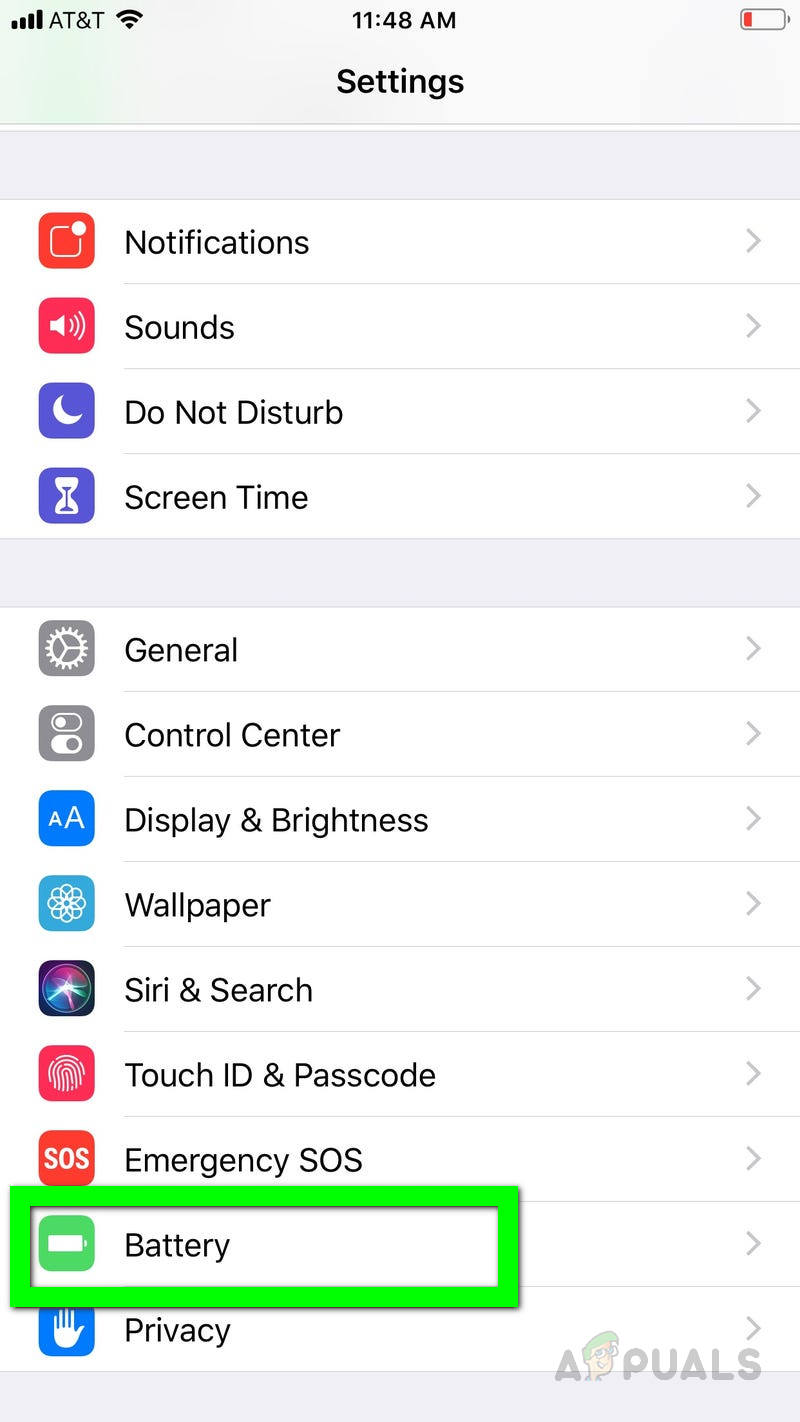
Toque em Configurações de bateria do iPhone
- Deslize para a esquerda para virar essa opção Fora.
Observe que leva algum tempo para você ver suas fotos em todos os seus dispositivos iOS
Método 2: alternar para o modo avião
- Vá para o seu iPhone Configurações . O modo Avião é a primeira opção em seu Nome da conta
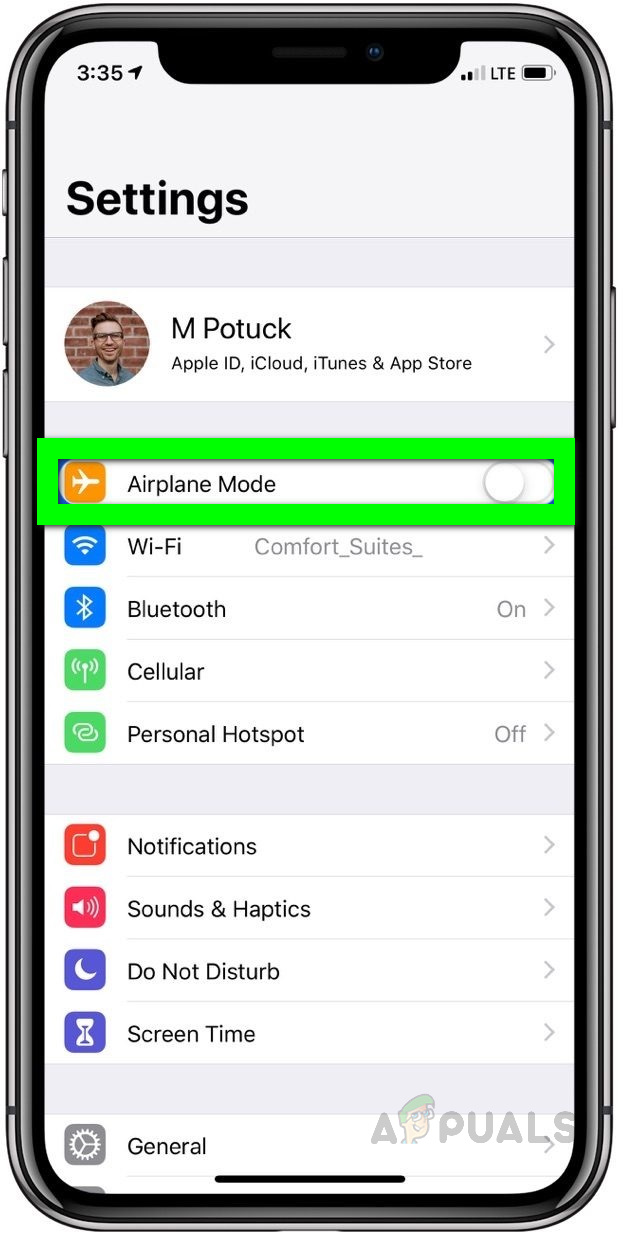
Deslize para a direita no modo iPhone Air Plane para ligar
- Troque isso Em por alguns segundos deslizando para a direita. Troque isso Fora novamente deslizando para a esquerda. Agora verifique se o problema foi resolvido.
Método 3: redefinir suas configurações de rede
Neste método, iremos reiniciar a rede que irá solucionar quaisquer erros de conectividade com a Internet. As configurações de rede controlam como seu dispositivo se conecta à rede celular ou Wi-Fi. A redefinição da rede trará as configurações de volta ao estado original e quaisquer alterações feitas que estavam causando problemas com a conectividade da rede serão descartadas.
- Vá para as configurações do seu iPhone e toque no geral Opção de configurações.
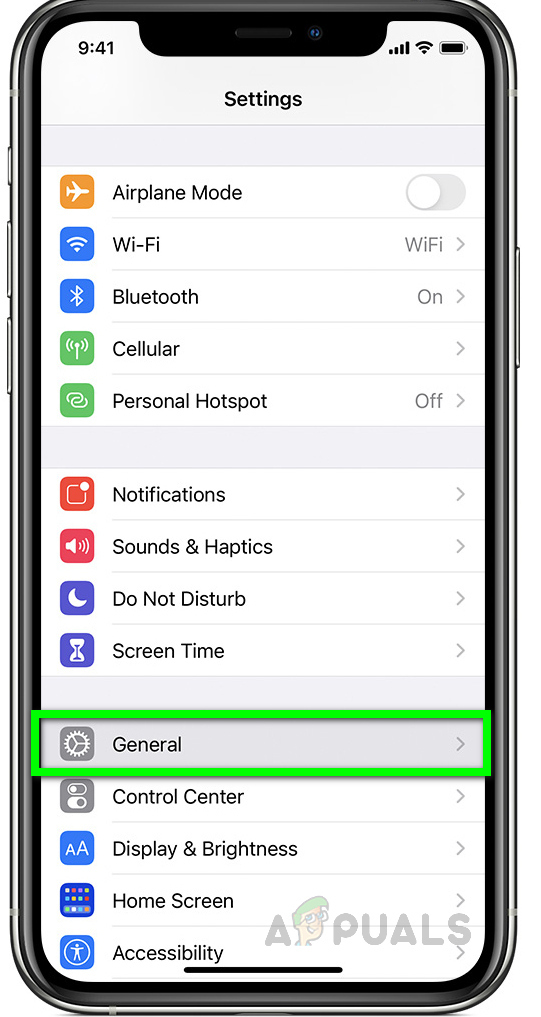
Vá para Configurações Gerais em Configurações do iPhone
- Toque no Redefinir opção e no Redefinir Ajustes de Rede opção. Agora verifique se o problema foi resolvido.
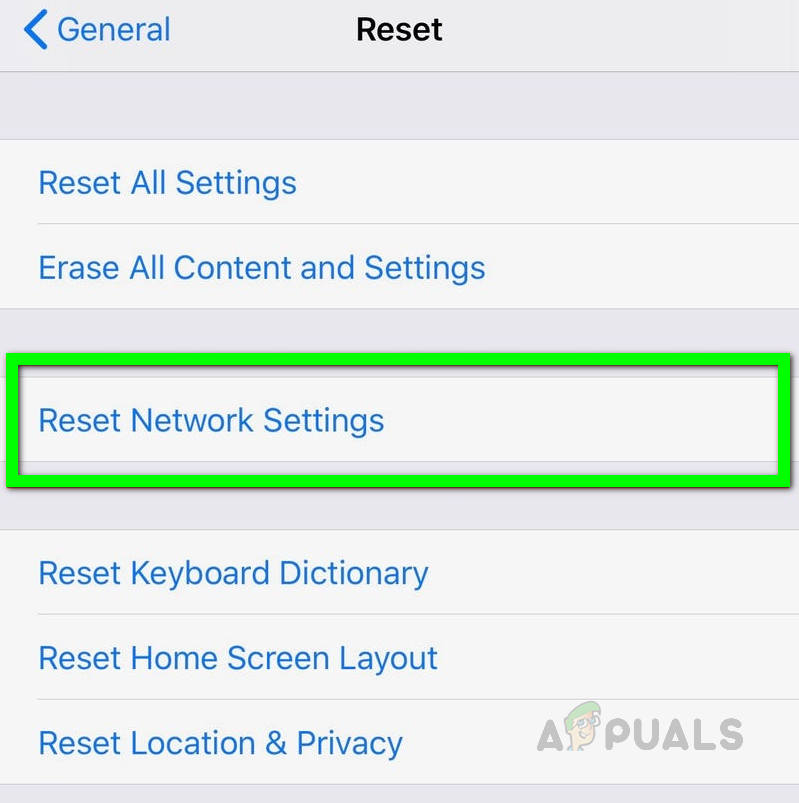
Toque em Redefinir configurações de rede
Método 4: Faça login novamente em sua conta do iPhone
Assim como redefinir a rede, você também pode precisar redefinir sua conta Apple, o que atualizará e sincronizará novamente sua conectividade com a biblioteca do iCloud e isso resolverá os erros que você está enfrentando ao baixar as imagens da biblioteca do iCloud.
- Vamos para Configurações e toque no seu nome
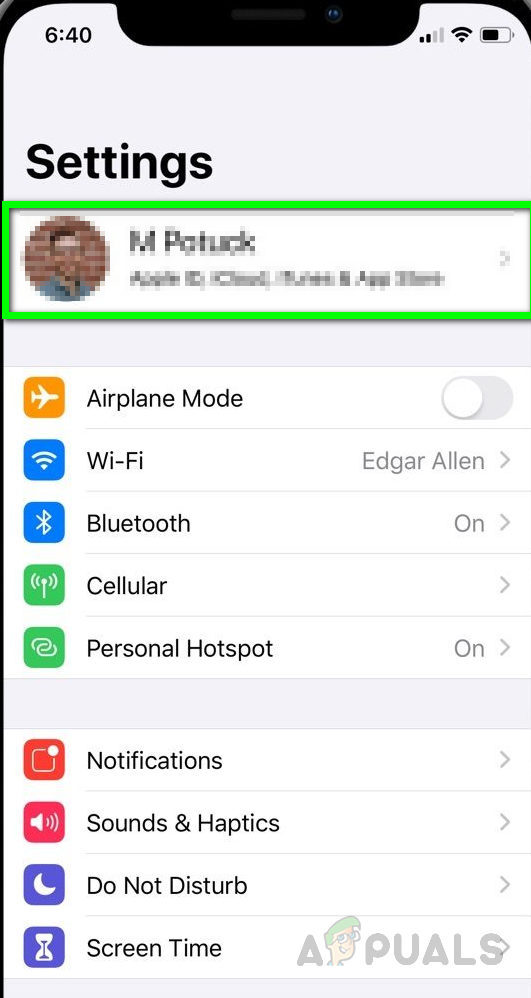
Configurações do iPhone Toque em seu nome b
- Role até a parte inferior e toque em Sair.
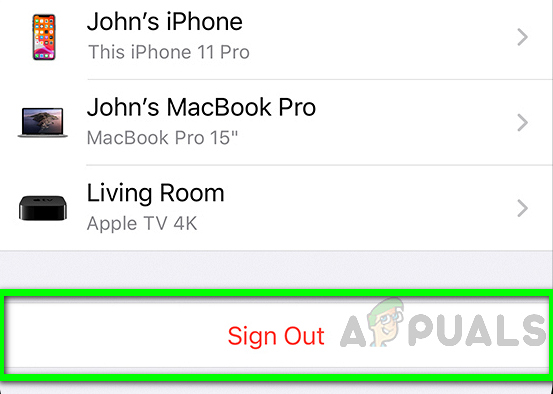
Toque em iPhone Sair
- O dispositivo irá pedir pelo seu Identificação da Apple e Senha . Ative a opção mantenha uma cópia de no seu dispositivo
- Toque Sair e toque novamente para confirmar.
- Depois de desconectado, aguarde alguns minutos e vá novamente para o Configurações
- Toque em Faça login no seu telefone e digite o seu Identificação da Apple e Senha
- Você receberá um código de autenticação de seis dígitos para o seu número. Digite-o quando solicitado e pronto.