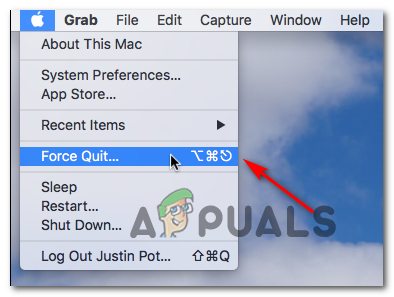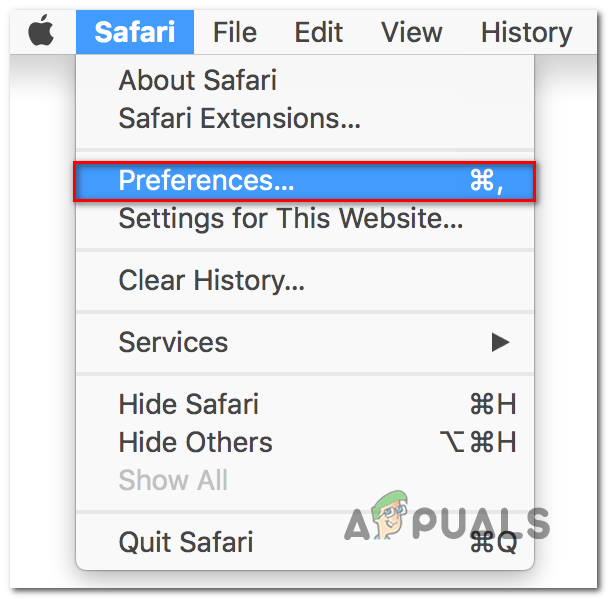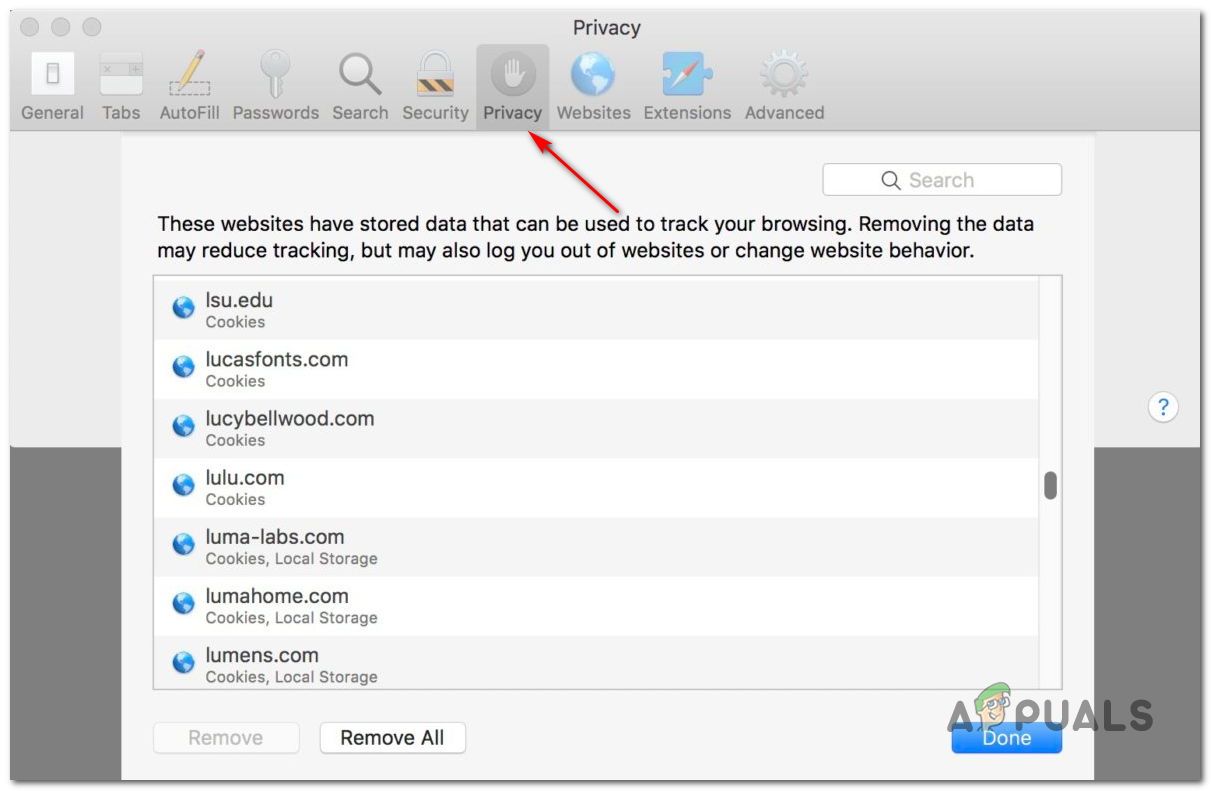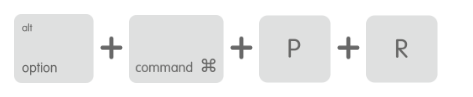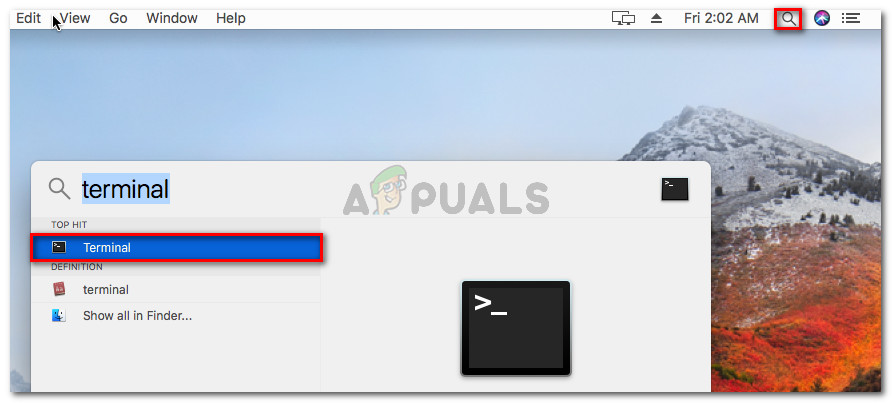Alguns usuários do macOS estão experimentando o Código de erro S7363-1260-FFFFD1C1 ao tentar transmitir conteúdo de seu navegador padrão. Na grande maioria dos casos, esse problema ocorre no Safari.

Código de erro Netflix S7363-1260-FFFFD1C1
Ao que parece, existem várias causas diferentes que podem contribuir para o aparecimento do S7363-1260-FFFFD1C1 Erro de código. Aqui está uma lista de possíveis culpados:
- Dados em cache de Bady - De acordo com vários usuários afetados, esse código de erro pode simplesmente ser o resultado de dados mal armazenados em cache. Se este cenário for aplicável, você deve ser capaz de corrigir o problema reiniciando o computador MacOS e tentar transmitir novamente após a próxima inicialização ser concluída.
- Players de mídia conflitantes - Este código de erro do Netflix pode aparecer em instâncias em que um reprodutor de mídia diferente (baseado em aplicativo ou navegador) está em conflito com a instância da Netflix. Nesse caso, você deve conseguir eliminar a interferência fechando à força qualquer outro media player ativo em seu macOS.
- Dados corrompidos do site da Netflix - Dados do Netflix parcialmente corrompidos ou com falhas também podem contribuir para o surgimento desse problema. Se este cenário for aplicável, você deve ser capaz de corrigir o problema acessando as preferências do Safari e removendo todos os dados do site relacionados à Netflix.
- O problema está enraizado em PRAM ou NVRAM - Se você estiver enfrentando esse problema com outros reprodutores de vídeo semelhantes, como iTunes, Hulu e HBO, é provável que esteja realmente lidando com um problema de PRAM ou NVRAM. Nesse caso, você deve ser capaz de corrigir o problema inicializando no modo de recuperação e redefinindo ambos os componentes.
- Falha do Safari - Se você já passou por todas as correções disponíveis e ainda está vendo este erro em seu Navegador Safari , é provável que você esteja lidando com uma falha de navegador subjacente. Se você não deseja reiniciá-lo, a única alternativa viável é usar um navegador de terceiros.
Método 1: reinicie seu macOS
Se você ainda não tentou fazer isso, você deve começar reiniciando o computador. Se o problema estiver sendo causado por dados mal armazenados em cache que a tentativa de streaming está tentando aproveitar, uma reinicialização do sistema deve cuidar do problema automaticamente.
Para reiniciar seu macOS, clique no maçã logotipo (canto superior esquerdo da tela) e clique em Reiniciar no menu de contexto recém-exibido.

Reiniciar o computador macOS
Em seguida, confirme a operação e espere o computador macOS reiniciar antes de ver se o código de erro foi resolvido no Netflix.
Se você acabar vendo o mesmo S7363-1260-FFFFD1C1 erro de streaming com o Netflix, vá para a próxima correção potencial abaixo.
Método 2: Fechar todos os reprodutores de mídia
Acontece que esse problema também pode ocorrer devido a um conflito com um reprodutor de mídia diferente que está ativo no momento em seu sistema macOS. Sabe-se que um conflito desse tipo ocorre entre o Netflix e players autônomos, como YouTube, iTunes e Tempo rápido .
Felizmente, se este cenário for aplicável, você pode corrigir o problema forçando o encerramento dos players de vídeo ativos que você não precisa no momento. Esta operação foi confirmada por muitos usuários afetados.
Se você não sabe como fazer isso sozinho, siga as instruções abaixo:
- Clique no Ícone da maçã (canto superior esquerdo) para abrir o menu de contexto e clique em Forçar Sair .
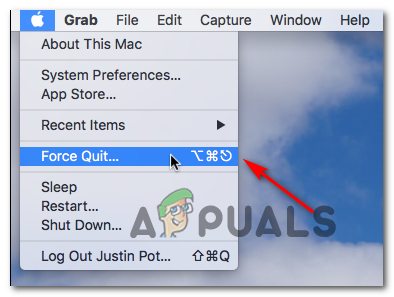
Acessando o menu Forçar Sair
- Assim que estiver dentro do menu Forçar Encerramento, vá em frente e selecione quaisquer reprodutores de mídia que ainda estejam em execução. Os culpados comuns são QuickTime, iTunes ou a versão do aplicativo do YouTube / Vimeo e clique Forçar Sair .
- Depois que cada player de vídeo potencialmente conflitante for fechado, reinicie o Safari e repita a ação que estava causando o S7363-1260-FFFFD1C1 erro.
Se o mesmo problema ainda estiver ocorrendo, vá para a próxima solução potencial abaixo.
Método 3: Remova os dados do site Netflix do Safari
Acontece que esse problema específico também pode ocorrer devido a dados do Netflix parcialmente corrompidos ou com falhas que estão de alguma forma interferindo na tentativa de vaporização.
Alguns usuários que estavam enfrentando o mesmo problema conseguiram consertar o problema removendo quaisquer dados restantes do Netflix que pudessem causar esse problema.
Se você ainda não tentou fazer isso, você deve prosseguir acessando o menu de preferências do Safari e limpar todos os cookies e dados do site relacionados ao Netflix antes de reiniciar o navegador.
Aqui está um guia rápido passo a passo sobre como fazer isso:
- Abra o navegador Safari e clique no Safári menu no menu da faixa de opções horizontal na parte superior.
- Em seguida, no menu de contexto recém-exibido, clique em Preferências.
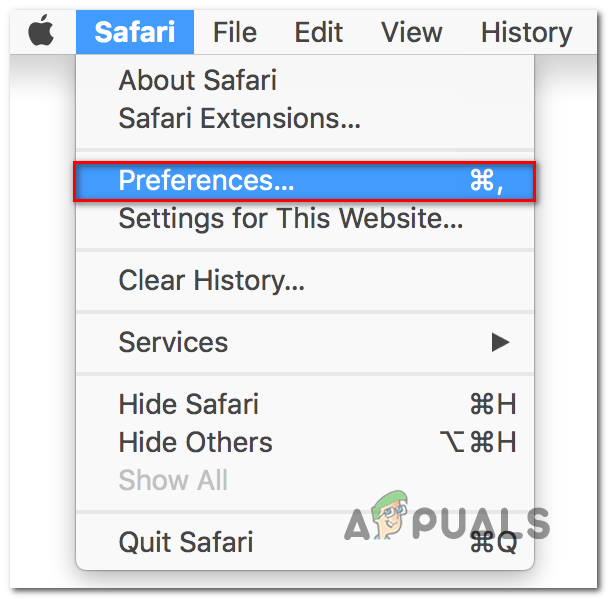
Acessando o menu Preferências
- Assim que estiver dentro do Preferências menu do Safari, vá em frente e clique no Privacidade aba.
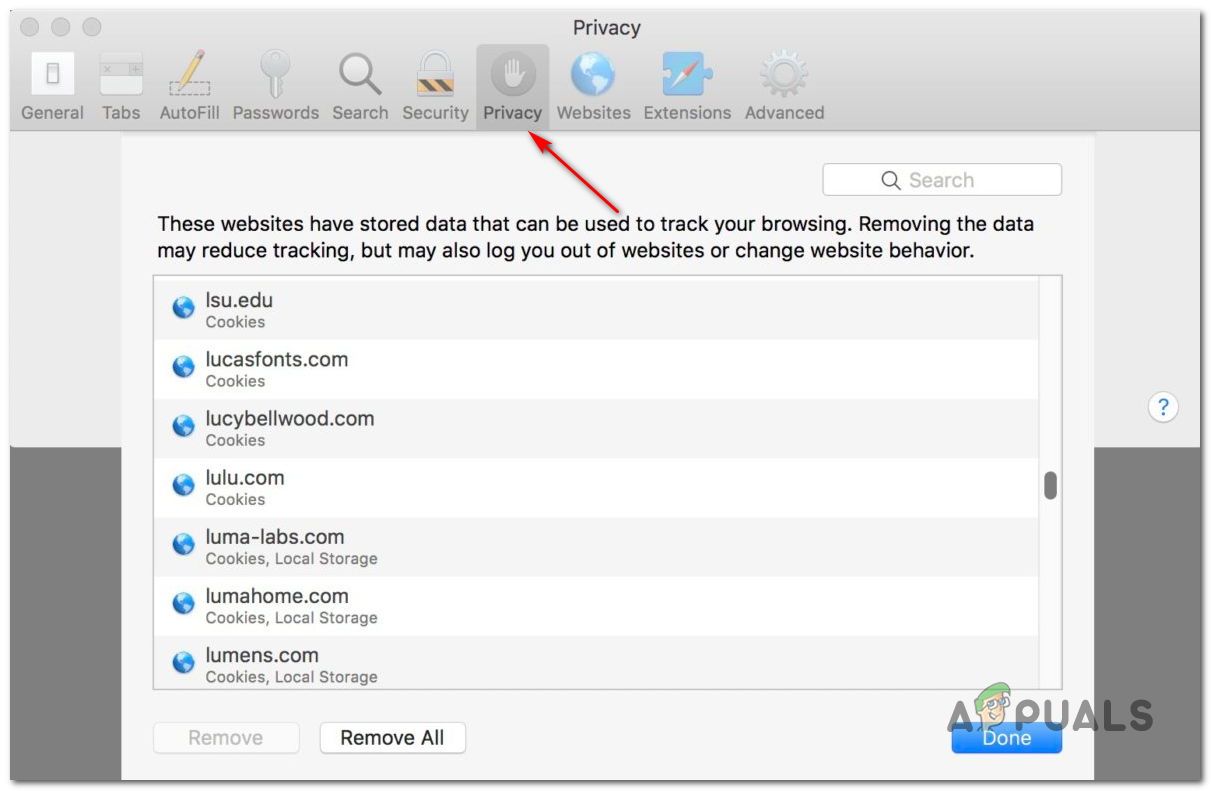
Acessando a guia Privacidade
- Em seguida, vá sob Cookies e dados do site e selecione Detalhes ( Gerenciar dados do site )
- Quando estiver dentro do menu correto, use a função de pesquisa para encontrar todos os dados relacionados ao Netflix e, em seguida, use o Retirar botão para se livrar de todas as instâncias.
Nota: Quando perguntado se deseja confirmar sua escolha, clique em Remova agora e aguarde a conclusão da operação. - Depois que cada cookie relevante e dados do site forem removidos, tente transmitir o conteúdo do Netflix novamente e veja se o problema foi corrigido.
Se o mesmo problema ainda estiver ocorrendo, vá para a próxima solução potencial abaixo.
Método 4: redefinindo PRAM e NVRAM
Acontece que esse problema também pode estar relacionado a um problema com NVRAM (Memória de acesso aleatório não volátil) ou PRAM (Parâmetro RAM).
Este cenário é ainda mais provável de ser aplicável se você também estiver encontrando problemas com iTunes, Hulu e outros serviços semelhantes.
Cada computador Mac usa NVRAM para armazenar certas configurações e, em seguida, fornecer acesso rápido a elas. PRAM, por outro lado, é usado principalmente para armazenar informações do Kernel.
Sob certas circunstâncias, NVRAM e PRAM são propensos a armazenar informações que podem causar problemas de streaming em seu computador.
Se você acha que este cenário pode ser aplicável, siga as instruções abaixo para redefinir PRAM e NVRAM e, em seguida, implantar um comando que resolve a maioria dos Relacionado a HDCP problemas:
- Em primeiro lugar, comece desligando seu MAC completamente. É importante desligá-lo regularmente e não colocá-lo no modo de hibernação (modo de espera).
- Ligue o MacOS novamente e imediatamente após fazer isso, pressione e segure as seguintes teclas:
Option + Command + P + R
- Mantenha todas as quatro teclas pressionadas por cerca de 20 segundos ou até que o Mac mostre sinais de que está tentando se reiniciar - Mantenha as teclas pressionadas até ouvir o som de inicialização (quando isso acontecer, você pode finalmente soltar as teclas).
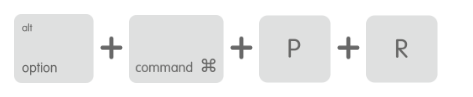
Forçando uma redefinição de NVRAM e PRAM
- Assim que a próxima inicialização for concluída, abra o terminal aplicativo usando a função de pesquisa no canto superior direito da tela.
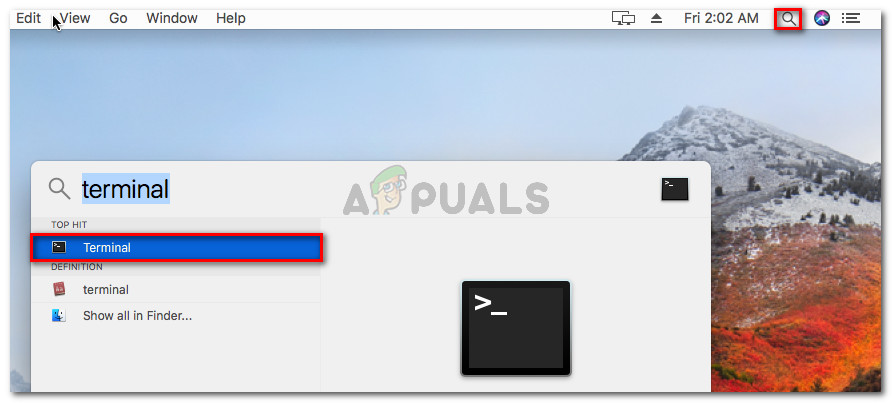
Abrindo o aplicativo Terminal no OsX
- Dentro do aplicativo Terminal, digite o comando abaixo e pressione Retorna para redefinir o HDCP componente:
nvram 8be4df61-93ca-11d2-aa0d-00e098032b8c: epid_provisioned =% 01% 00% 00% 00
- Depois que esse comando for processado completamente, feche o aplicativo Terminal e inicie outra tentativa de streaming com o Netflix.
Se o problema ainda não for resolvido, vá para a próxima correção potencial abaixo.
Método 5: usando um navegador diferente
Se nenhuma das soluções alternativas permitiu que você contornasse o S7363-1260-FFFFD1C1 erro, você deve considerar uma alternativa de terceiros.
Pelo que pudemos saber, esse problema é exclusivo do Safari, portanto, muitos usuários afetados conseguiram resolver esse problema migrando para um navegador de terceiros diferente que está disponível no macOS.
Para facilitar as coisas para você, criamos uma lista de navegadores de terceiros que você pode usar para evitar o código de erro no Safari:
- Google Chrome
- Bravo
- Ópera
- Vivaldi