Alguns usuários do Windows 10 com certos modelos de processador Ryzen (particularmente com Ryzen 2700x) descobriram que o Gerenciador de Dispositivos O utilitário mostra um erro de aviso para cada um dos processadores principais exibidos em Processadores. A mensagem de erro associada a este problema é “ Um driver (serviço) para este dispositivo foi desativado. Um driver alternativo pode estar fornecendo essa funcionalidade. (Código 32) '

Erro de driver para processadores Ryzen no Windows 10
Acontece que esse problema parece afetar particularmente os usuários do Windows 10 que usam Chipsets Ryzen 2700x . Nesse caso, a forma mais eficiente de lidar com o problema é atualizar os drivers manualmente por meio do Gerenciador de Dispositivos. Porém, para que o procedimento seja bem-sucedido, você precisará instalar o mesmo driver para cada um dos núcleos do processador.
No entanto, o problema também pode ser causado por uma falha do BIOS ou algum tipo de corrupção de arquivo do sistema que afeta a instalação de novos drivers de componentes. Se um desses cenários for aplicável, você pode corrigir o problema atualizando a versão do BIOS manualmente ou executando uma instalação de reparo / instalação limpa, respectivamente.
Método 1: Atualizar os drivers manualmente
Quando se trata de resolver esse problema, a maneira mais rápida e eficiente de fazer isso é reinstalar manualmente todos os drivers de processador não está claro e, em seguida, reiniciar o computador assim que todos os drivers estiverem instalados.
Acontece que muitos usuários afetados conseguiram resolver esse problema selecionando e instalando um driver de processador armazenado localmente que corresponde ao AMD. Mas a principal lição aqui é que você precisa instalar o driver para cada núcleo do processador que sua CPU possui.
Depois de instalar cada driver manualmente e reiniciar o computador, o problema deve ser completamente resolvido.
Aqui está um guia rápido sobre como atualizar todos os drivers AMD Ryzen inconsistentes usando o Gerenciador de Dispositivos a fim de resolver o problema:
- pressione Tecla Windows + R para abrir um Corre caixa de diálogo. Em seguida, digite ‘Devmgmt.msc’ dentro da caixa de texto e pressione Entrar para abrir Gerenciador de Dispositivos . Quando você for solicitado pelo Controle de conta de usuário (UAC) prompt, clique sim para conceder privilégios administrativos.
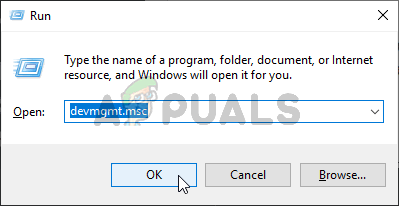
Running Device Manager
- Assim que estiver dentro Gerenciador de Dispositivos , role para baixo na lista de dispositivos instalados e expanda o menu suspenso associado a Processadores. Em seguida, clique com o botão direito na primeira entrada do processador e escolha Propriedades no menu de contexto.
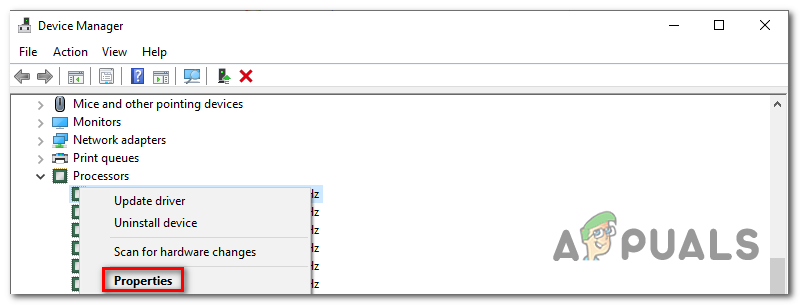
- Assim que estiver dentro do Propriedades tela do seu Processador, selecione os Motorista guia na parte superior da tela e, em seguida, clique em Atualizar driver .
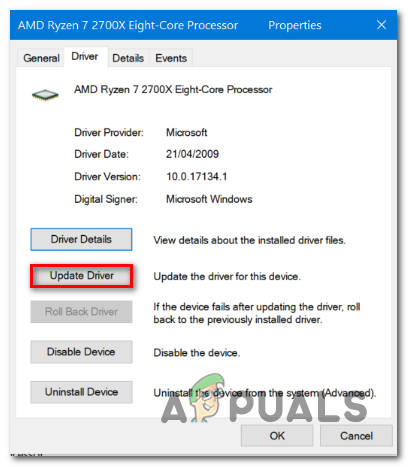
Atualizando o driver da CPU
- Depois de chegar à próxima tela, comece clicando em Procure no meu computador o software de driver .
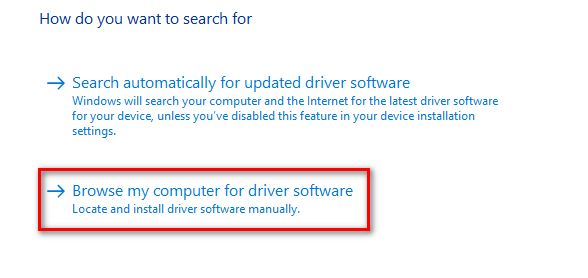
Procurando software de driver no computador
- Na próxima tela, clique em Deixe-me escolher em uma lista de drivers disponíveis no meu computador .
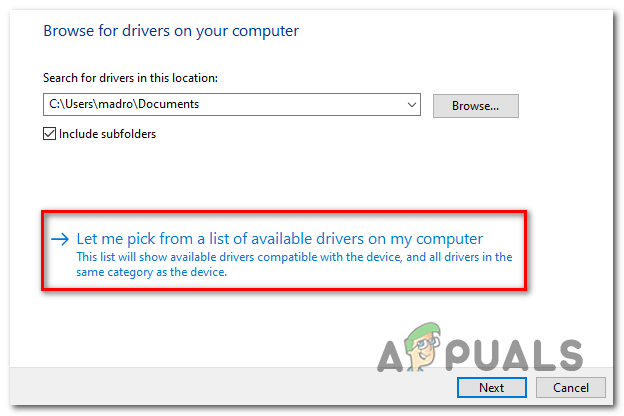
Escolha na lista de drivers de CPU armazenados localmente
- Dentro da janela de seleção manual do driver, selecione Micro dispositivos avançados , então selecione Processador AMD e clique em Próximo.
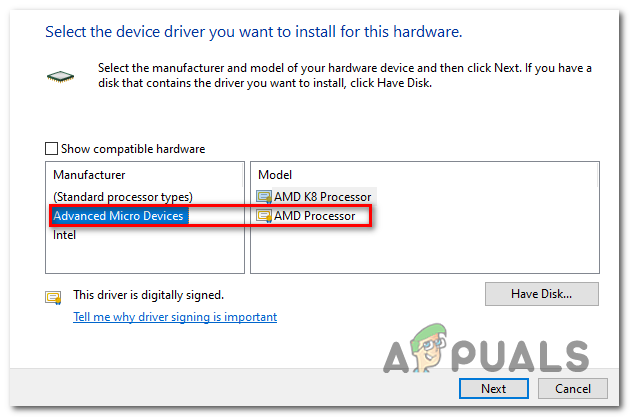
Instalando o driver AMD compatível manualmente
- Clique Próximo para concluir a instalação manual do driver AMD e fechar a janela de instalação.
- Repita as etapas 2 a 7 com cada núcleo AMD Ryzen restante.
- Depois que cada versão do driver for substituída pelo driver armazenado localmente, reinicie o sistema final e veja se o problema foi resolvido na próxima inicialização do sistema.
Caso essa correção não tenha resolvido o problema para você, vá para o próximo método abaixo para obter instruções sobre como corrigir o Erro de driver (código 32) para processadores Ryzen questão.
Método 2: atualização do BIOS para a versão mais recente (se aplicável)
Acontece que esse problema específico também pode ocorrer devido a uma inconsistência do BIOS que acaba confundindo o Gerenciador de Dispositivos fazendo-o acreditar que o driver da CPU não está instalado, embora esteja. Isso é normalmente encontrado em placas-mãe especificamente construídas para acomodar o chipset Ryzen 2700x.
Alguns usuários que também enfrentavam esse problema conseguiram consertá-lo atualizando a versão do BIOS da placa-mãe.
No entanto, lembre-se de que as etapas de atualização da versão do BIOS são específicas para o modelo de placa-mãe com o qual você está lidando. Hoje em dia, a maioria dos fabricantes de placas-mãe tem software proprietário desenvolvido especificamente para ajudar os usuários que buscam atualizar suas versões do BIOS. Por exemplo, MSI tem MFlash , A Asus usa EZ Flash e assim por diante.

Atualizando a versão do BIOS
Antes de continuar com este método, é muito importante que você leia a documentação com muito cuidado e siga as etapas explicadas pelo fabricante da placa-mãe ao pé da letra. Pesquise online por etapas específicas sobre como atualizar a versão do BIOS de acordo com o modelo da placa-mãe.
Se você já atualizou a versão do BIOS sem sucesso ou se este método não era aplicável, vá para a próxima correção potencial abaixo.
Método 3: fazer uma instalação de reparo / instalação limpa
De acordo com alguns usuários afetados, esse problema também pode ser corrigido executando uma instalação limpa ou instalação de reparo (ou qualquer outro procedimento que acaba atualizando todos os componentes do Windows (incluindo os drivers instalados).
Isso suporta a possibilidade de que o problema pode muito bem ser causado por alguma corrupção de arquivo de sistema grave que você não pode resolver convencionalmente. Se este cenário for aplicável à sua situação atual, você pode corrigir o problema usando um dos seguintes procedimentos:
- Reparar instalação - Essa é a abordagem preferencial se você quiser resolver esse problema sem perder dados importantes. Mas, para fazer isso, você precisará usar uma mídia de instalação compatível para preservar todos os seus dados pessoais, aplicativos e jogos.
- Instalação limpa - Se você está procurando a abordagem mais fácil, uma instalação limpa é uma boa opção, já que tudo pode ser feito diretamente nos menus da interface do Windows. No entanto, a menos que faça backup de seus dados com antecedência, você perderá todos os dados pessoais armazenados na unidade do sistema operacional (incluindo programas, aplicativos, mídia pessoal e tudo mais).
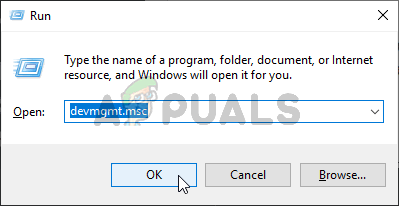
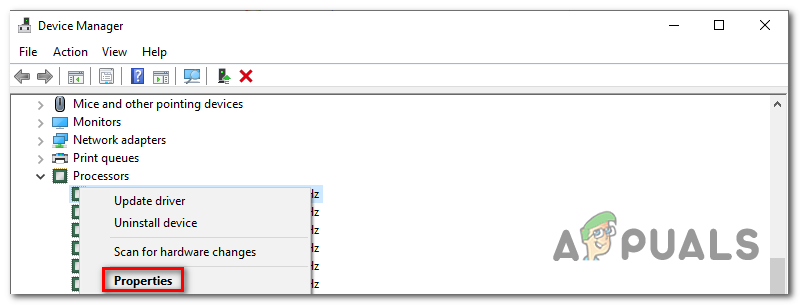
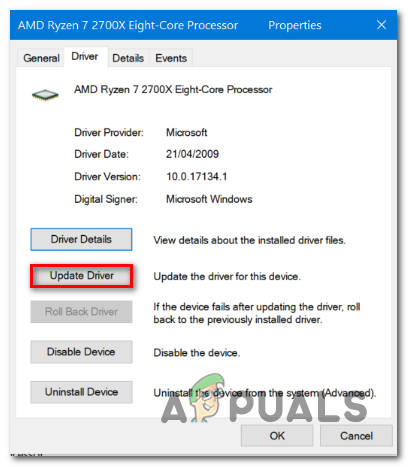
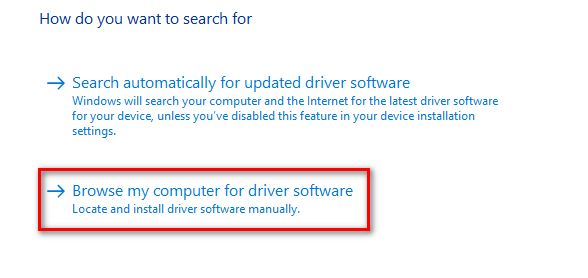
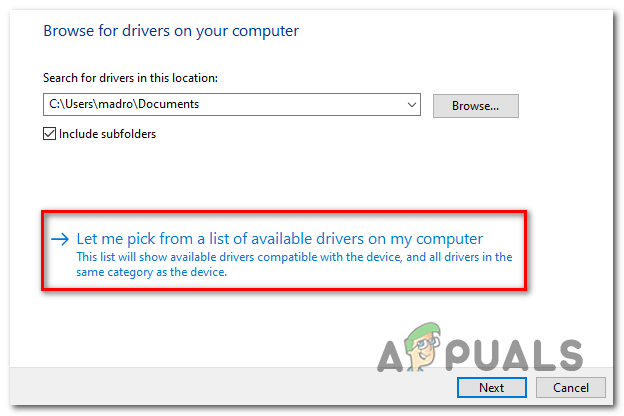
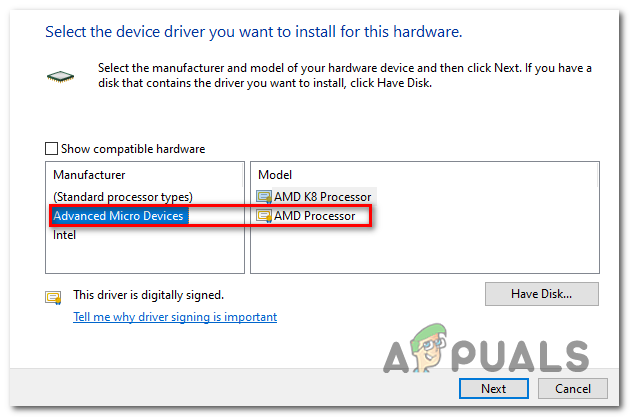







![[FIX] Esta cópia do aplicativo de instalação do OS X El Capitan não pode ser verificada](https://jf-balio.pt/img/how-tos/20/this-copy-install-os-x-el-capitan-application-can-t-be-verified.png)















