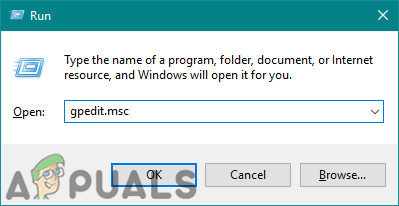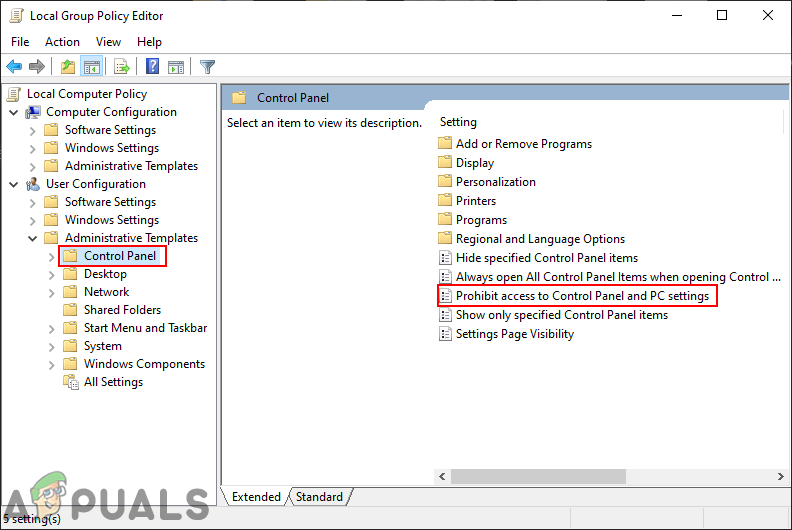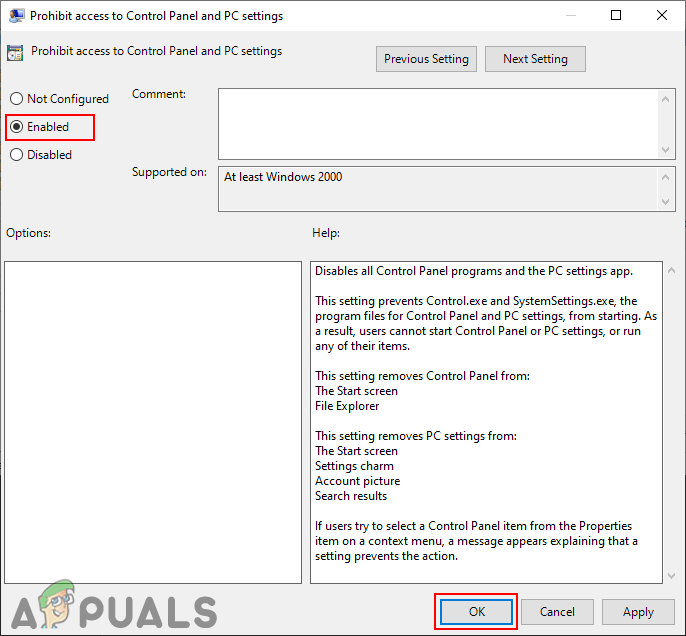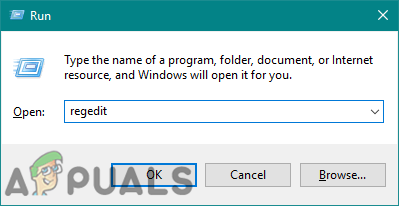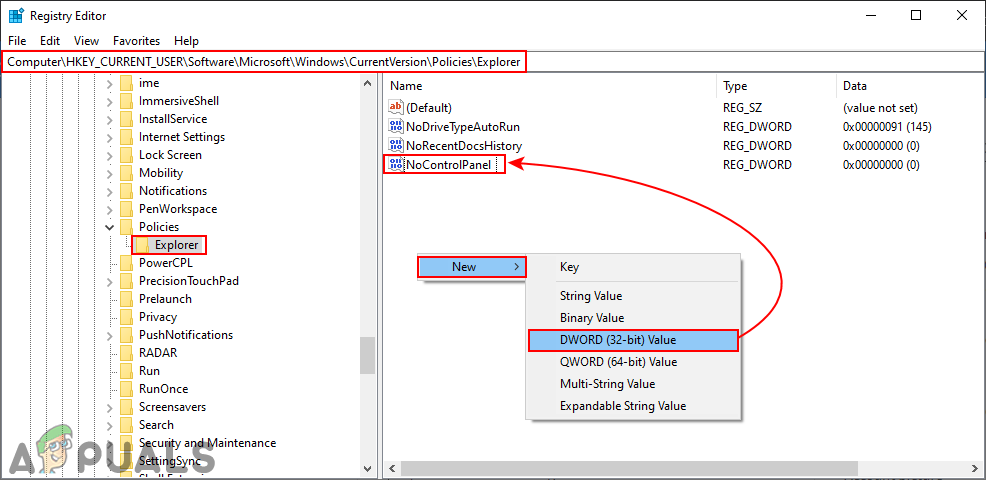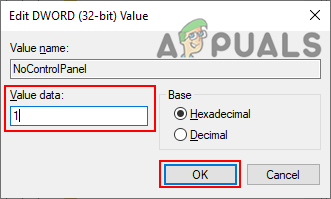O Painel de Controle e o Aplicativo de Configurações são usados para definir diferentes tipos de configurações para o sistema operacional Windows. Esses são aplicativos padrão e podem ser acessados facilmente por meio de diferentes métodos. No entanto, um administrador do sistema pode desativar completamente o acesso ao aplicativo Configurações e ao Painel de controle para usuários padrão. Existem também configurações de política para desabilitar uma configuração específica, mas também pode ser completamente desabilitada. Neste artigo, mostraremos métodos pelos quais você pode desabilitar o acesso ao Painel de controle e ao aplicativo Configurações.

Sem acesso ao painel de controle e aplicativo de configurações
Desativando o acesso ao aplicativo de configurações e ao painel de controle
Existem dois métodos para desativar o acesso a App de configurações e Painel de controle em um computador. Uma é habilitar a configuração de política no Editor de Política de Grupo Local e a segunda é criar valor no Editor do Registro. Ambos os métodos funcionarão de forma semelhante ao desabilitar o acesso. Incluímos o Método de Registro especialmente para os usuários que usam o Windows Home Edition. Se os usuários tiverem acesso ao Editor de Política de Grupo Local, é melhor usar o Editor de Política de Grupo por segurança. Isso ocorre porque o Editor do Registro é um pouco complicado em comparação com o Editor da Diretiva de Grupo e configurá-lo incorretamente terá consequências.
Método 1: Desabilitando por meio do Editor de Política de Grupo Local
Todas as configurações de política podem ser encontradas no Editor de Política de Grupo Local. As configurações no Editor de Política de Grupo Local são muito fáceis de configurar a qualquer momento. Esta configuração de política removerá o painel de controle do Explorador de Arquivos e da Tela Inicial. Isso também removerá o aplicativo Configurações do botão Configurações, uma imagem da conta, resultados da pesquisa e a tela inicial.
Os usuários que usam o Windows Home Edition devem pular este método e vá para método 2 .
Se você já tem o Editor de política de grupo local em seu computador, siga as etapas abaixo para desativar o acesso ao painel de controle e ao aplicativo Configurações:
- aperte o Windows + R chaves juntas para abrir um Corre diálogo em seu sistema. Em seguida, digite “ gpedit.msc ”E pressione o Entrar chave para abrir o Editor de política de grupo local .
Nota : E se UAC (controle de conta de usuário) aparecer, clique em sim botão.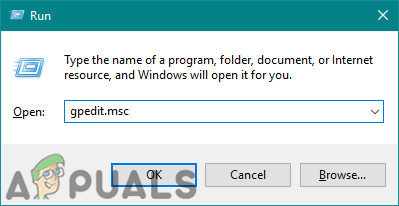
Abrindo o Editor de Política de Grupo Local
- Na configuração do usuário do Editor de política de grupo local, navegue até a seguinte configuração:
Configuração do usuário Modelos administrativos Painel de controle
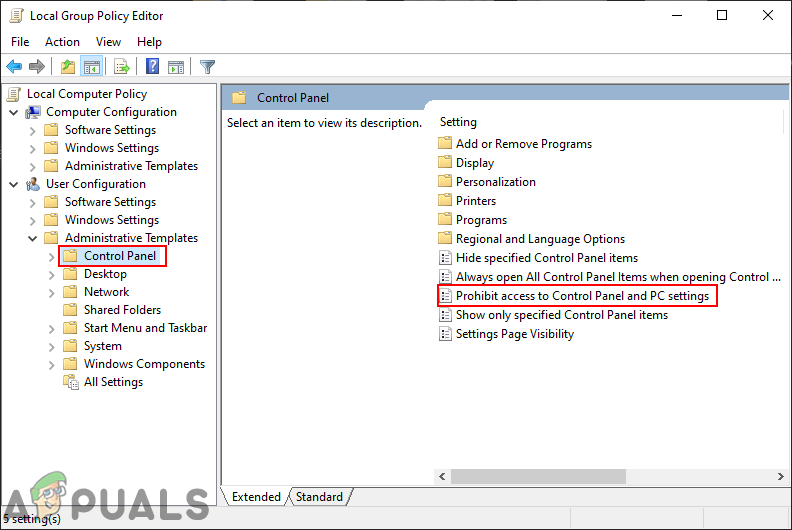
Navegar até a configuração da política
- Clique duas vezes em “ Proibir o acesso ao painel de controle e às configurações do PC ”Política na lista. Uma nova janela será aberta, altere a opção de alternar de Não configurado para ativado .
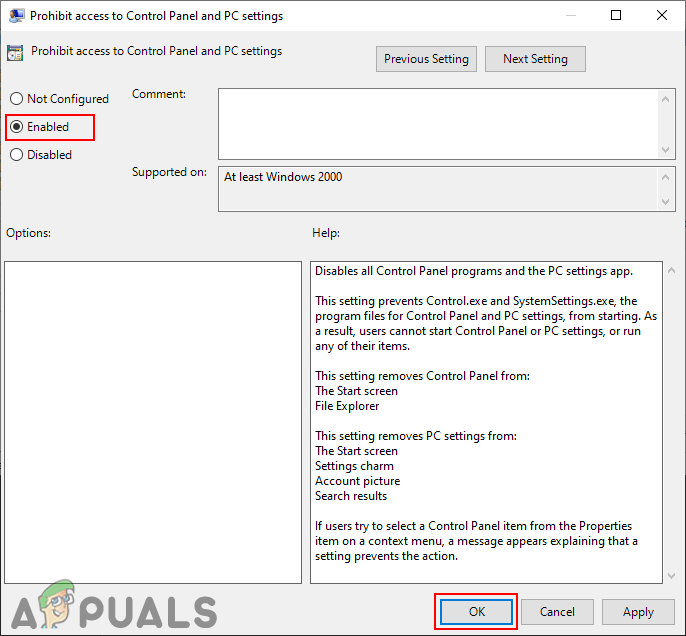
Desativando o acesso ao painel de controle e aplicativo de configurações
- Após alterar a opção de alternância, clique em Aplique então Está bem botões para aplicar as alterações. Isso desativará o painel de controle e o aplicativo Configurações do Windows.
Método 2: Desativando por meio do Editor do Registro
O Editor do Registro armazena muitas configurações importantes do nosso sistema. A maioria das configurações já terá valores de registro. No entanto, às vezes o usuário precisa criar a chave ou os valores ausentes manualmente. O valor funcionará de acordo com os dados do valor definidos para ele. Isso é principalmente para usuários que não têm acesso ao Editor de Política de Grupo Local em seus sistemas. Os usuários que usaram o primeiro método terão valores automaticamente no Editor do Registro.
- Segure o janelas tecla e pressione R para abrir o Corre diálogo. Em seguida, digite “ regedit ”Na caixa e pressione Entrar para abrir o Editor de registro . Escolha o sim opção para UAC (controle de conta de usuário) pronto.
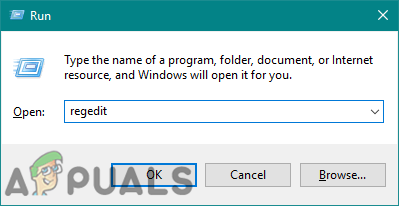
Abrindo o Editor do Registro
- Navegue até a seguinte chave na janela do Editor do Registro:
HKEY_CURRENT_USER Software Microsoft Windows CurrentVersion Policies Explorer
- Clique com o botão direito no painel direito e escolha Novo> Valor DWORD (32 bits) . Nomeie o novo valor como “ NoControlPanel '
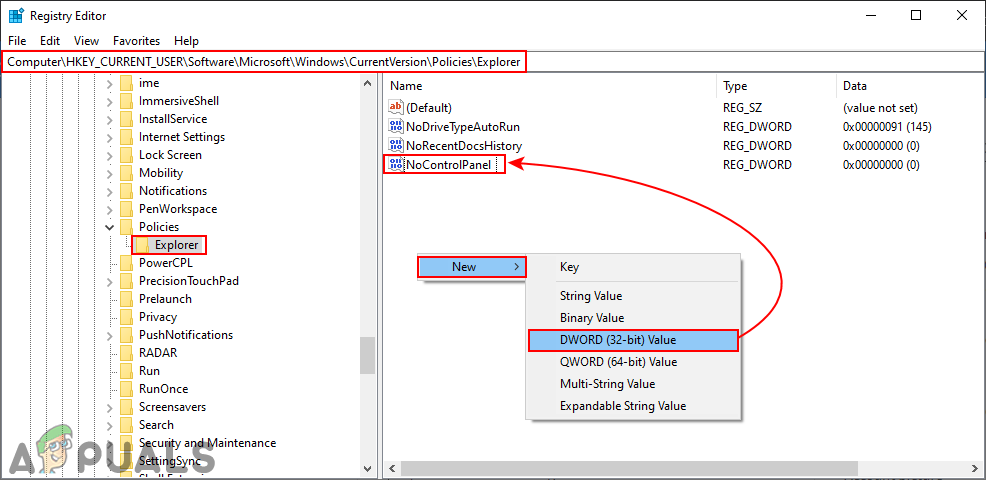
Criação de um novo valor
- Clique duas vezes no NoControlPanel valor e altere os dados do valor para 1 .
Nota : Dados do valor 1 vai habilitar o valor e os dados do valor 0 vai desabilitar O valor que. Você também pode simplesmente excluir o valor para desabilitar a configuração.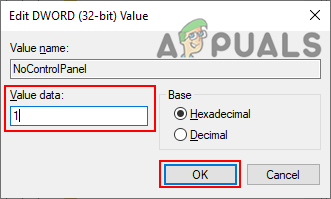
Ativando o valor
- Depois que todas as etapas forem concluídas, certifique-se de reiniciar seu computador para aplicar as alterações.