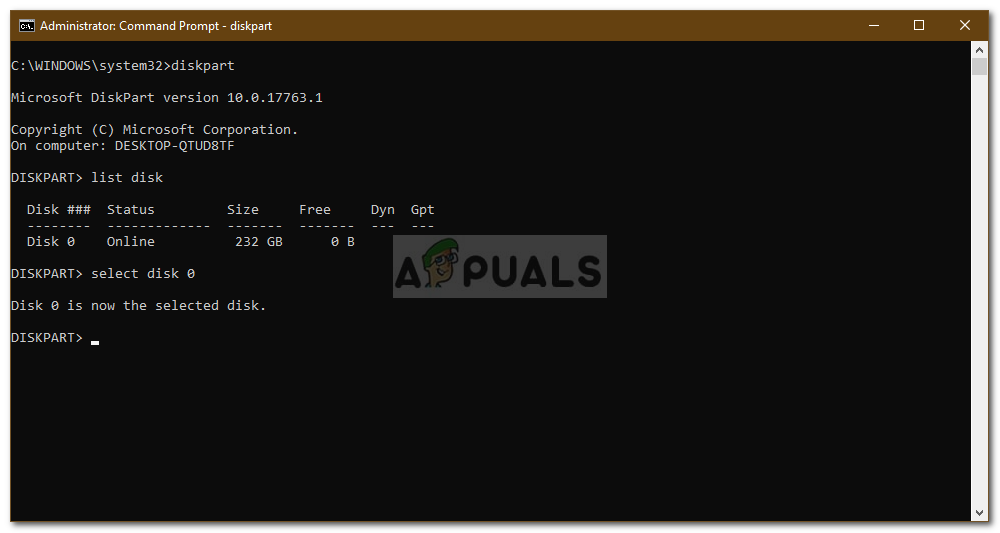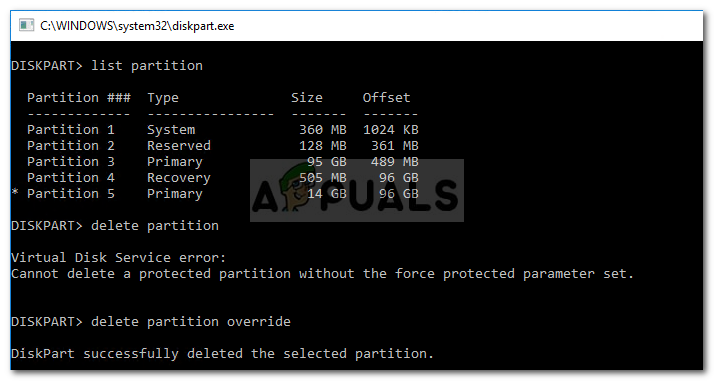Vários relatórios enviados por usuários afirmam que a opção ‘Estender volume’ na ferramenta Gerenciamento de disco está esmaecida. O Gerenciamento de disco é uma ferramenta embutida no Windows que você pode utilizar para manter partições em seu disco rígido, ou seja, criar, excluir ou estender os volumes. No entanto, de acordo com os relatórios, o ‘ Aumentar o volume 'Opção no Gerenciamento de disco está esmaecida, o que significa que os usuários não podem estender um volume específico.

Opção de extensão de volume esmaecida - gerenciamento de disco
Estender um volume pode ser realmente necessário, em alguns casos, quando você está quase sem espaço no volume do sistema ou em qualquer outra partição primária. Um dos motivos pelos quais a opção pode estar esmaecida é o tipo de formato do volume. No entanto, você pode aprender mais sobre esse problema e como resolvê-lo a seguir.
O que faz com que a opção ‘Estender volume’ fique cinza no Windows 10?
Bem, se a opção ‘Estender volume’ no Gerenciamento de Disco estiver esmaecida para você, pode ser devido a um dos seguintes fatores -
- Tipo de formato de partição: É importante observar que apenas os sistemas de arquivos NTFS podem ser estendidos usando o utilitário Gerenciamento de disco. Portanto, se o volume que você está tentando estender estiver no formato FAT32, a opção ficará esmaecida.
- Sem espaço não alocado: O principal requisito ao estender um volume é o espaço não alocado. Se não houver espaço não alocado em seu disco rígido, você não poderá estender o volume naturalmente.
- Volume do sistema: Se o volume que você está tentando estender for o volume do sistema (onde o Windows está instalado), você não poderá estendê-lo usando a ferramenta Gerenciamento de disco.
Chegando às soluções do problema, você pode isolar seu problema examinando as soluções alternativas abaixo.
Nota:
Antes de entrar nas soluções, certifique-se de ter feito um backup de todos os arquivos em suas partições, pois uma ou duas soluções podem exigir que você exclua uma partição.
Solução 1: Criar espaço não alocado
Em primeiro lugar, certifique-se de ter espaço não alocado na unidade do sistema para poder estender um volume específico. Se você não tiver nenhum espaço não alocado em seu disco rígido, é bastante natural que a opção fique esmaecida. Para corrigir isso, você terá que criar algum espaço não alocado. Para criar espaço não alocado, você terá que excluir um volume ou partição que não está sendo usado ou está vazio e, em seguida, estender o volume que está tentando.

Espaço não alocado no disco rígido
Você também pode obter algum espaço não alocado encolhendo uma partição se quiser evitar excluí-la completamente. No entanto, é importante observar que se o espaço não alocado e o volume que você deseja estender não estiverem próximos um do outro, você ainda não será capaz de estender o volume. Você pode aprender mais sobre isso na próxima solução.
Para saber como diminuir o volume, consulte Este artigo em nosso site. No entanto, se você deseja excluir a partição, verifique as instruções fornecidas na solução 2.
Solução 2: Excluindo a partição intermediária
Se você tiver espaço não alocado no disco rígido, mas ainda não conseguir estender um volume, isso provavelmente se deve ao fato de haver outras partições entre o espaço não alocado e o volume que deseja estender. Para corrigir isso, você terá que, infelizmente, excluir as partições intermediárias. Veja como fazer:

Partições entre
- pressione Tecla Windows + X e selecione Prompt de Comando (Admin) da lista para abrir um prompt de comando elevado.
- Digitar Diskpart para abrir o DiskPart Utilitário.
- Uma vez Diskpart abre, digite ' lista de disco 'E digite' selecione o disco X ’Para selecionar seu disco. Observe que X é o número do disco.
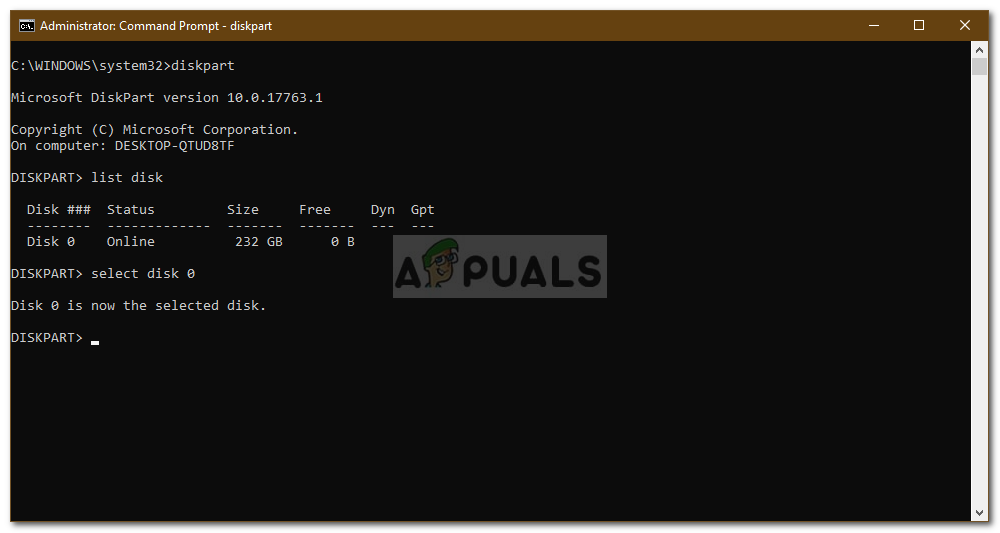
Selecionando Disco
- Depois, digite ' partição de lista ’E pressione Enter.
- Agora, para selecionar a partição intermediária, digite ' selecione a partição X ’Onde X é o número da partição.
- Depois, para excluir a partição, digite ‘ excluir substituição de partição '.
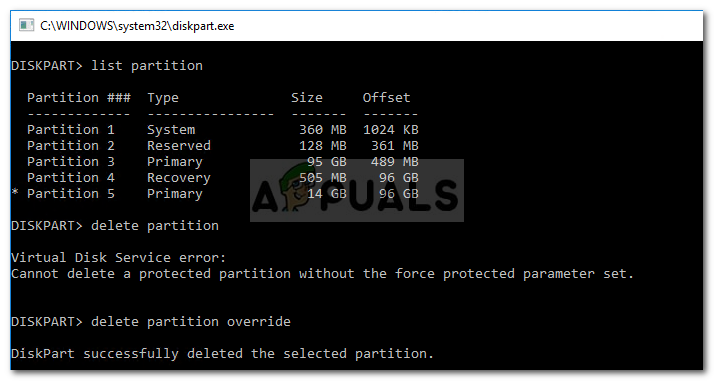
Excluindo a partição selecionada
- Agora que você removeu a partição intermediária, poderá estender o volume.
Solução 3: Estendendo o Volume do Sistema
Se quiser aumentar o volume do sistema, você não poderá fazer isso usando o utilitário Gerenciamento de disco, a menos que tenha apenas uma partição no disco rígido. Se você tiver vários, pode estender o volume do sistema usando software de terceiros.
Para saber como aumentar o volume do sistema, consulte Este artigo publicado em nosso site.
3 minutos lidos