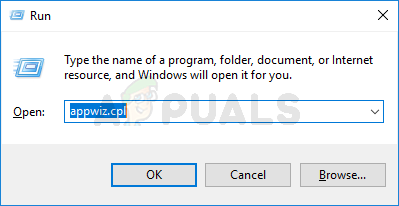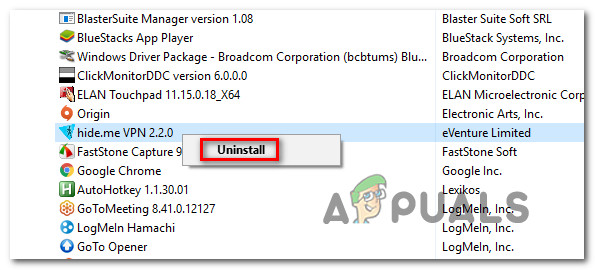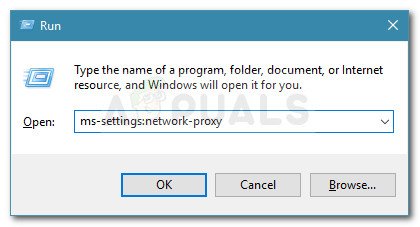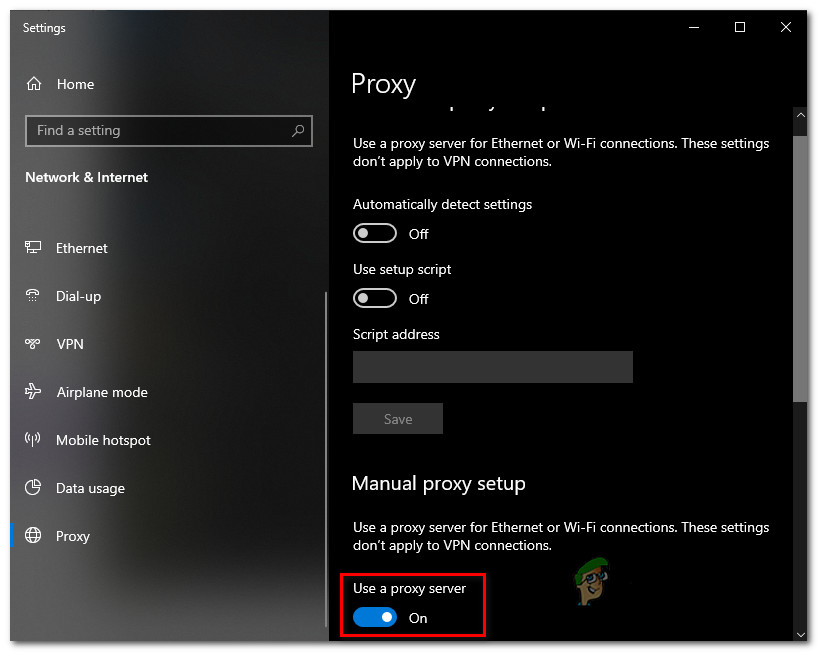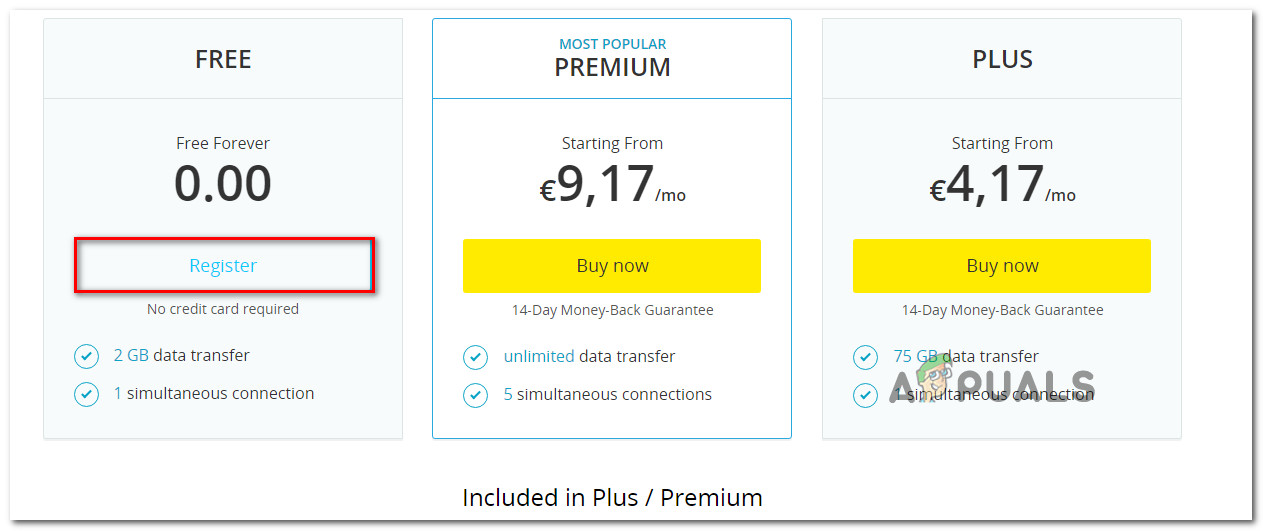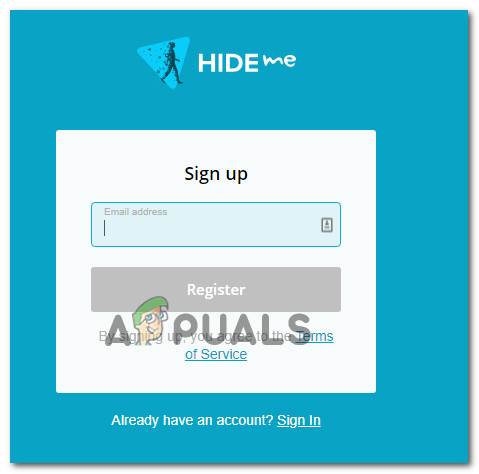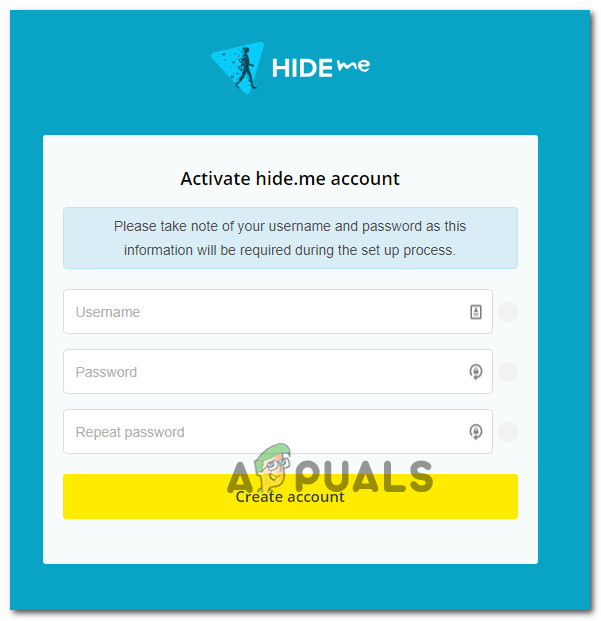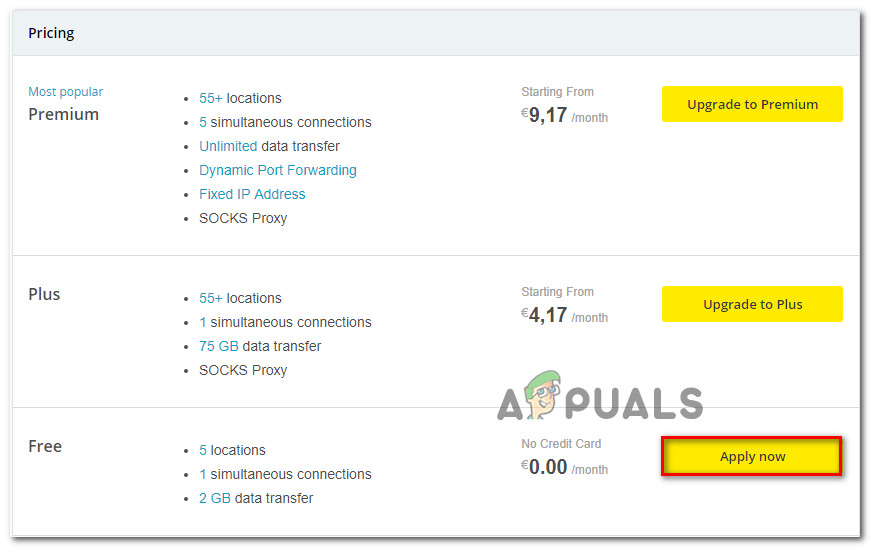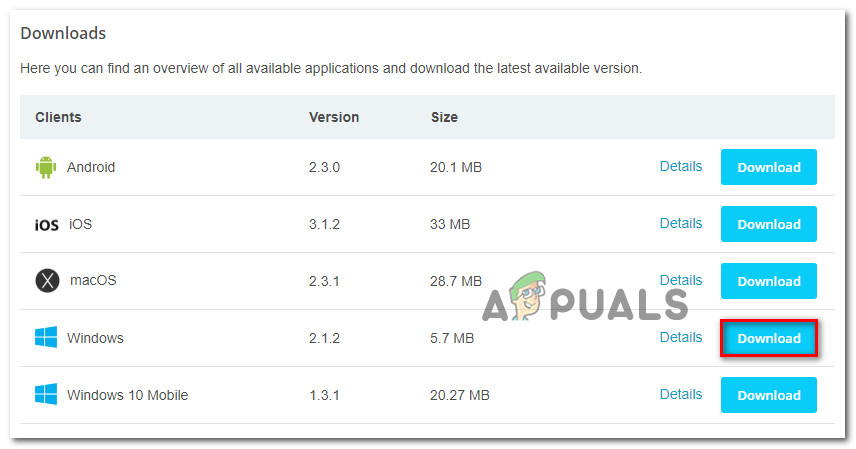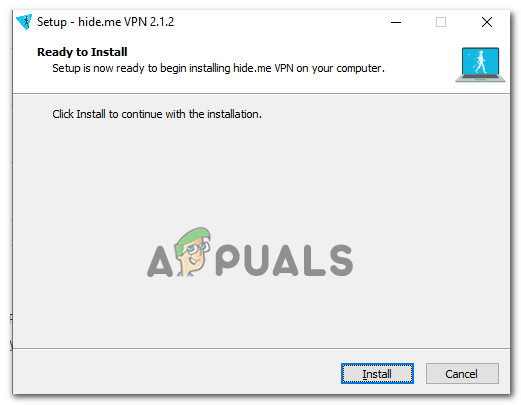Alguns usuários têm encontrado o Código de Erro 73 ao tentar assistir a mídia no Disney +. O erro está relatando problemas de disponibilidade de local. No entanto, parece estar afetando alguns usuários do Disney Plus que vivem em países onde este serviço já está disponível.

Disney Plus Error Code 73
Lembre-se de que o Disney + está sendo lançado em todo o mundo por meio de um plano de implementação escalonado que tem sido amplamente criticado. No início de 2020, havia apenas um punhado de países onde este serviço estava disponível em:
- Canadá
- Países Baixos
- Estados Unidos
- Austrália
- Nova Zelândia
- Porto Rico
Uma lista selecionada de listas europeias será adicionada a seguir.
Se o seu país de residência ainda não é compatível com Disney +, é provavelmente a razão pela qual você está encontrando o Código de Erro 73 . Felizmente, existem algumas maneiras que permitirão que você assista a conteúdo no Disney +, mesmo que seu país ainda não seja compatível (por meio de um serviço VPN ou servidor proxy).
Mas tenha em mente que nem todo VPN e o servidor proxy funcionará com Disney +. Como muitos usuários afetados relataram, Disney + é capaz de detectar certas soluções VPN e impedir que você acesse o serviço até que você acesse o serviço sem qualquer solução de anonimato.
Método 1: remover o cliente VPN ou servidor proxy (se aplicável)
Lembre-se de que há apenas um número selecionado de clientes VPN e Serviço proxy que Disney + não é inteligente o suficiente para detectar. A internet está repleta de relatos de usuários que vivem em países onde o serviço já foi lançado e ainda estão conseguindo Código de erro 73.
O motivo? Eles já instalaram um cliente VPN ou estão filtrando sua conexão de Internet por meio de um servidor proxy. Lembre-se de que Disney + (semelhante ao Netflix) detectará sua VPN mesmo se não estiver ativa (pode identificá-la olhando sua configuração).
Portanto, se você estiver enfrentando o problema em um país que já oferece suporte a Disney +, verifique se você tem ExpressVPN (ou outro equivalente) ou se sua conexão com a Internet passa por um servidor proxy.
Para ajudá-lo com esta investigação, criamos dois guias separados que permitirão que você remova sua VPN ou servidor proxy de seu computador.
Removendo o cliente VPN
Nota: Lembre-se de que, quando se trata de um cliente VPN, ele não precisa ocultar ativamente sua identidade para que o Disney + a detecte. O serviço de streaming detectará alguns clientes VPN simplesmente analisando a configuração da rede.
- pressione Tecla Windows + R para abrir uma caixa de diálogo Executar. Em seguida, digite ‘Appwiz.cpl’ e pressione Entrar para abrir o Programas e características tela.
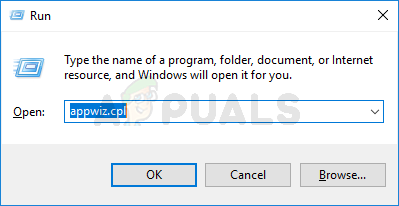
Digite appwiz.cpl e pressione Enter para abrir a lista de programas instalados
- Assim que estiver dentro do Programas e características tela, role para baixo através da lista de aplicativos e localize o cliente VPN que você está usando no momento.
- Clique com o botão direito no cliente VPN que deseja desinstalar e clique em Desinstalar no menu de contexto recém-exibido. Em seguida, siga as instruções na tela e conclua a desinstalação.
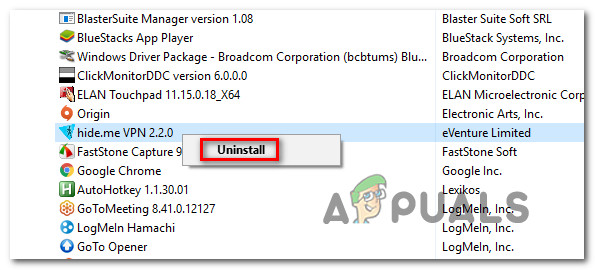
Desinstalando o cliente VPN
- Após a conclusão da operação, reinicie o computador e tente acessar o Disney + assim que a próxima sequência de inicialização for concluída.
Removendo servidor proxy
- Abra um Corre caixa de diálogo pressionando Tecla Windows + R . Em seguida, digite ” ms-settings: network-proxy ’ dentro da caixa de texto e pressione Entrar para abrir o Proxy guia do Configurações aplicativo.
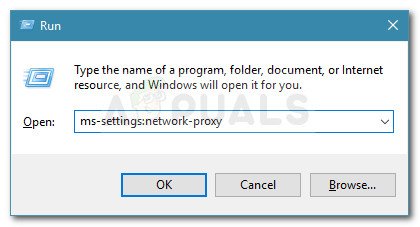
Diálogo de execução: ms-settings: network-proxy
- Depois de encontrar seu caminho dentro do Proxy guia, vá para a seção direita e role todo o caminho até a Configuração manual de proxy seção. Quando você chegar lá, desative o botão de alternância associado a ‘ Use um servidor proxy ‘.
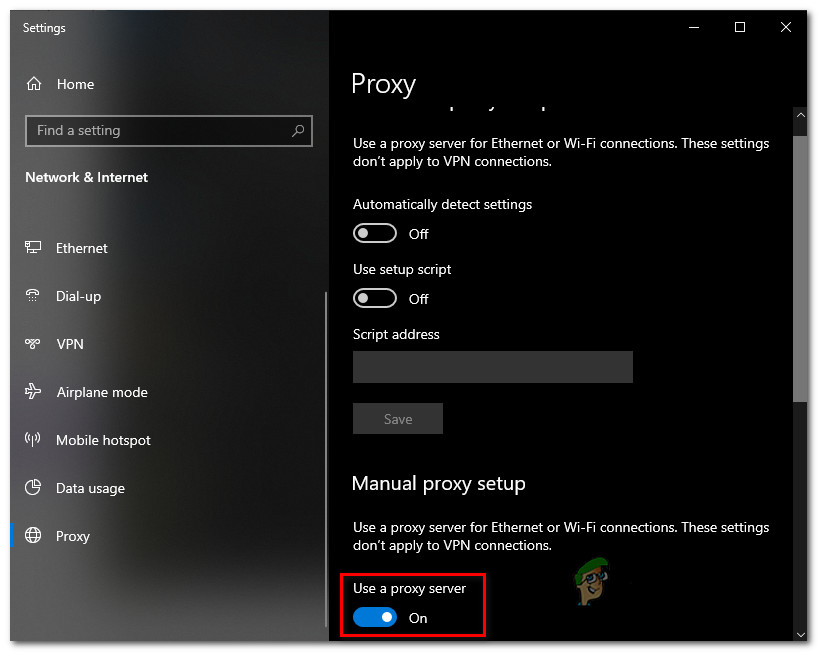
Desativando o uso de um servidor proxy
- Assim que o seu servidor proxy estiver desativado, feche o Configurações menu e reinicie o computador.
- Após a próxima sequência de inicialização ser concluída, acesse Disney + novamente e veja se o problema é resolvido na próxima inicialização do sistema.
Método 2: usando um cliente VPN seguro
Se você não mora em um país que oferece suporte a Disney +, a única maneira de jogar é usando um cliente VPN para fazer parecer que está acessando o serviço de streaming de um local compatível.
No momento, há apenas um punhado de serviços VPN que funcionam bem com Disney +. Aqui está uma lista de clientes VPN verificados pelo usuário que jogam Disney + sem problemas:
- Hide.me (todas as plataformas)
- VPN HMA (todas as plataformas)
- Surfshark (PC)
- Super Unlimited Proxy (iOS)
- Unlocator (todas as plataformas)
- Cloudflare (Android)
Lembre-se de que esta lista está sujeita a alterações. Disney + bane clientes VPN o tempo todo, e novos clientes VPN conseguem contornar o recurso de detecção de VPN que o serviço de streaming possui.
IMPORTANTE: A maioria dessas soluções VPN não funcionará em uma Smart TV. A partir de agora, existem poucas opções que permitirão que você jogue Disney + em um SO Smart TV . Antes de investir em uma VPN para algo como isso, faça sua pesquisa certa e veja se outros usuários conseguiram configurá-la sem problemas.
Se você não tem certeza sobre como configurar um cliente VPN, nós ajudamos você. Criamos um guia passo a passo que mostrará como configurar a VPN Hide.me e configurá-la para um PC com Windows:
Nota: A VPN Hide.me será instalada em um nível de sistema, o que contornará as verificações VPN que a Disney + está fazendo atualmente. Além disso, você pode usar qualquer navegador que desejar ao assistir ao serviço de streaming.
- Abra seu navegador padrão e visite este link ( aqui ) e clique no Baixe Agora botão para iniciar o download.
- Na próxima tela, clique no botão Registrar uma vez (aquele associado à conta gratuita) e baixe a versão gratuita do Hide.me para Windows PC.
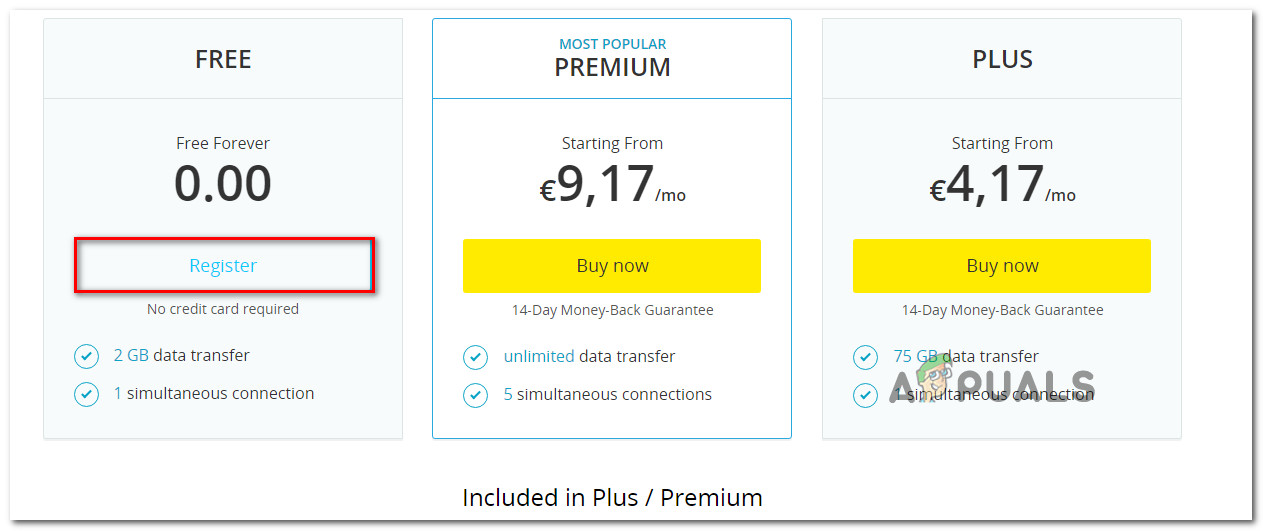
Baixando a solução VPN
- Ao chegar à próxima tela, digite seu endereço de e-mail e pressione Enter para concluir o registro.
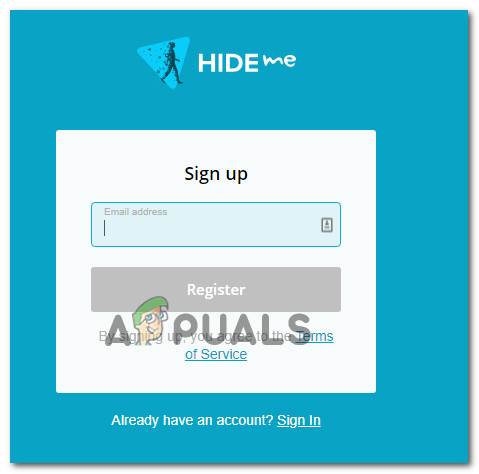
Registrando-se para o serviço
Nota: Neste ponto, você precisará inserir um endereço de e-mail válido ao qual tenha acesso - você precisará validá-lo nas próximas etapas.
- Depois de concluir o registro, acesse sua caixa de e-mail e procure o e-mail de verificação que você recebeu do Hide.me - no nosso caso, demorou mais de 5 minutos.
- Clique no link de verificação e insira um usuário e uma senha apropriados que deseja usar para o Hide.me. Depois que tudo estiver configurado, clique em Criar Conta .
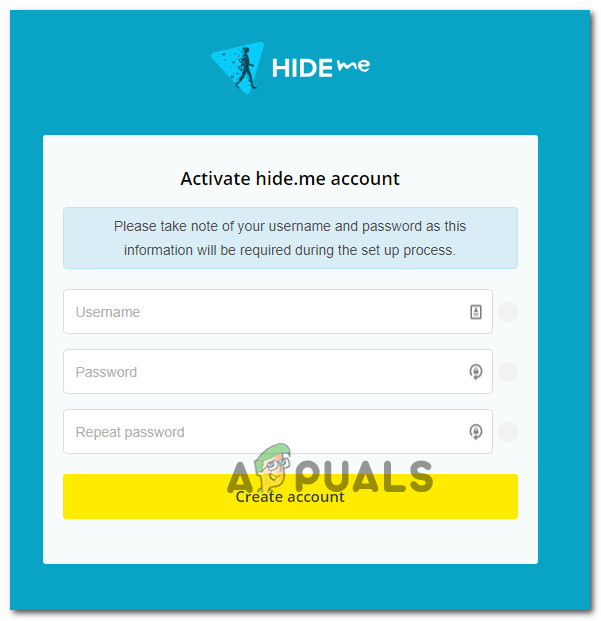
Criação de uma conta no Hide.me
- Depois de conseguir fazer login na conta que acabou de configurar, siga seu caminho Preços> Grátis e clique no Aplique agora botão para ativar o plano gratuito.
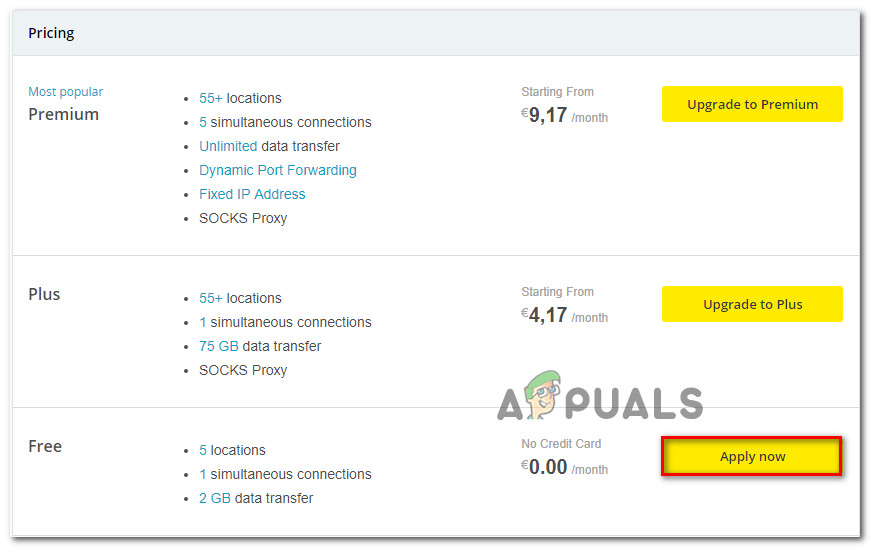
Inscreva-se para a conta gratuita
Nota: Recomendamos começar com um plano gratuito e ir para o plano Premium apenas depois de confirmar que o serviço VPN funciona para você ao jogar Disney +.
- Assim que você chegar até aqui, o plano gratuito será habilitado com sucesso. Tudo o que resta a fazer agora é acessar o Baixar guia clientes e clique no Baixe Agora botão correspondente à versão do seu sistema operacional para iniciar o download.
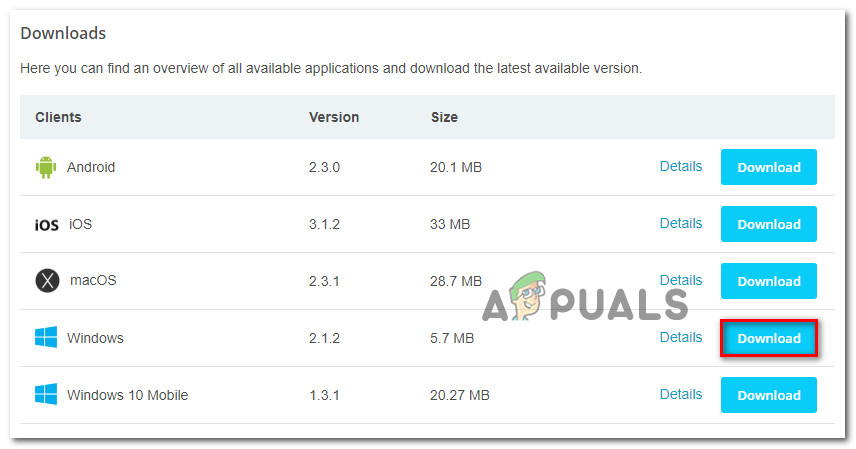
Baixando o cliente Windows do Hide.me
- Depois que a operação for concluída, clique duas vezes no executável baixado recentemente e siga as instruções na tela para concluir a instalação.
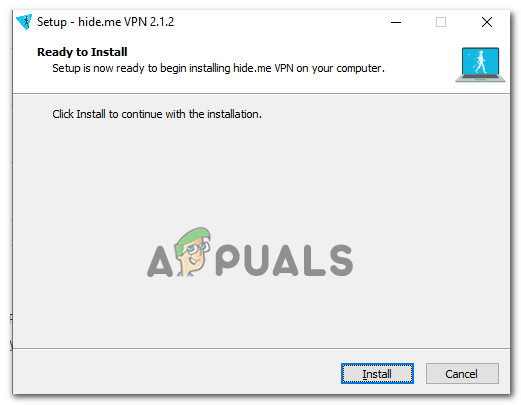
Instalando o aplicativo VPN Hide.Me
- Assim que o Hide.me estiver instalado no seu computador, use as credenciais que você validou anteriormente na etapa 4 e clique em Conecte-se . Finalmente, clique em Inicie o seu teste gratuito e selecione um local compatível com Disney + . Aqui está uma lista de países com suporte: Canadá, Holanda, Estados Unidos, Austrália, Nova Zelândia e Porto Rico.
- Depois de ativar a VPN Hide.me, inicie o Disney + e veja se ainda está tendo o mesmo problema.