A edição de fotos é um recurso popular atualmente e o Lightroom é um dos melhores softwares para isso. As predefinições são mais comumente usadas para editar fotos de maneira mais rápida e melhor. No entanto, o Lightroom tem apenas predefinições limitadas instaladas por padrão e os usuários podem precisar instalar mais da Internet. Neste artigo, mostraremos como instalar predefinições para o Lightroom em uma plataforma diferente.

Como instalar predefinições no Lightroom
O que é predefinido no Lightroom?
As predefinições são a combinação de ajustes de edição que você pode reaplicar facilmente a qualquer foto. Todas as configurações armazenadas em um arquivo predefinido serão aplicadas à nova foto com um clique. A predefinição é um recurso que economiza tempo para muitos fotógrafos e cria resultados incríveis. Você pode usar as predefinições padrão, predefinições baixadas ou criar suas próprias predefinições.

Usando predefinição no Lightroom
Instalação de predefinições no Lightroom
Existem vários métodos para instalar as predefinições no Lightroom. Os usuários podem usar as opções disponíveis dentro do Lightroom para adicionar as predefinições ou usar as operações de copiar / colar para instalar as predefinições em seu Lightroom.
Importante : Antes de tentar esses métodos, você deve ter baixado os arquivos predefinidos que deseja instalar no Lightroom. Fotonificar , Consertar a foto , Look Filter , e Predefinições grátis Existem alguns sites que você pode verificar se há predefinições gratuitas ou pode apenas pesquisar no Google para encontrar milhares de predefinições para o Lightroom.
Método 1: Importando as predefinições baixadas no Lightroom
Neste método, usaremos o recurso de importação disponível no modo de desenvolvimento do Lightroom. Usar a importação é a maneira mais fácil de instalar predefinições no Lightroom. O recurso de importação de predefinições é semelhante a importar fotos do telefone para o PC . Siga as etapas abaixo para instalar predefinições usando o recurso de importação:
- Abrir Lightroom clicando duas vezes no atalho em seu desktop.
- Clique no desenvolve botão de modo na parte superior. Clique no ícone de mais à esquerda e escolha o Importar predefinições opção.
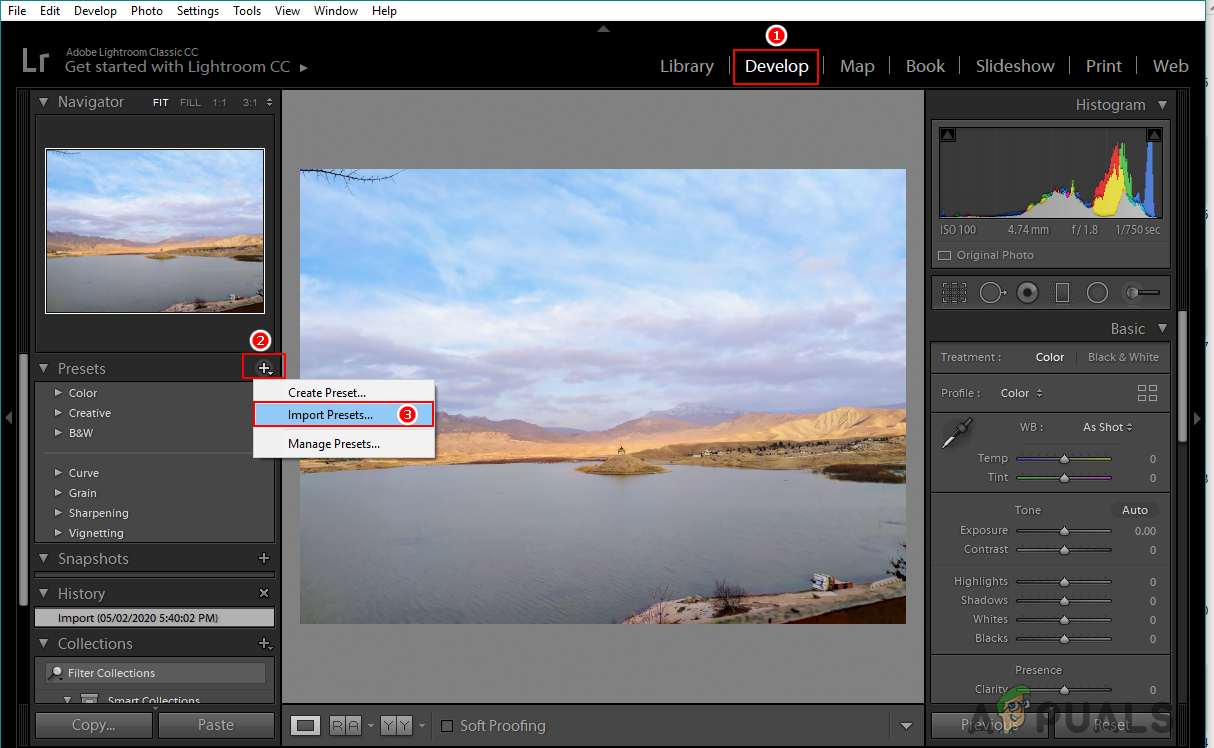
Escolhendo a opção predefinida de importação
- Localize seus arquivos predefinidos baixados e selecionar eles. aperte o importar botão para importá-los em seu Lightroom.
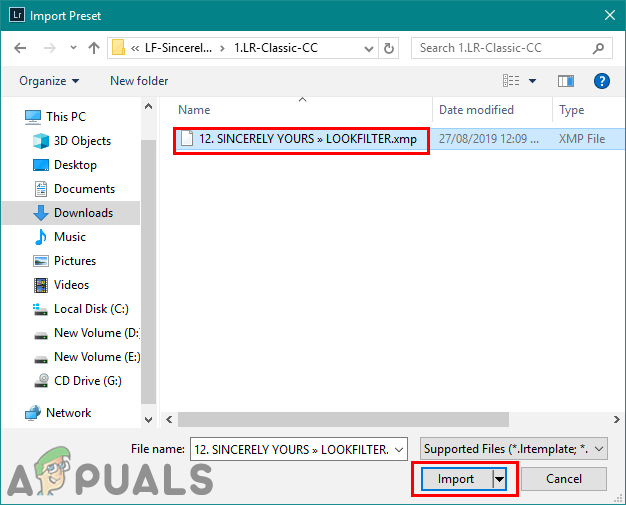
Importando arquivos predefinidos para o Lightroom
- Reiniciar seu Lightroom. Agora você pode escolher qualquer predefinição na lista para aplicar às suas fotos.
Método 2: Copiar as predefinições .lrtemplate para a pasta do Lightroom
.lrtemplate é a versão mais antiga das predefinições do Lightroom. Ele salva as configurações modificadas que os usuários podem aplicar a qualquer foto usando essa predefinição. .lrtemplate tem uma pasta específica no diretório do Lightroom onde o usuário pode copiar os arquivos predefinidos baixados para instalá-los conforme mostrado abaixo:
- Abrir Lightroom , Clique em Editar na barra de menu e escolha Preferências . Agora selecione o Presets guia e clique em Mostrar predefinições de desenvolvimento do Lightroom botão.
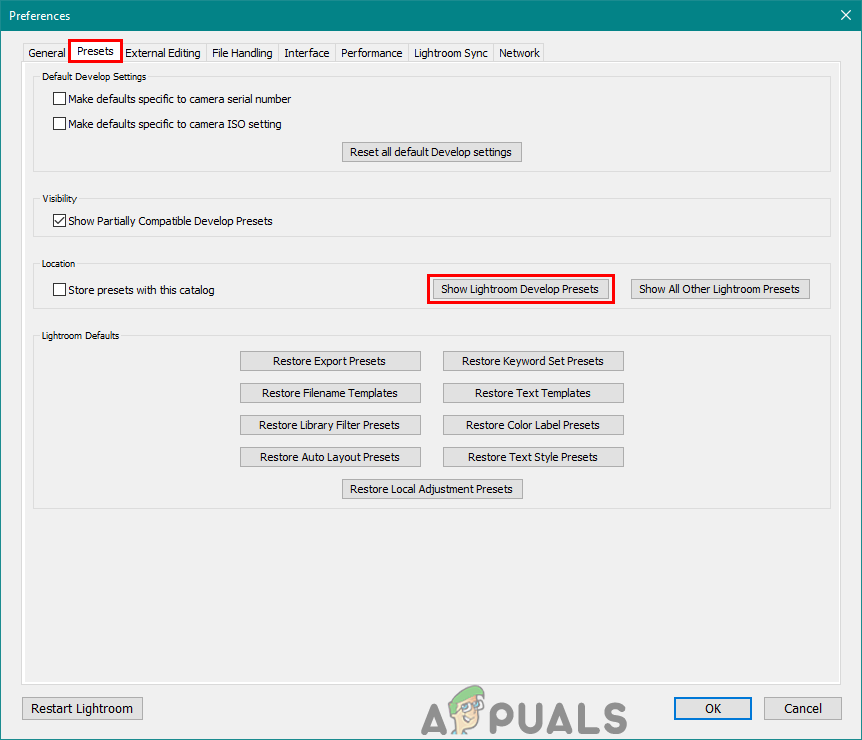
Abrindo a pasta de predefinições do Lightroom em Preferências
- Abra o Lightroom pasta e, em seguida, abra a Desenvolver predefinições pasta. Cole sua pasta .lrtemplate aqui para instalá-los.
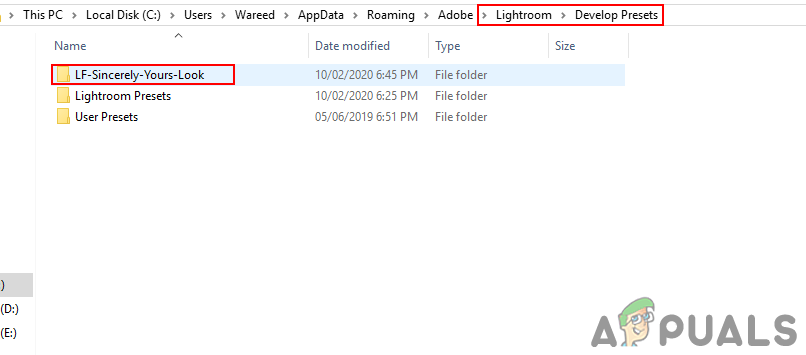
Cole a pasta .lrtemplate na pasta de predefinições de desenvolvimento
- Reiniciar seu Lightroom para ver as predefinições na lista que você acabou de adicionar.
Método 3: Copiar as predefinições .xmp para a pasta Lightroom
.xmp é outro tipo de versão para predefinições do Lightroom. É semelhante a .lrtemplate e é mais comumente usado nas versões mais recentes do Adobe Lightroom. .xmp salva os dados de maneira semelhante, mas é a tecnologia mais recente. No entanto, o .xmp possui uma pasta diferente onde o usuário pode copiar os arquivos baixados conforme mostrado abaixo:
- Abrir Lightroom e clique em Editar na barra de menu para escolher o Preferências opção. Vou ao Presets guia e clique no Mostrar todas as outras predefinições do Lightroom botão.
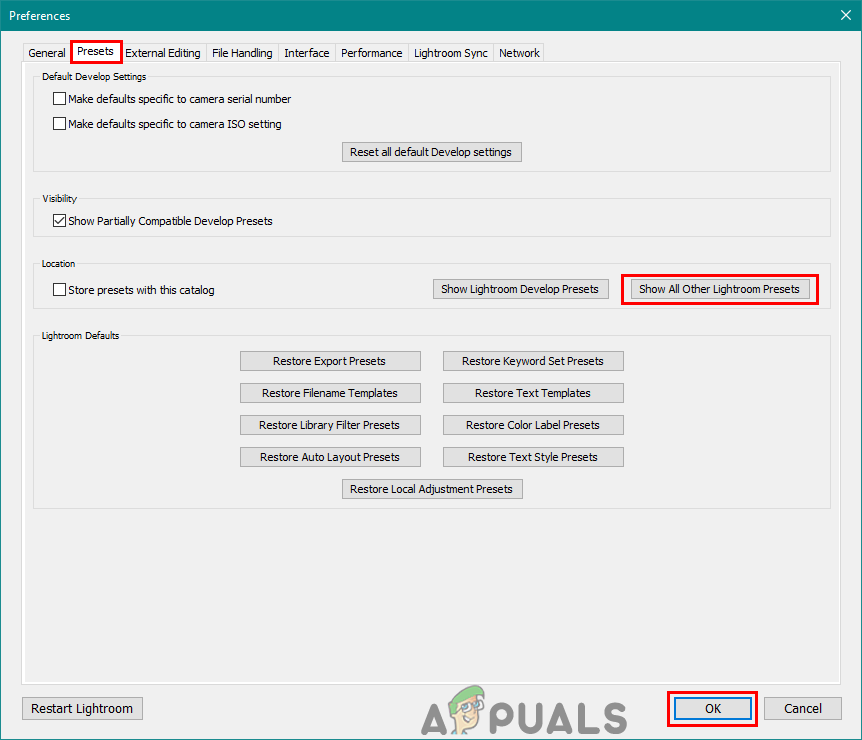
Abrindo todas as outras pastas de predefinições do Lightroom por meio das preferências.
- Abra o Configurações pasta e cole a pasta .xmp nesta pasta para instalá-los para o seu Lightroom.
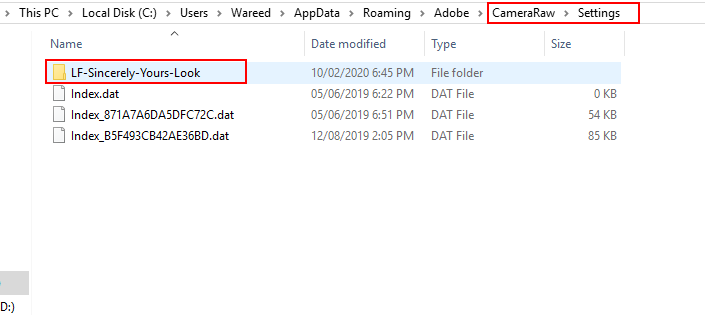
Colando a pasta .xmp na pasta Configurações.
- Vá em frente e reiniciar seu Lightroom para encontrar as predefinições na lista.
Instalação de predefinições no Lightroom Mobile
Neste método, adicionaremos predefinições à sua versão móvel do Lightroom. Hoje em dia, a maioria das pessoas editar suas fotos diretamente em seus telefones para a edição rápida. Funciona da mesma forma que a versão Lightroom em um PC. As predefinições do Lightroom para dispositivos móveis estarão no formato .dng (negativo digital). Os arquivos DNG têm informações adicionais sobre a foto que vamos usar como predefinições, conforme mostrado abaixo:
- Baixe as predefinições gratuitas do Lightroom para celular em qualquer site. Será em um arquivo zip então extrair eles em seu telefone.
- Abrir Lightroom aplicativo em seu telefone. Toque no botão mais e escolha o criar um álbum opção. Dê ao álbum um nome e toque no Está bem botão.
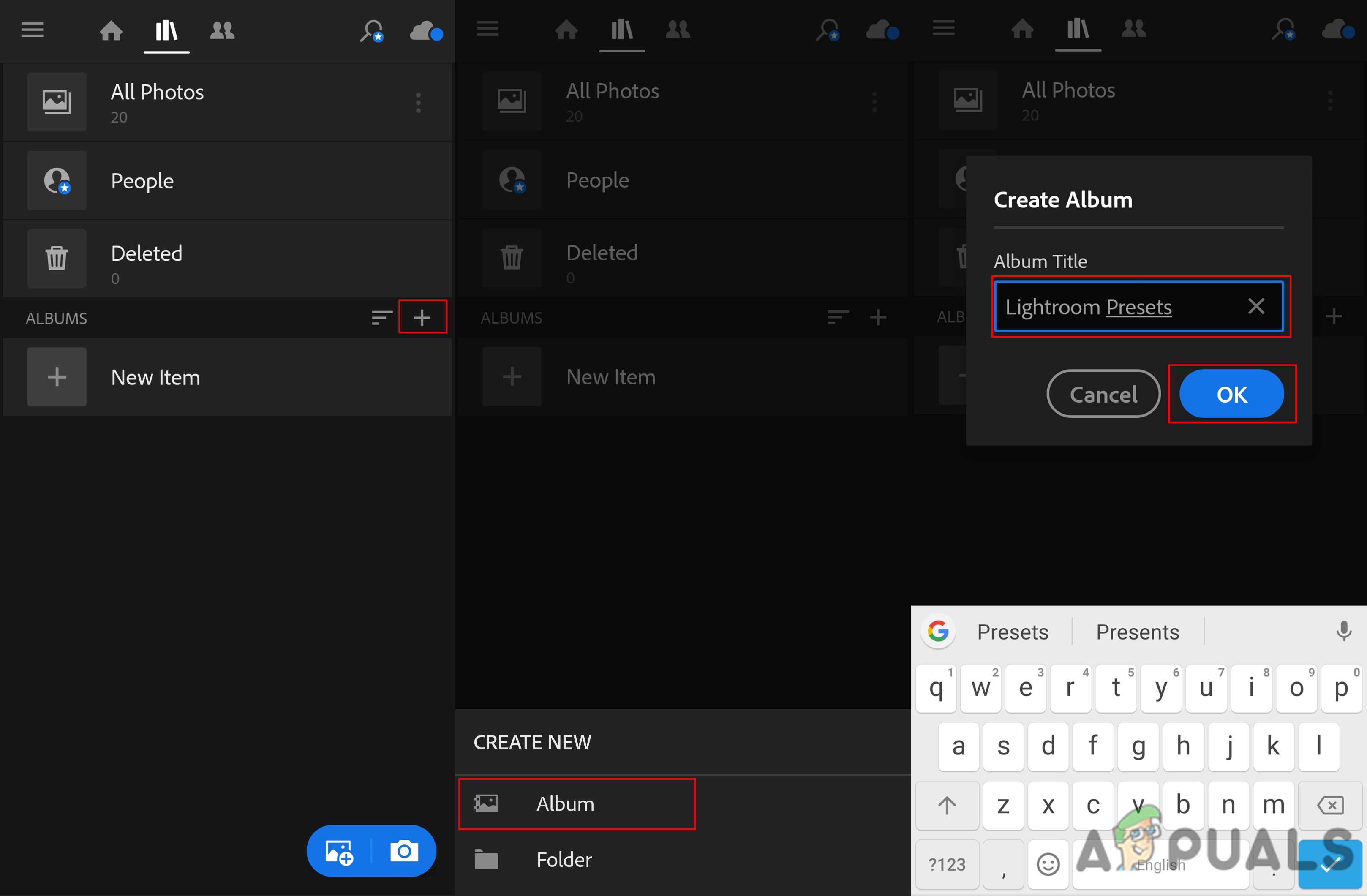
Criação de um álbum no Lightroom
- Vá para o álbum que você acabou de criar e pressione o adicionar foto botão abaixo. Escolha o arquivos opção.
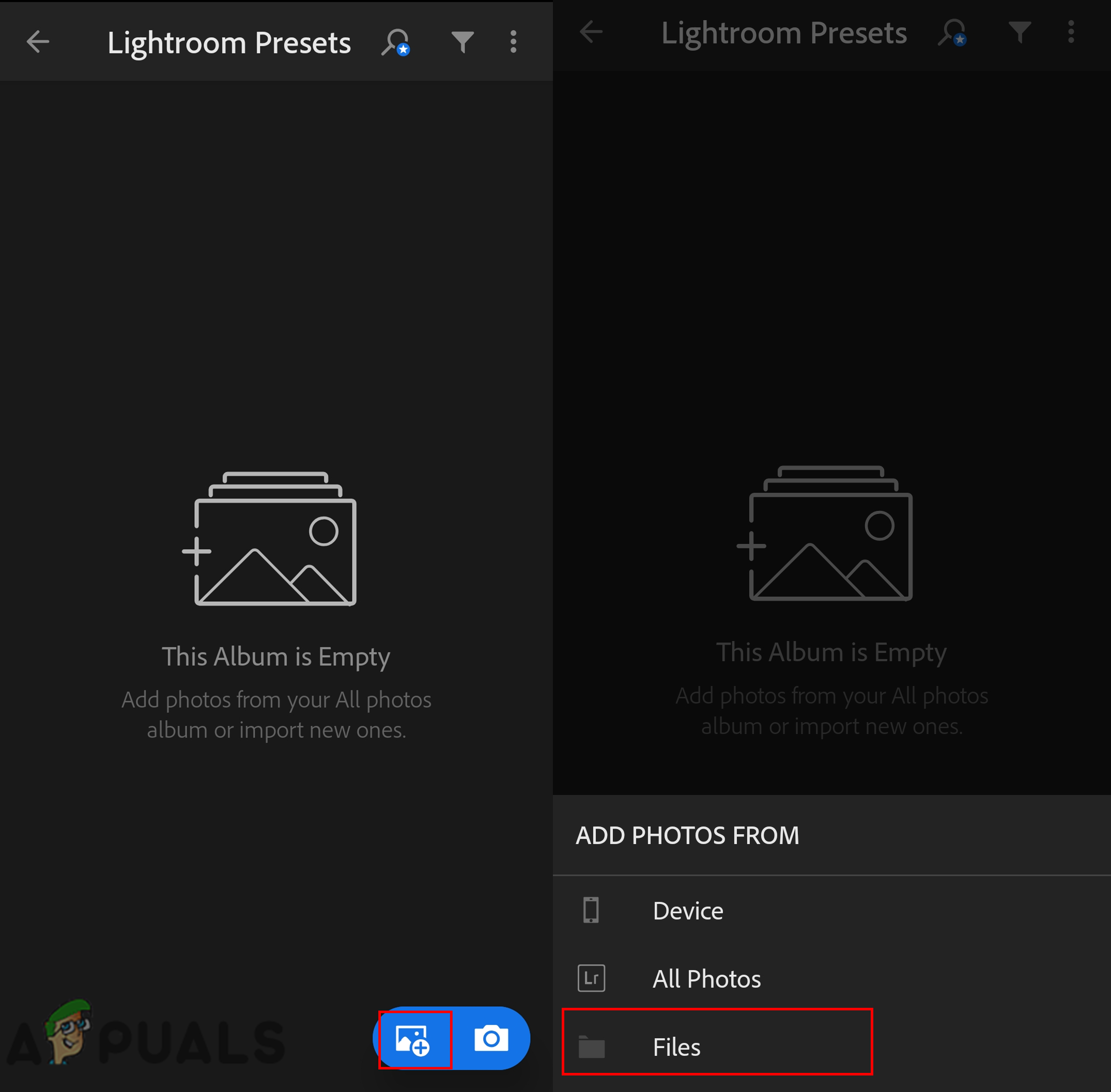
Adicionando arquivos ao álbum
- Agora vá para a pasta extraída e toque no arquivos predefinidos para adicioná-los. Abra o foto que você adicionou ao seu álbum.
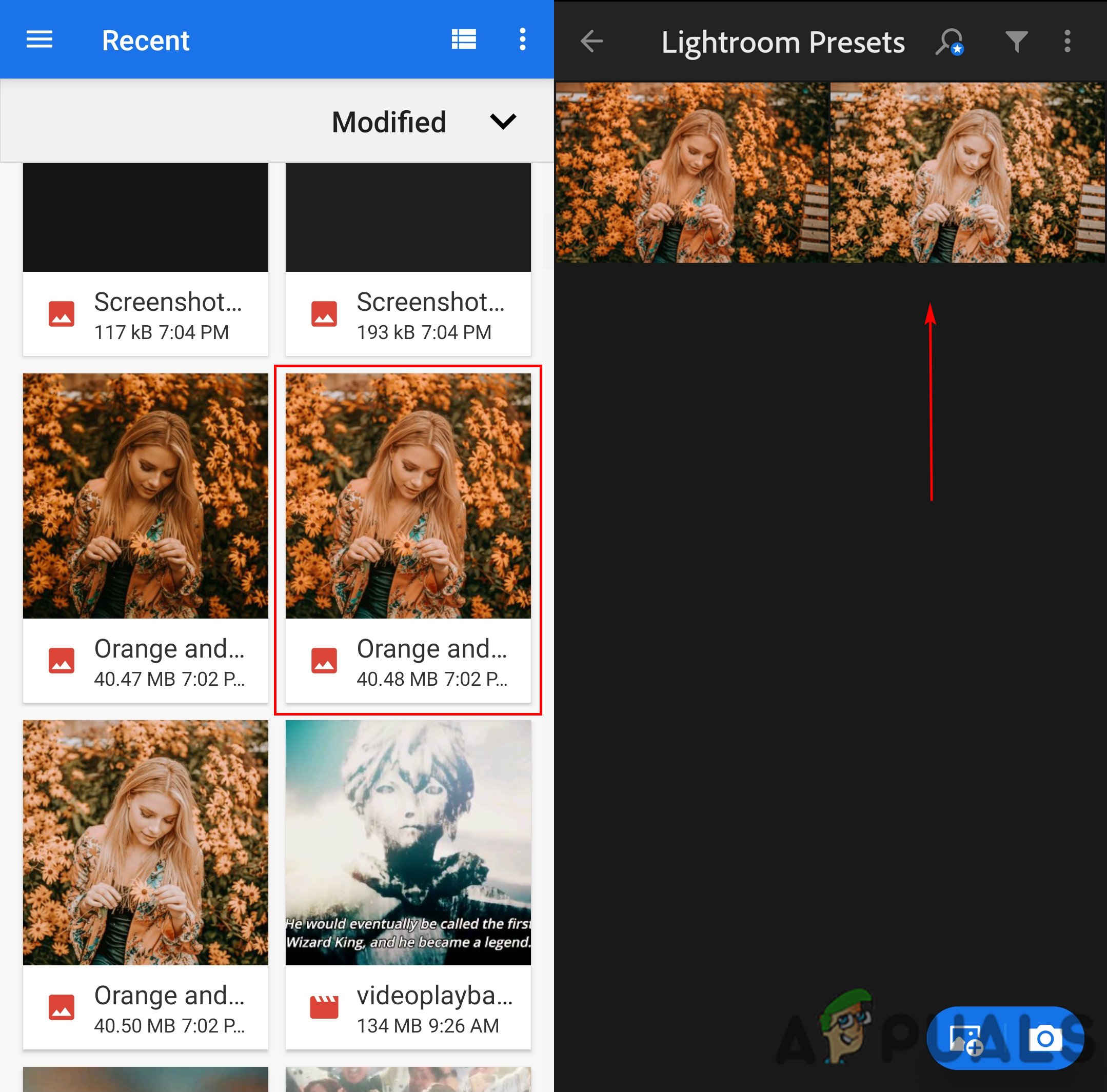
Adicionando o arquivo DNG ao álbum
- Toque no ícone do menu no topo e escolha o salvar configurações opção. Aqui você precisa selecione todas as opções e pressione o Está bem botão.
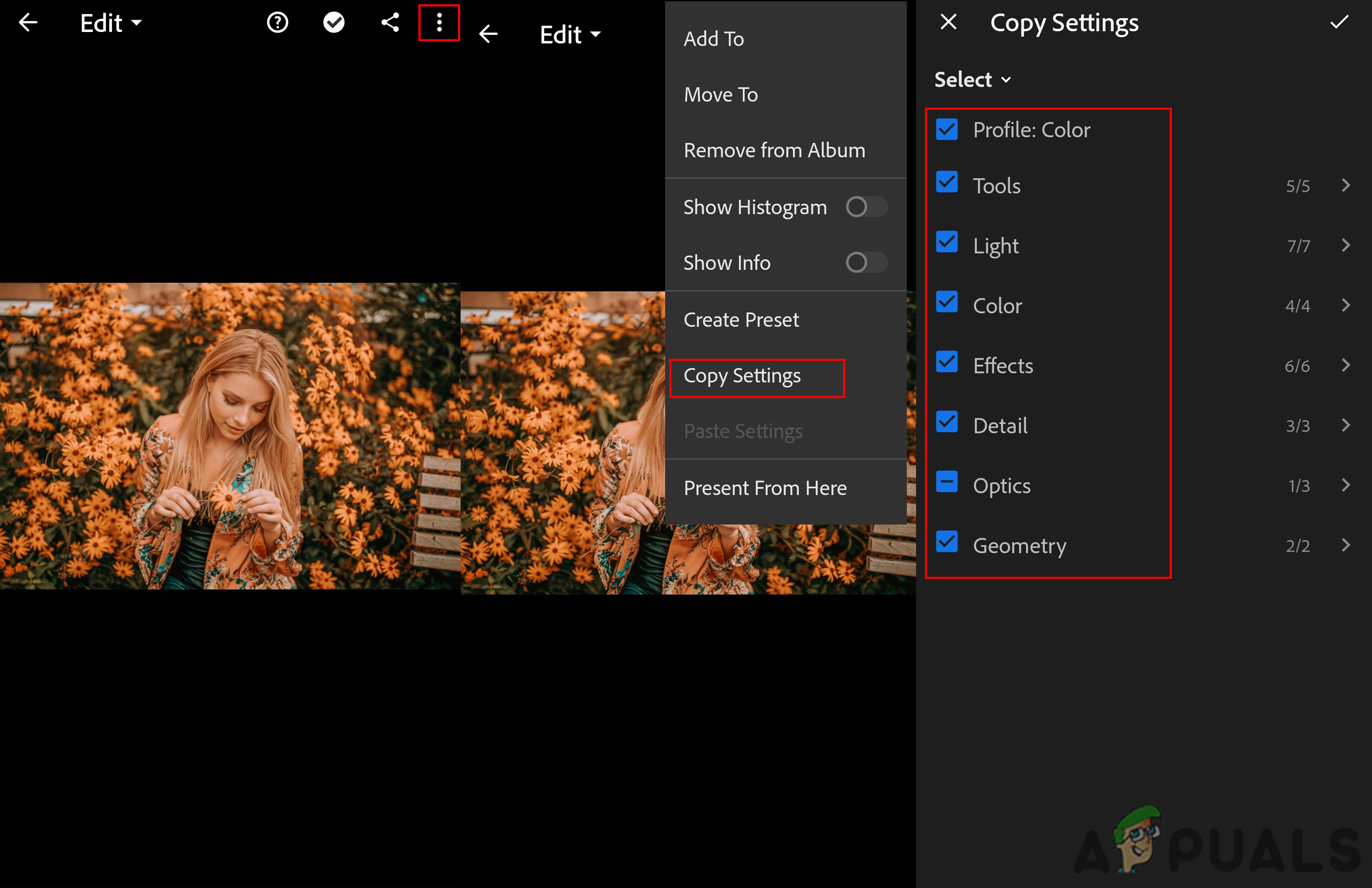
Copiando as configurações
- Volte para o menu principal do Lightroom, encontre um foto e toque no ícone do menu em cima. Agora escolha o Colar configurações opção e as configurações predefinidas serão aplicadas à sua imagem.
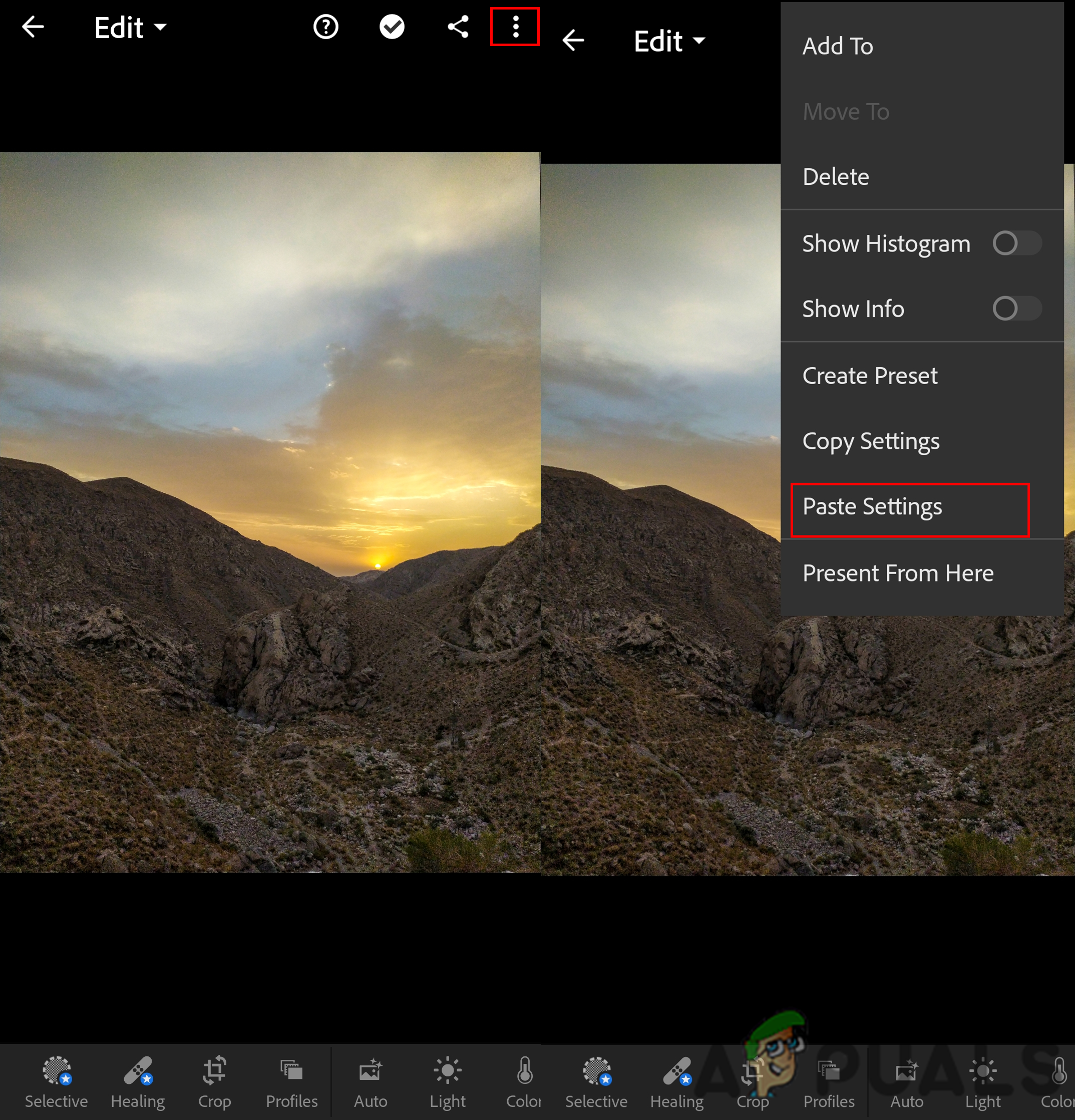
Colar as configurações na nova foto
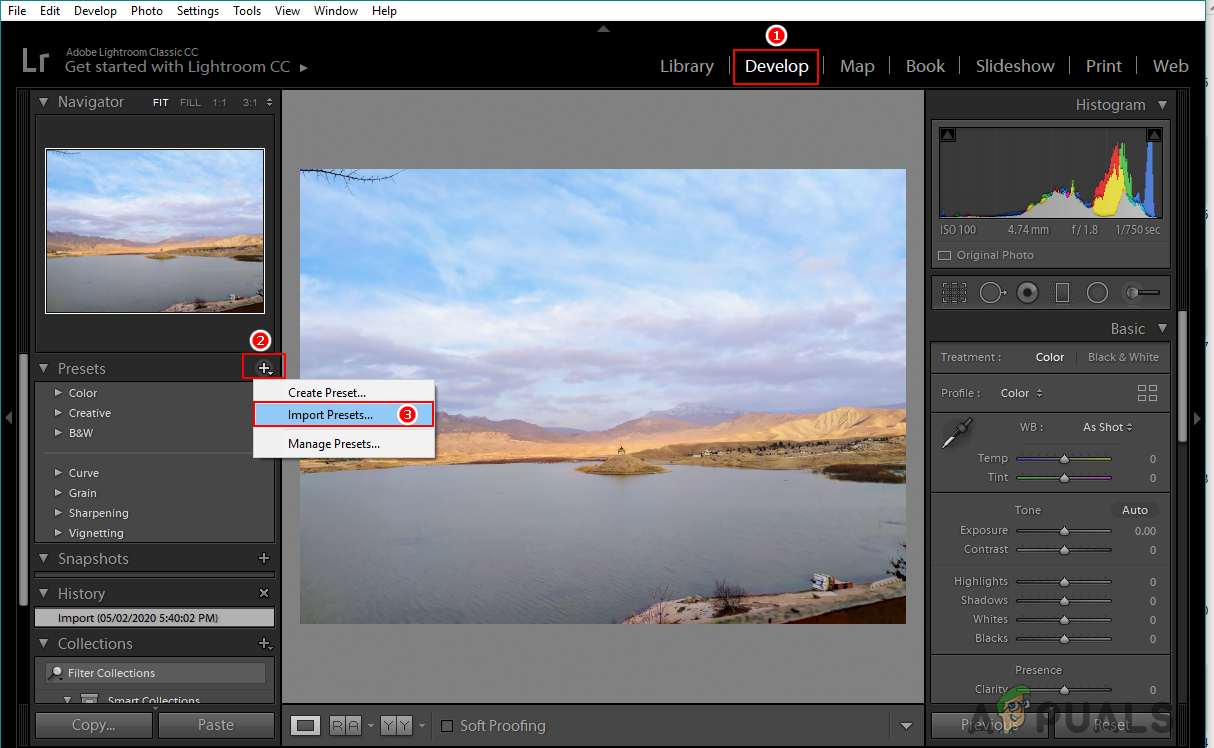
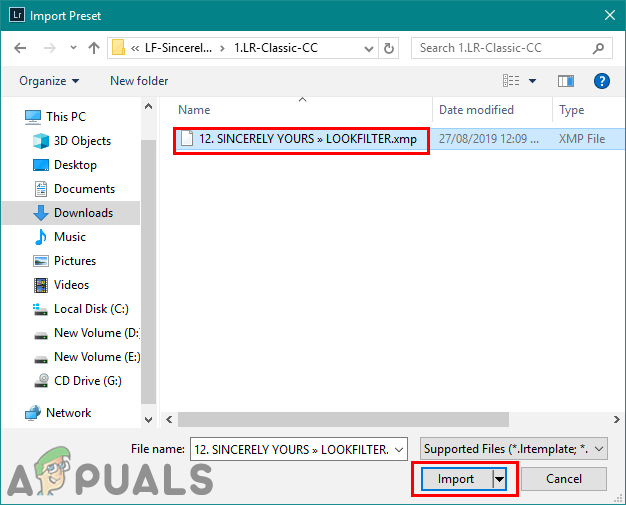
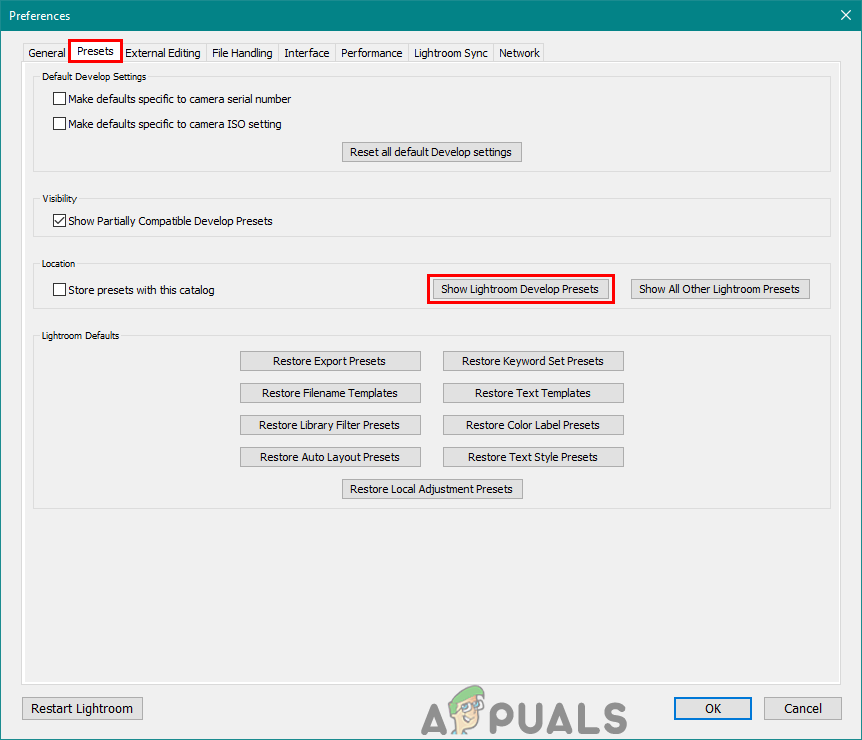
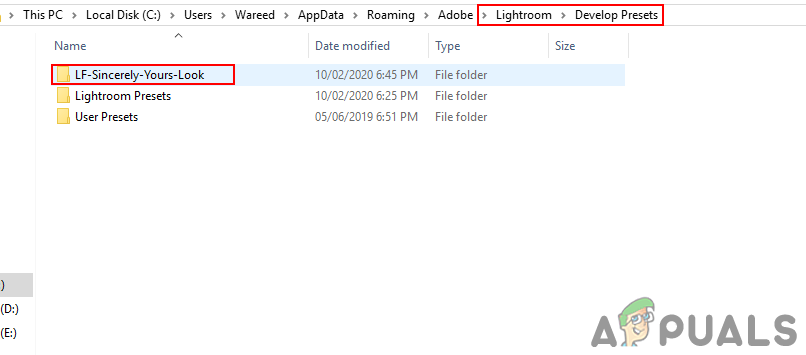
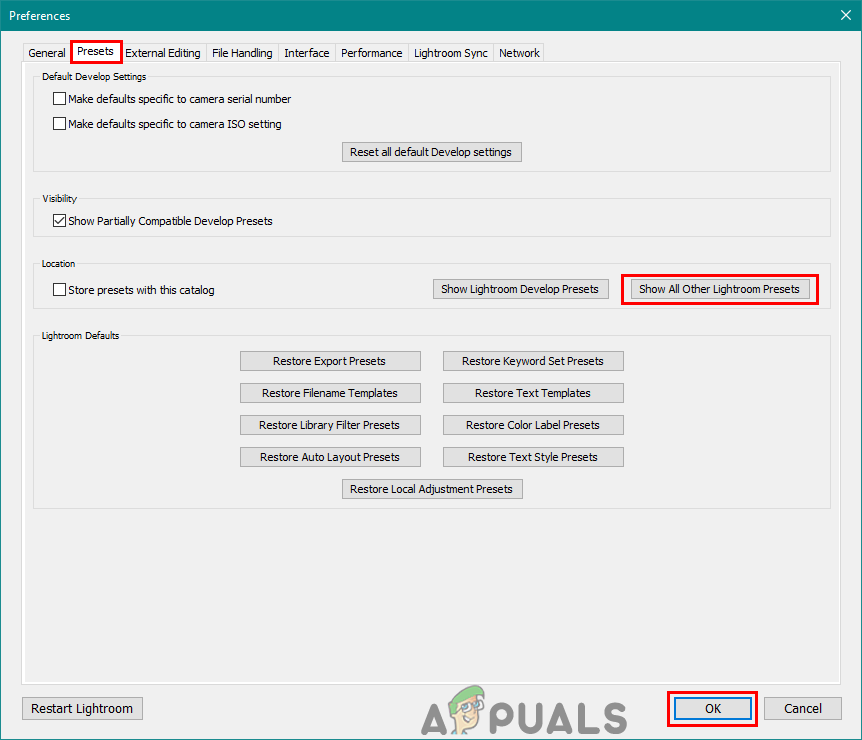
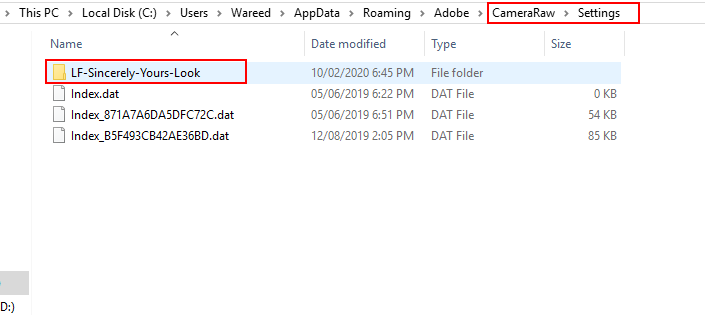
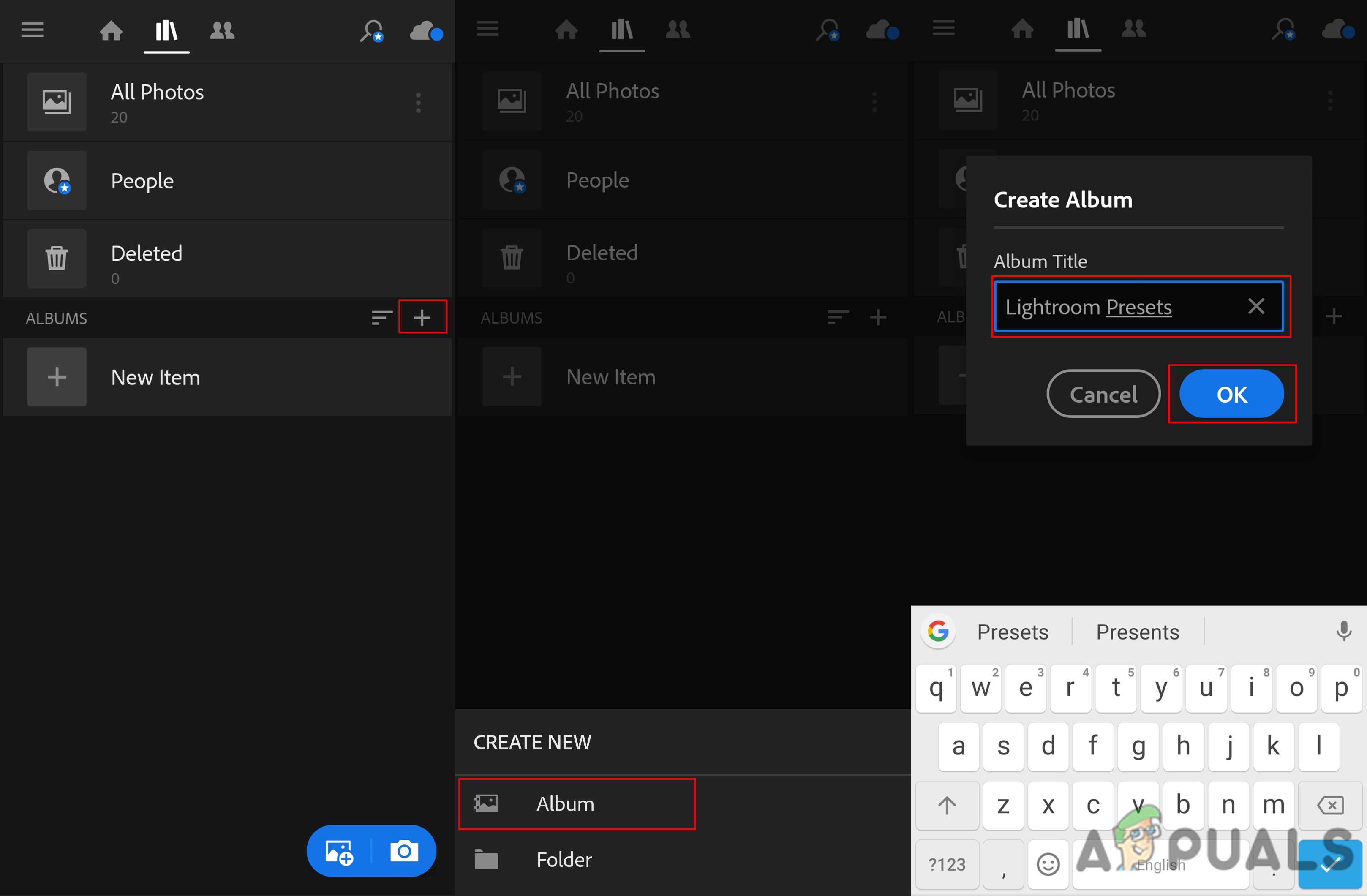
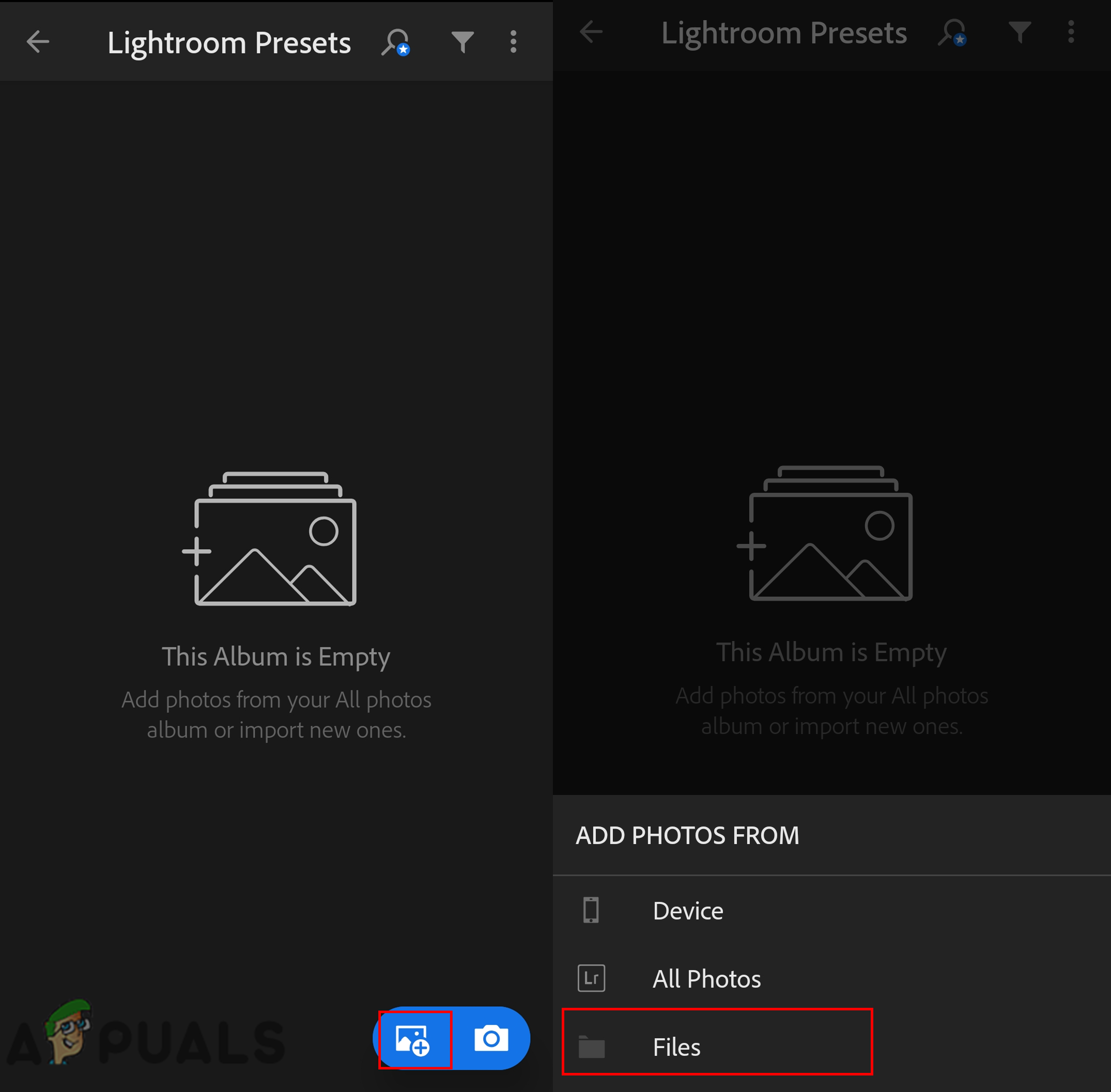
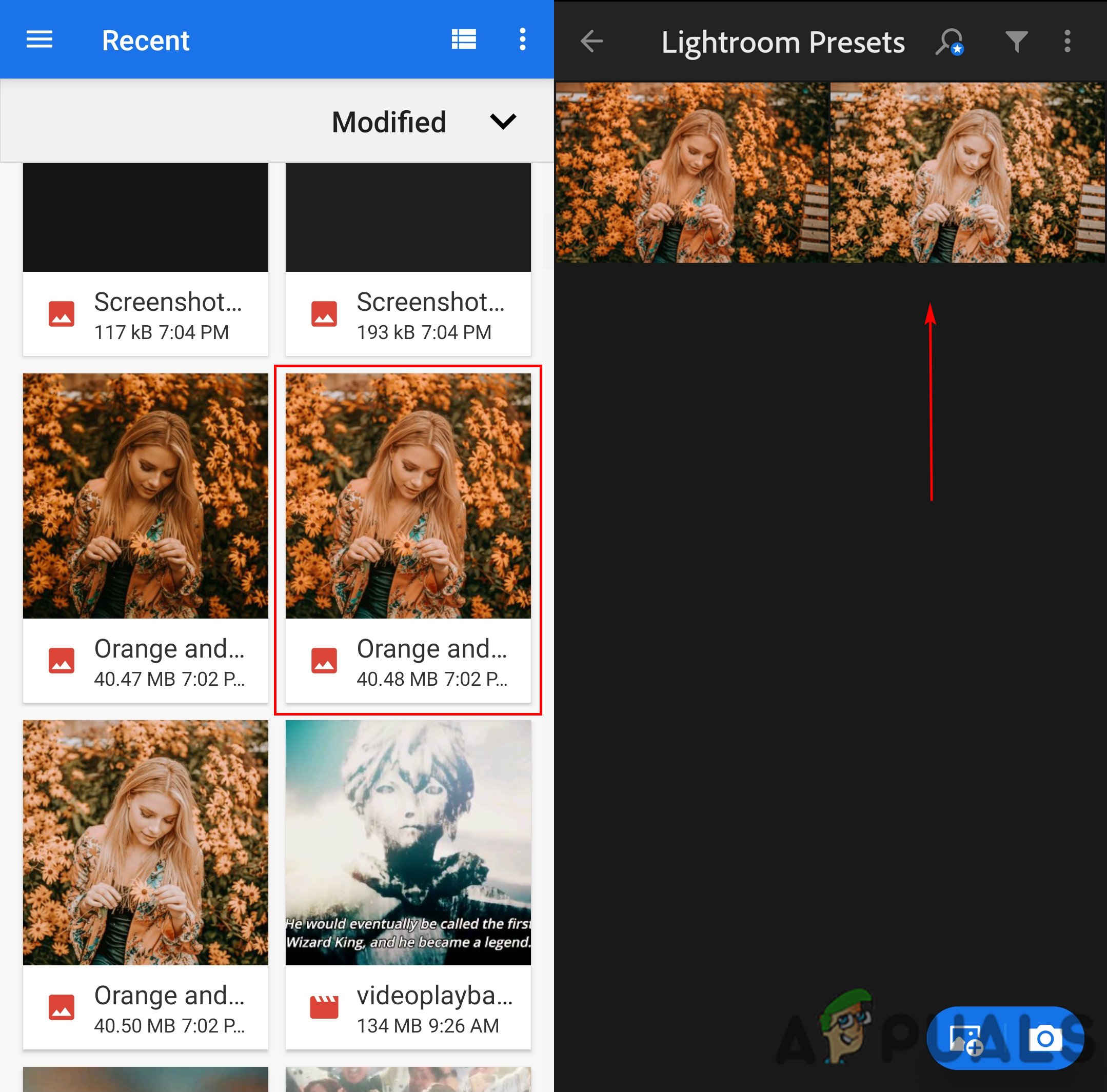
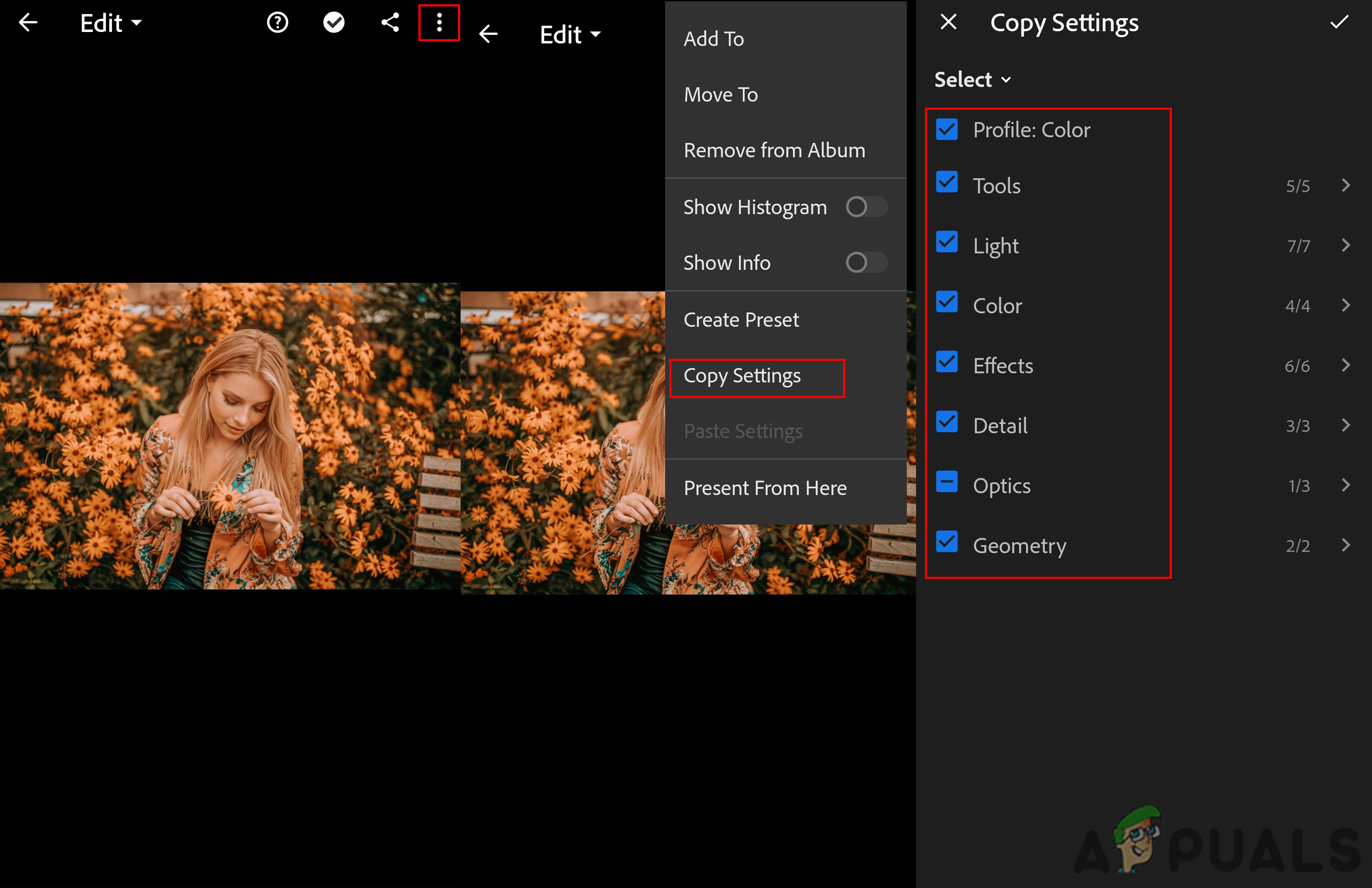
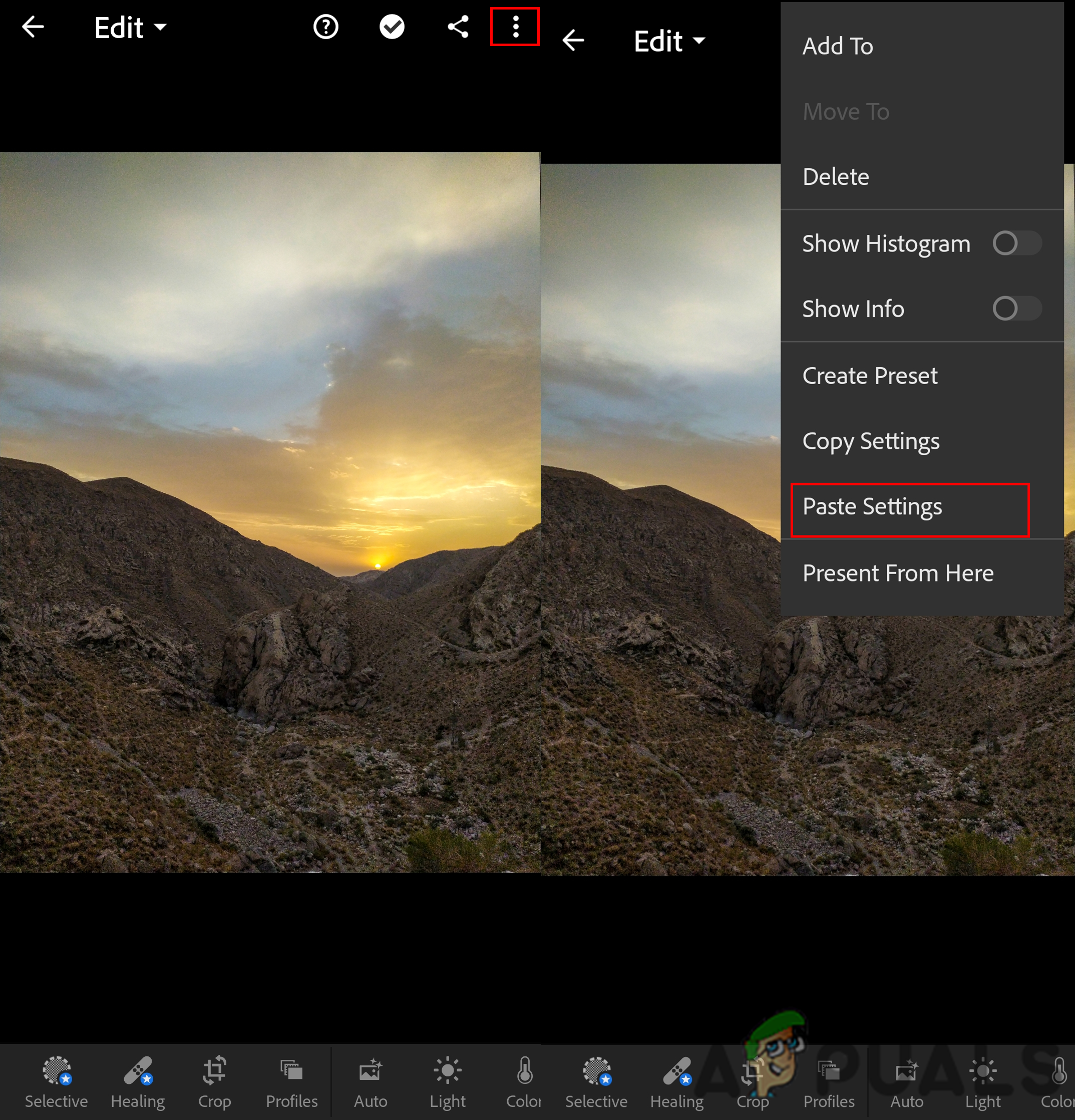














![[Correção] Erro 0X803F800B ao iniciar um jogo Xbox One](https://jf-balio.pt/img/how-tos/44/0x803f800b-error-when-launching-xbox-one-game.png)








