O problema de travamento do V-Rising ocorre devido a drivers gráficos desatualizados, configurações gráficas inadequadas, GPU ou RAM com overclock e muitos aplicativos em segundo plano.

Os motivos mais comuns para o problema de travamento são mencionados abaixo: -
- Arquivos de jogo corrompidos – Pode haver muitas razões para arquivos de jogos corrompidos, mas você pode corrigi-los facilmente. Se você conseguir verificar os arquivos do jogo no Steam ou na Epic Games, poderá fazer isso. Se você não tiver essa opção, terá que reinstalar o jogo inteiro.
- Driver gráfico desatualizado - Muitos jogadores não verificam as atualizações do driver gráfico regularmente, o que pode levar a problemas de travamento do jogo. Os títulos de jogos modernos precisam dos drivers gráficos mais recentes para funcionar sem problemas. Portanto, verifique se o driver da GPU está atualizado.
- Alto uso de memória – Principalmente, o culpado dos problemas de travamento é o alto uso de memória; você pode diminuir o uso fechando os programas indesejados em execução em segundo plano.
- Requisitos de sistema incompatíveis – Se o seu computador não atender aos requisitos do jogo, você sempre enfrentará problemas de travamento. Tente atualizar seu computador para eliminar esse problema se as especificações do seu computador não atenderem à condição desse jogo específico.
1. Verifique os requisitos do sistema
Antes de trabalhar em qualquer método, você deve verificar o requisito mínimo do sistema de V Rising. Se o seu computador não atender aos requisitos do sistema, você precisará atualizar seu sistema. Mencionamos o requisito mínimo do sistema de V Rising abaixo.
Requisito Mínimo do Sistema de V Rising:
- OS: Windows 10 64 bits
- CPU: Intel core i5-6600 ou AMD Ryzen 5 1500x
- GPU: Nvidia Gtx 750ti ou AMD Radeon R7 360
- BATER: 12 GB
- Sombreador de pixel: 5,0
- Sombreador de vértice: 5,0
- Espaço livre em disco: 7 GB
2. Repare arquivos corrompidos
Arquivos de jogos corrompidos também são a principal causa desse problema. No entanto, o Steam oferece a opção de Verifique a integridade dos arquivos do jogo . Você pode reparar rapidamente seus arquivos de jogo corrompidos usando essa opção. Abaixo, mencionamos alguns passos para verificar os arquivos do jogo através do Steam.
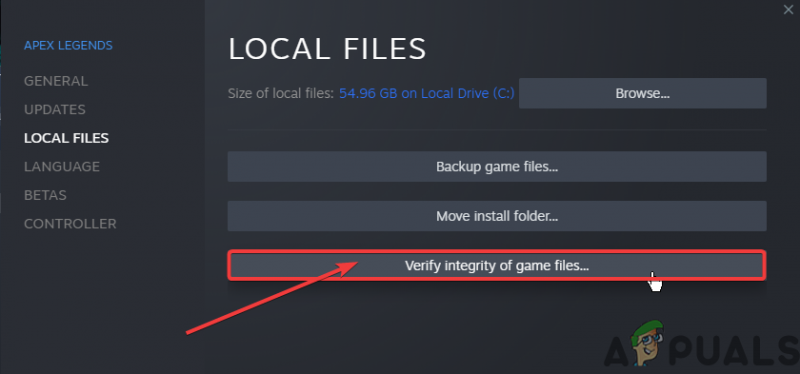
Verifique a integridade dos arquivos do jogo
3. Reinstale o driver gráfico
Há também uma chance de que o driver da placa gráfica esteja corrompido e causando esse problema de travamento. Você precisa excluir o driver gráfico atual e reinstalá-lo para corrigir esse problema de travamento. Siga os passos abaixo:-
3.1 Desinstalar o driver gráfico com DDU
O Display Driver Uninstaller é um aplicativo usado para desinstalar totalmente os drivers de GPU/áudio. Como o gerenciador de dispositivos não remove os arquivos que estão ocultos, chaves de registro, sobras, etc.
- Em primeiro lugar, inicialize seu janelas em modo de segurança
- Em seguida, baixe e extraia este aplicativo DDU
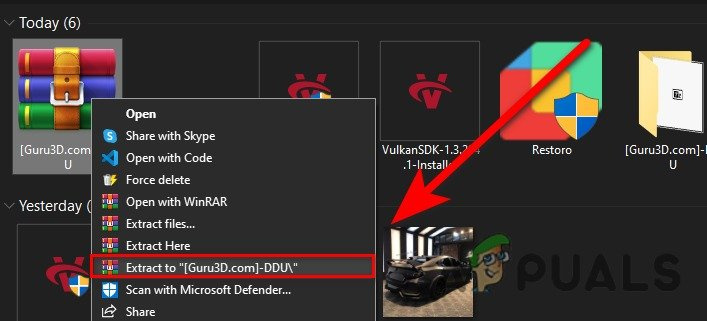
Extraindo a pasta baixada
- Após extrair, vá para a pasta extraída e abra o aplicativo DDU
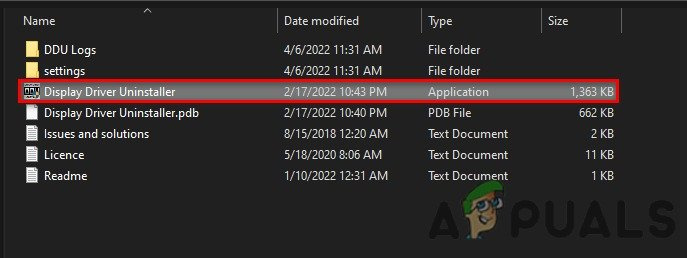
Iniciando o aplicativo DDU
- Agora selecione seu fornecedor de GPU e seu tipo de dispositivo e clique em Limpar e reiniciar
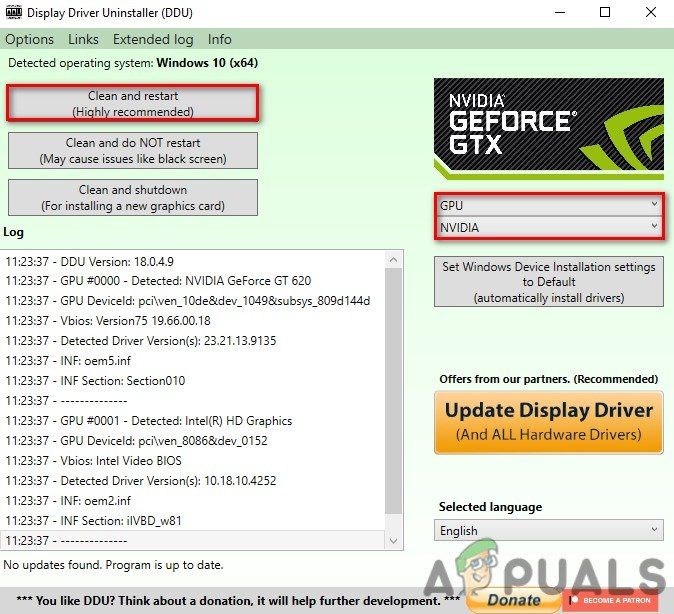
Limpando o driver atualmente instalado
3.2 Instalar driver gráfico
- Acesse o site do fabricante da sua GPU
- Agora procure sua GPU e selecione seu sistema operacional e baixe o driver gráfico.
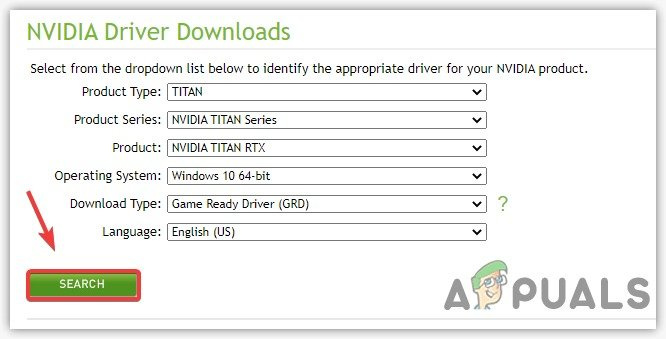
Baixando o driver da GPU
- Após o download, basta abrir o arquivo baixado, instalar o driver da GPU e reiniciar.
4. Feche aplicativos desnecessários
A execução de aplicativos desnecessários pode causar alto uso de RAM e pode levar você a enfrentar esse problema de travamento. Para corrigir esse problema, feche todos os aplicativos desnecessários do gerenciador de tarefas e da bandeja de ícones. Espero que isso corrija o alto uso de RAM e o problema de travamento do V crescente.
5. Redefinir as configurações de overclock (se aplicável)
Incorreta overclock configurações também podem causar esse problema e afetar a vida útil da sua GPU. Basta redefinir sua configuração de overclock no aplicativo MSI afterburner
Aqui estão alguns passos para redefinir sua configuração de overclock do MSI afterburner:
- Inicie o aplicativo MSI afterburner
- Clique no botão Redefinir.
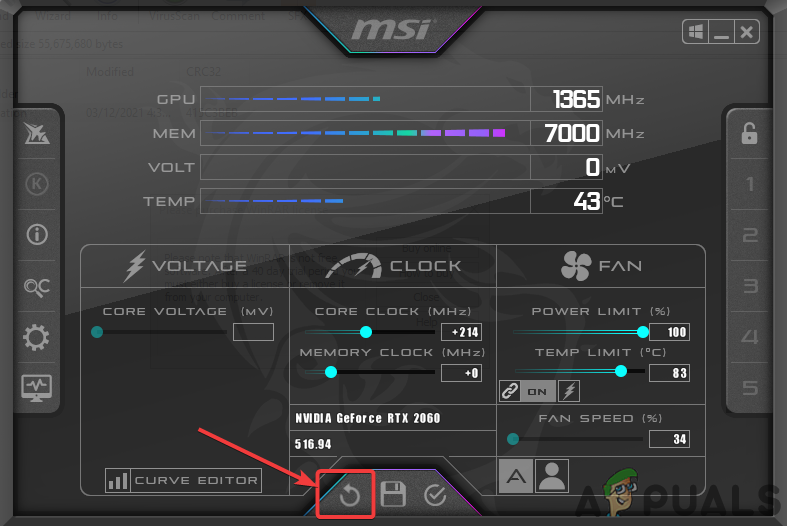
Redefinindo as configurações de overclock
6. Permitir arquivo de jogo através do firewall
Às vezes, as portas do aplicativo podem ser bloqueadas pelo firewall do Windows para fins de segurança. Portanto, o problema pode ser causado se as portas do jogo estiverem bloqueadas pelas configurações do firewall. Portanto, você deve permitir que o arquivo Game.exe do Firewall corrija esse problema.
Aqui mencionamos algumas etapas fáceis para permitir que seu arquivo Game.exe nas configurações do Firewall.
- Vá para a pesquisa do Windows e abra o firewall do Windows Defender a partir daí
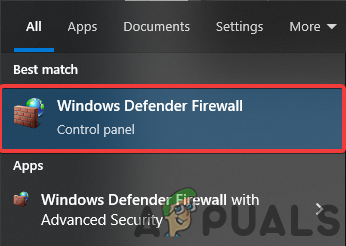
Abrindo as configurações de firewall do Windows Defender
- Em seguida, clique na opção Permitir um aplicativo por meio do firewall do Windows Defender
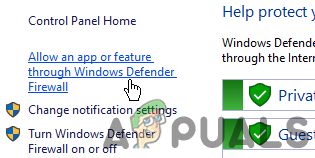
Abrindo o recurso Permitir um aplicativo por meio da opção de firewall do Windows Defender
- Agora clique em alterar configurações e, em seguida, clique em adicionar outro aplicativo
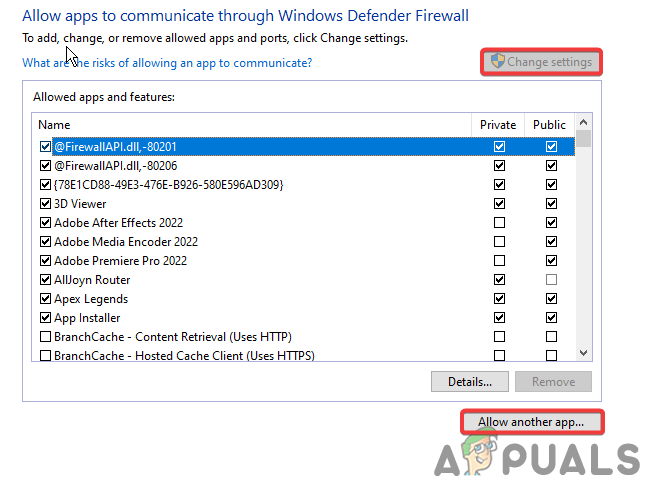
Permitindo que outro aplicativo seja adicionado
- Navegue pelo arquivo game.exe e clique em adicionar.
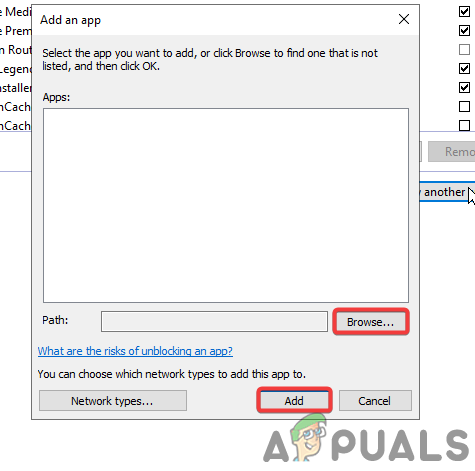
Adicionando o arquivo Game.exe ao Firewall
7. Execute o jogo no modo de compatibilidade
O jogo precisa de todo o acesso necessário para funcionar corretamente. No entanto, em alguns casos, o firewall do Windows não permite que o jogo acesse todos os recursos necessários para executar o jogo sem problemas.
Aqui estão as etapas para executar o jogo como administrador por padrão:
- Clique com o botão direito do mouse no arquivo game.exe e vá para as propriedades
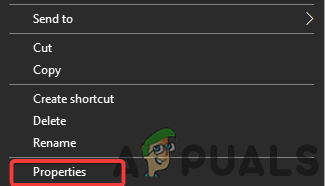
Propriedades de abertura
- Agora vá para a seção de compatibilidade
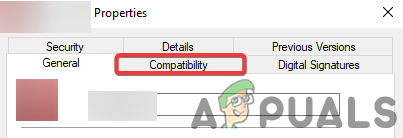
Abrindo a seção de compatibilidade
- Marque a opção “Executar este programa como administrador” e clique em ok.
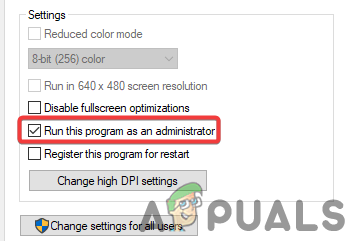
Marcando a caixa Executar este programa como administrador
8. Desative o Windows Defender
Às vezes, o Windows Defender bloqueia os arquivos essenciais do jogo necessários para iniciar e executar o jogo corretamente. Para corrigir esse problema, você precisa desativar o defensor do Windows :
Aqui estão as etapas para desabilitar o Windows Defender:
- Abra sua configuração do Windows e vá para Atualização e segurança

Abrindo atualização e opção de segurança
- Clique na seção de segurança do Windows e clique em Proteção contra vírus e ameaças
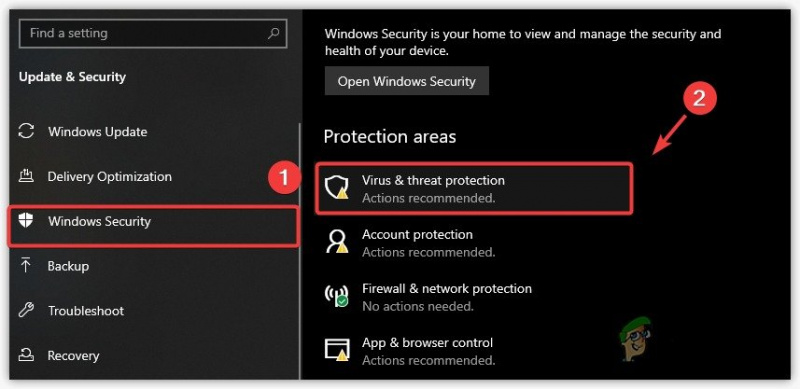
Abrindo configurações de proteção contra vírus e ameaças
- Agora clique em gerenciar configurações e desative a proteção em tempo real
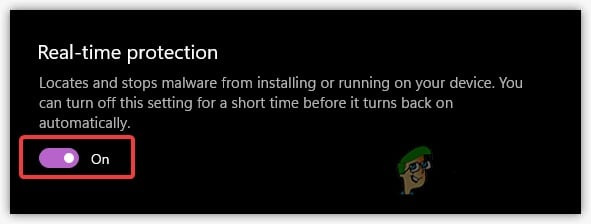
Desativando a proteção em tempo real
9. Configurações gráficas inferiores
Sua GPU tem uma VRAM limitada e, se você jogar um jogo que requer mais VRAM, precisará diminuir as configurações gráficas para funcionar sem problemas e parar de travar.
10. Excluir pasta de configuração
A pasta de configuração contém todas as configurações do jogo, como vídeo, controles e configurações de jogo. Há uma chance de você ter alterado uma configuração por engano, o que está causando esse problema de travamento. Podemos redefinir facilmente todas as configurações excluindo a pasta de configuração.
Aqui estão algumas etapas fáceis para excluir a pasta de configuração:
- Pressione e segure a tecla Windows e pressione a tecla R no teclado e digite %appdata%, depois pressione enter
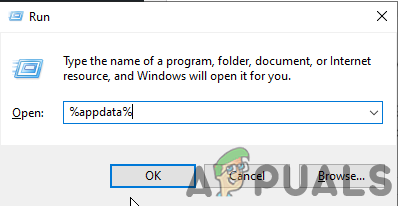
Abrindo a configuração %appdata% de Executar
- Agora abra a pasta Local baixo> Stunlock studios> V subindo> Configurações
- Na pasta Configurações, exclua a pasta Clientsettings.Json e Serverhistory.Json
11. Adicionar jogo às configurações de preferências gráficas
As configurações de preferências gráficas permitem que o usuário selecione entre CPU ou GPU para um aplicativo ou jogo específico. Se o seu jogo for executado em sua CPU, ele poderá travar porque V crescente é um jogo com uso intensivo de GPU.
Aqui estão as etapas para adicionar seu jogo às configurações de preferências gráficas:-
- Vá para a pesquisa do Windows e abra as configurações gráficas
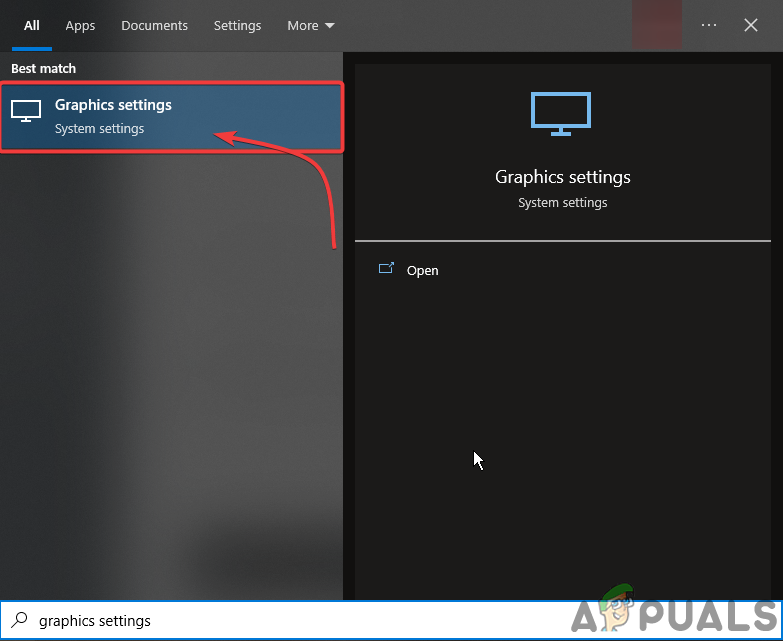
Abrir configurações gráficas
- Clique em Procurar e selecione o arquivo .exe do V ascendente.
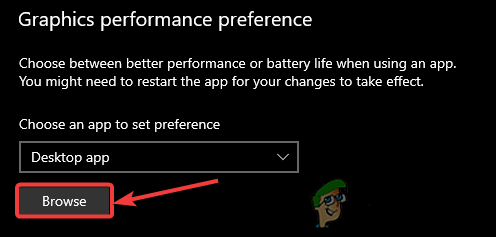
Navegue pelo arquivo exe V crescente
- Após adicionar, clique em V subindo e depois clique em opções
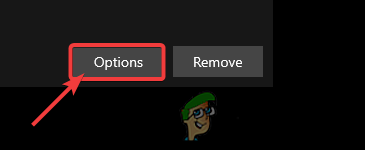
Clique em Opções
- Agora basta selecionar Alto desempenho.
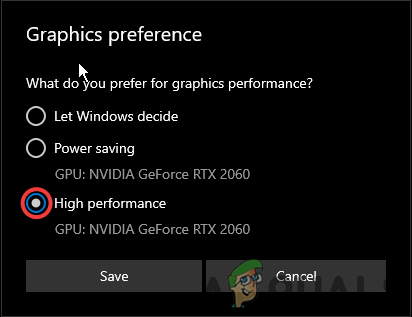
Selecione o modo de alto desempenho
12. Atualize seu Windows
Pode haver uma chance de que seus recursos de segurança do Windows estejam desatualizados e o jogo que você está tentando jogar exija os recursos de segurança mais recentes para ser executado. Portanto, atualizando o Windows, esse problema de travamento pode ser corrigido.
Aqui estão as etapas para atualizar suas janelas:
- Abra as configurações do Windows e vá para Atualização e segurança

Abrindo atualização e opção de segurança
- a partir daqui, você pode procurar a atualização e instalá-la facilmente
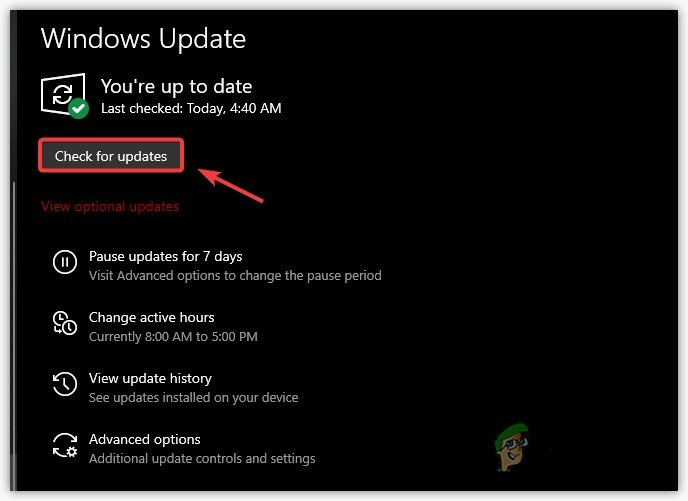
Verificando a atualização do Windows
13. Fechar aplicativos de sobreposições
Os aplicativos de sobreposição, como Discord, aplicativos de mídia e navegadores, exigem mais poder de computação, o que pode produzir esse problema travando o jogo na inicialização ou mesmo durante o jogo. Portanto, certifique-se de não usar aplicativos de sobreposição ao jogar qualquer jogo
aqui estão as etapas sobre como fechar aplicativos de sobreposição corretamente;-
- Abra seu gerenciador de tarefas
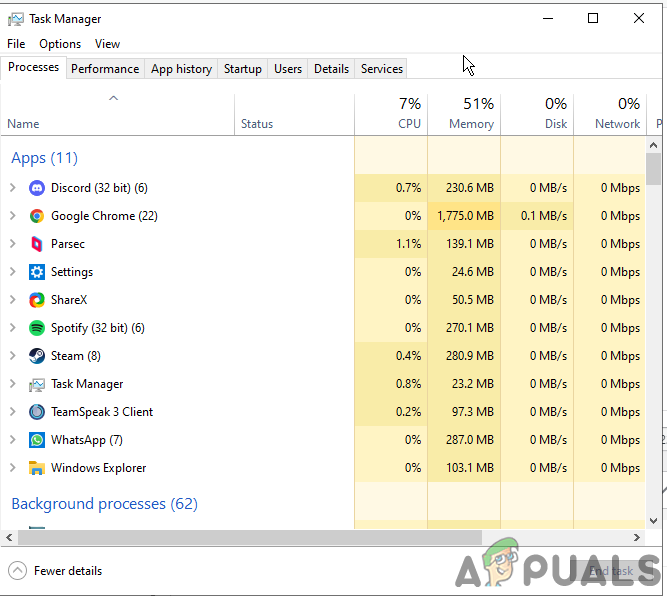
Abra o gerenciador de tarefas
- Agora encontre qualquer aplicativo de sobreposição de terceiros em execução em segundo plano
- Basta clicar com o botão direito do mouse e clicar na tarefa final
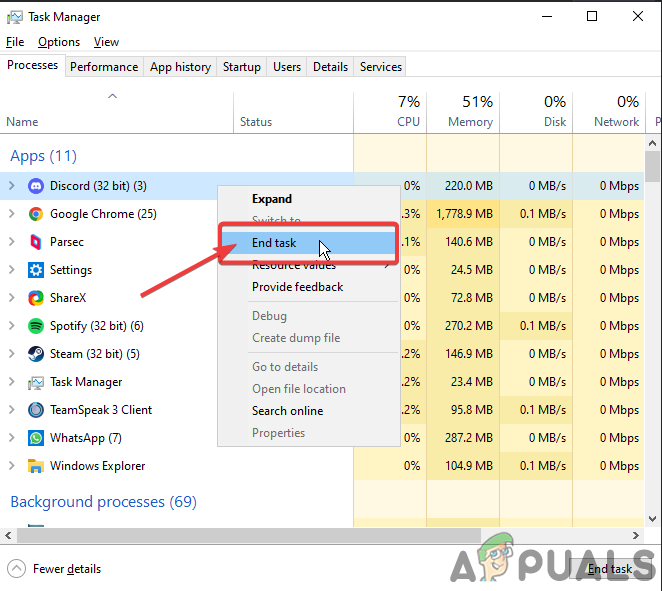
Clique com o botão direito do mouse e clique na tarefa final










![[FIX] Aviso de antivírus - Download de anexos desativado no Gmail](https://jf-balio.pt/img/how-tos/60/anti-virus-warning-downloading-attachments-disabled-gmail.jpg)












