O MultiVersus continua travando, a área de trabalho congela ou o jogo pode falhar ao carregar devido a drivers e janelas desatualizados. O usuário pode ter requisitos de sistema inadequados para o jogo, muitos arquivos sendo executados em segundo plano ou alguns arquivos essenciais do jogo travam ou são perdidos. Devido a todos esses problemas, o jogo não pode ser executado corretamente em seu sistema.

Como corrigir o MultiVersus continua travando
Aqui estão algumas razões pelas quais o MultiVersus continua travando em seu sistema;
- Driver de GPU desatualizado: Os drivers desatualizados diminuem o desempenho do jogo e afetam a estabilidade geral do sistema. Alguns problemas de funcionamento do computador, incluindo congelamentos do sistema, dispositivos danificados, atrasos nos videogames e até mesmo falhas no sistema, são causados por drivers gráficos obsoletos e desatualizados.
- Fundo Interrupção do programa : Quando você abre o jogo, muitos programas estão sendo executados por trás do jogo. Isso torna seu sistema mais lento e o MultiVersus não inicia com eficiência e continua travando.
- Instalação inadequada: É possível que o MultiVersus não esteja instalado corretamente em seu sistema. Pode ser porque não há espaço suficiente ou os arquivos são perdidos devido à má conexão com a Internet. Seu sistema pode ter alguns bugs que restringem a instalação dos arquivos do jogo. Assim o jogo para de funcionar.
- Jogo desatualizado: Se o jogo estiver obsoleto, ele pode travar. Quando um aplicativo está desatualizado, os bugs têm maior possibilidade de atacá-lo e causar problemas.
Depois de identificar todos os possíveis motivos para esse problema, aqui estão alguns métodos possíveis que você pode usar para resolver esse problema;
1. Verifique os requisitos do sistema
Antes de mais nada, você deve analisar cuidadosamente os requisitos do sistema do jogo, pois se as especificações do seu PC não corresponderem, ele poderá travar com frequência na inicialização. No entanto, você precisará alterar a configuração se o seu PC for suficientemente antigo ou tiver uma especificação de baixo custo. Portanto, verifique os requisitos do jogo e do sistema antes de tentar qualquer processo de solução de problemas.
2. Janela de atualização
Se você estiver usando uma versão mais antiga do sistema operacional Windows, ele não permitirá que muitas funções, como executar um jogo ou qualquer tarefa, tenham um bom desempenho em seu sistema. Portanto, é essencial instalar as atualizações mais recentes do Windows no seu PC. Siga os passos abaixo;
- aperte o Tecla Windows + I do teclado para abrir o Configurações do Windows.
- aperte o Atualizações do Windows no painel Esquerdo e verifique se alguma atualização está disponível. Instale a atualização .
- Aguarde até que o procedimento de atualização seja concluído. Em seguida, reinicie o computador, reinicie o jogo e verifique se o problema foi corrigido ou não.
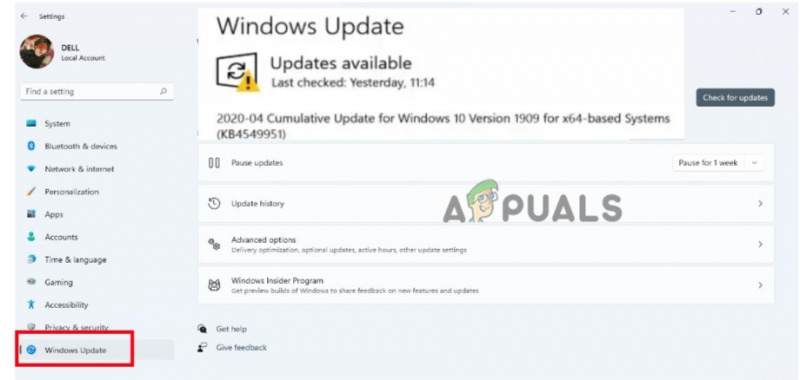
Verifique as atualizações do Windows
3. Atualize os drivers gráficos
Você pode tentar verificar as atualizações do driver gráfico no seu PC com Windows e instalar a versão mais recente dos drivers da GPU. Um desatualizado ou driver desinstalado pode interferir no funcionamento adequado de programas com uso intensivo de gráficos e impedir que o jogo seja iniciado. Portanto, siga as etapas abaixo para atualizar os drivers gráficos;
- Clique com o botão direito no S menu de torta e selecione Gerenciador de Dispositivos.
- Agora vá e expanda o Adaptador de vídeo opção. Então clique com o botão direito no disponível Drivers Gráficos.
- Selecione a opção de “Atualizar drivers.” Em seguida, clique em “Pesquise automaticamente as atualizações.”
- Clique no “Pesquisar drivers atualizados no Windows Update” e verifique se alguma atualização está disponível. Instale-o em seu sistema.
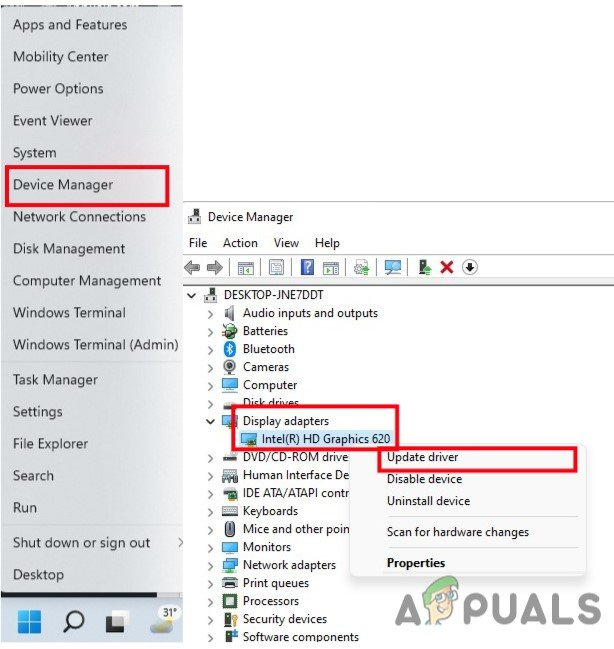
Atualize os drivers da GPU
- Reinicie seu PC, reinicie o jogo e verifique se o problema aparece ou não.
4. Feche todos os processos em execução
Possivelmente, seu sistema pode ficar lento ou sobrecarregado por vários processos desnecessários em segundo plano. Esses processos essencialmente usam recursos do sistema, como CPU, memória ou tráfego da Internet, o que pode afetar negativamente a facilidade de lançamento de um jogo. Tente fechar essas tarefas usando as instruções abaixo se você não precisar delas.
- Imprensa Ctrl + Shift + ESC para abrir o Gerenciador de tarefas.
- Vou ao Processo em segundo plano e selecione os programas um por um. Clique no Finalizar tarefa.
- Quando todos os programas fecharem, reinicie o computador depois de fechar a janela do Gerenciador de Tarefas.
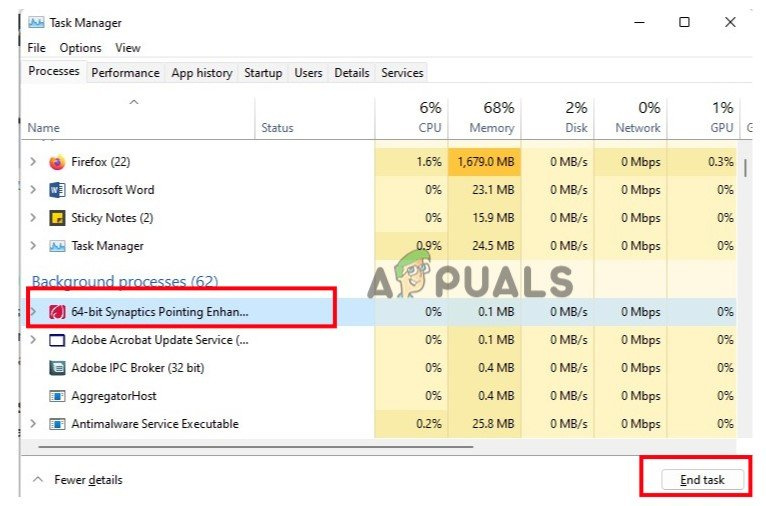
Feche os programas em segundo plano
5. Verifique a integridade dos arquivos do jogo
Quando os arquivos do jogo estão ausentes ou travados, o jogo para de funcionar e, por fim, não inicia no PC. Portanto, verifique a integridade dos arquivos do jogo para recuperar e reparar os arquivos do jogo. Então, siga os passos abaixo;
- Lançar Cliente Steams , então vá para Biblioteca e clique com o botão direito do mouse em MultiVersus.
- Selecione os propriedades opção. Agora pressione o Ficheiros locais e clique em Verifique a integridade dos arquivos do jogo.
- Vai demorar alguns minutos. Em seguida, clique no botão play e verifique se o problema aparece ou não.
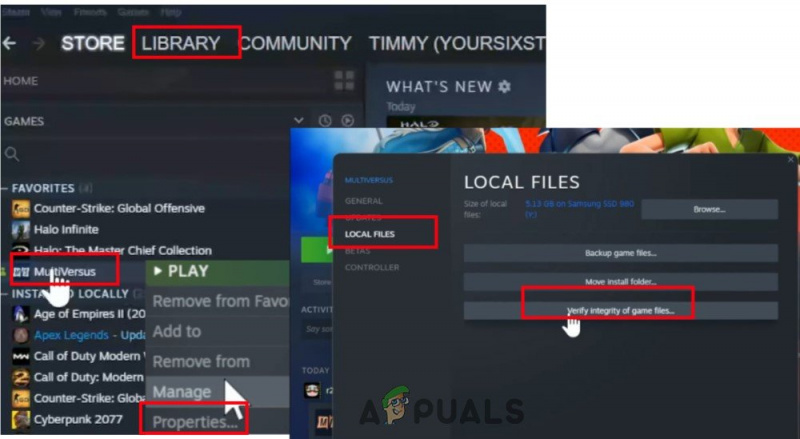
MultiVersus_Verificando a integridade do jogo
6. Faça uma inicialização limpa
Vários aplicativos estão sendo executados constantemente em segundo plano assim que o sistema operacional Windows é iniciado. Esses serviços podem usar recursos do sistema e dados da Internet sem o seu aviso prévio. Usando os métodos abaixo, você pode fazer uma inicialização limpa e desabilitar quaisquer programas de inicialização desnecessários.
- aperte o Tecla Windows + R para lançar o Caixa de diálogo Executar.
- Agora digite Msconfig para iniciar a configuração do sistema. aperte o OK opção.
- Vou ao serviço guia da barra de menus e permitir a opção de “Ocultar todos os serviços da Microsoft.” Em seguida, clique pressione o botão “Desativar tudo” opção.
- Então, vá para o Comece guia e pressione o botão “ Abra o Gerenciador de Tarefas .” Opção.
- Selecione o programa um por um e clique em Desativar . Quando todos os programas estiverem fechados, reinicie o sistema e inicie o jogo. Verifique se o erro aparece ou não.
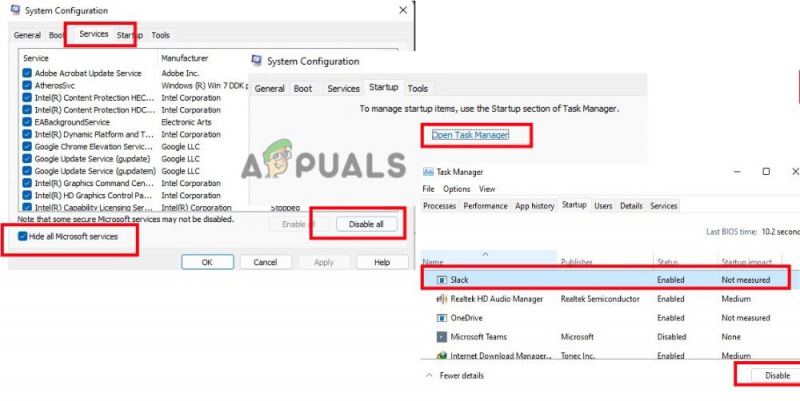
Execute uma inicialização limpa
7. Atualize o MultiVersus
Mesmo uma versão de patch de jogo desatualizada pode fazer com que o dispositivo de jogo falhe, lag, gagueje e outros problemas. Portanto, verifique com frequência se há atualizações de jogos e instale-as assim que estiverem disponíveis. Aqui estão alguns passos que você pode seguir para instalar a atualização do Windows;
- Inicie o cliente Steam, então escolha Biblioteca .
- Selecionar MultiVersus Da lista de jogos instalados. O cliente agora procurará automaticamente todas as atualizações disponíveis.
- Clique no Atualizar opção se alguma atualização estiver disponível. Aguarde até que a atualização do jogo seja concluída, o que deve levar alguns minutos.
- Depois de terminar, tenha o cuidado de desligar o cliente Steam. Em seguida, reinicie o computador para implementar as modificações antes de iniciar o jogo MultiVersus.
8. Desative o software antivírus
O software antivírus é problemático e impede que os jogos sejam iniciados. Ele considera alguns arquivos do jogo um bug e os impede de recarregar. Daí o MultiVersus continua travando. A única solução para este problema é desligar completamente o seu programa antivírus existente. Aqui estão algumas etapas que você pode seguir para concluir o processo;
- Imprensa Tecla Windows + I do teclado e abra Configurações do Windows .
- Então vá para privacidade e segurança e selecione Segurança do Windows.
- Acesso imediato proteção contra ameaças e vírus. Selecionar Gerenciar configurações da área da janela recém-aberta para opções de proteção contra vírus e ameaças.
- Agora desativar a proteção em tempo real. Reinicie seu sistema, reinicie o jogo e verifique se o problema aparece ou não.
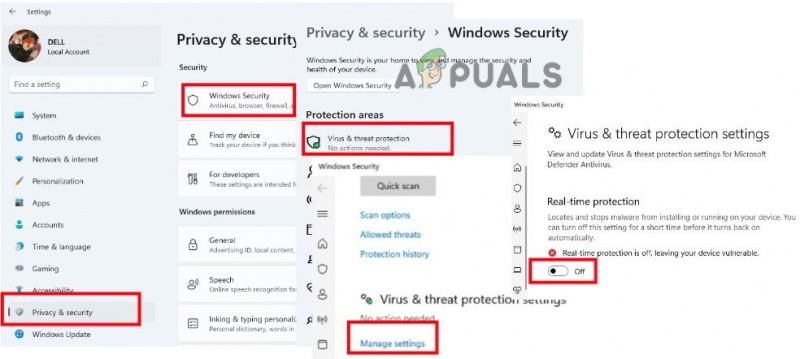
Desativar software antivírus
9. Reinstale o jogo
Reinstalar o jogo é sua última opção restante, exceto entrar em contato com os desenvolvedores se nenhum dos métodos mencionados acima tiver resolvido com sucesso o problema de travamento do MultiVersus. Verificar os arquivos do jogo com frequência não repara alguns problemas que podem ser corrigidos reinstalando o jogo.
- Lançar Aplicativo Steam e vá para o Biblioteca . Agora clique com o botão direito no MultiVersus.
- aperte o Gerenciar opção e depois clique em Desinstalar .
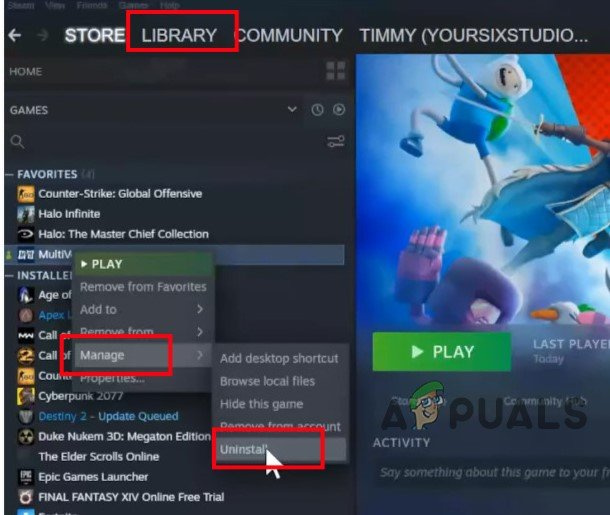
Desinstalar o jogo MultiVersus
- Depois, volte para o Steam Tela inicial e clique em Lojas .
- Procure por MultiVersus e baixe-o novamente. Agora inicie-o. Espero que o problema seja corrigido após a aplicação das possíveis correções.







![[FIX] Esta cópia do aplicativo de instalação do OS X El Capitan não pode ser verificada](https://jf-balio.pt/img/how-tos/20/this-copy-install-os-x-el-capitan-application-can-t-be-verified.png)















