Empresas e negócios estão se tornando mais dependentes da rede. Tudo isso se deve ao mundo digital e ao quanto uma presença online pode impactar seus negócios. Ter uma presença online atrai usuários de todo o mundo, o que resulta em um aumento financeiro e da base de usuários. Manter as redes costumava ser uma tarefa difícil no passado porque você tinha que fazer tudo manualmente e não remotamente. No entanto, graças à atualização da tecnologia e ao desenvolvimento de ferramentas modernas, tudo ficou para trás. Para manter uma rede, você deve rastrear os dispositivos conectados à sua rede. Isso costumava ser uma tarefa quase impossível, mas não é mais.
Rastreador de dispositivo do usuário
Rastreador de dispositivo do usuário é uma ferramenta de rede desenvolvida pela Solarwinds, uma empresa americana conhecida por produzir e desenvolver redes de alto nível e ferramentas de gerenciamento de sistemas. Com o User Device Tracker ou UDT, você pode rastrear os dispositivos do usuário conectados ao seu sistema. Outro recurso com o qual a ferramenta é compilada é o recurso de monitoramento de porta. Usando UDT, você pode monitorar as portas em sua rede, ou seja, rastrear informações em tempo real sobre as portas, como o status da porta, qual serviço ou usuário está utilizando a porta e muito mais. Se você deseja saber mais sobre os recursos da ferramenta, vá para este artigo detalhado publicado em nosso site que o compara com outros produtos semelhantes.
Instalando o User Device Tracker
Para instalar o User Device Tracker, você terá que baixar o Solarwinds Orion Installer. Você pode baixar o arquivo acessando esse link . Forneça as informações necessárias e clique em ‘ Prossiga para o download grátis ’. Depois de fazer o download do arquivo, siga as instruções abaixo para instalar a ferramenta:
- Execute o arquivo baixado para iniciar o Orion Installer Wizard.
- Assim que o assistente de instalação carregar, escolha Leve Instalação e escolha onde deseja instalar a ferramenta clicando em Squeaky toy . Depois disso, clique Próximo .
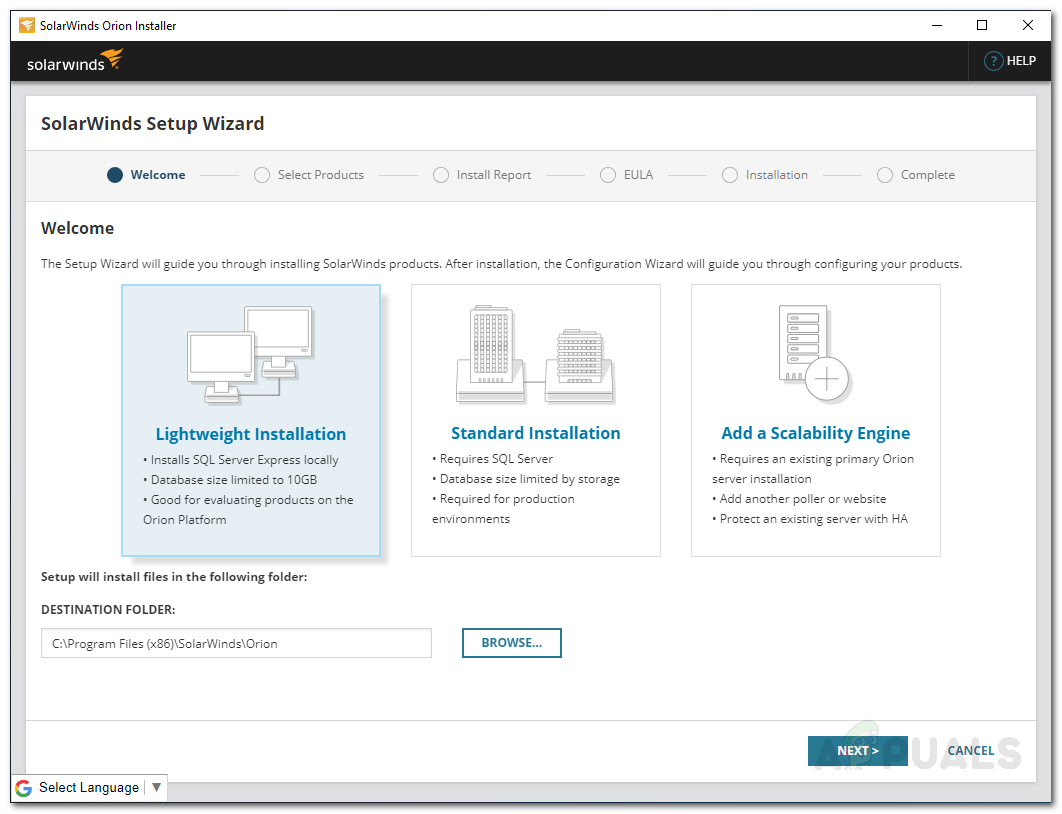
Instalação UDT
- Certificar-se de que Rastreador de dispositivo do usuário é selecionado no Produtos página e clique Próximo .
- Aguarde até que o aplicativo execute algumas verificações do sistema.
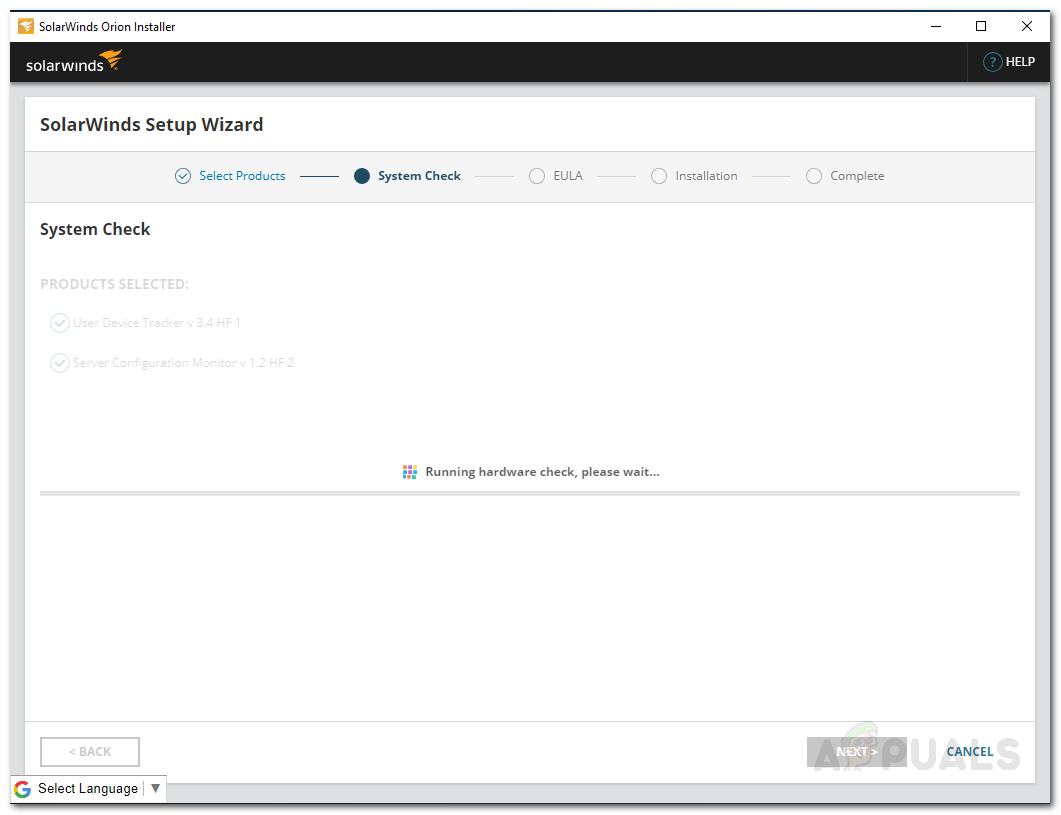
Verificações do sistema Orion
- Depois disso, concorde com os termos da licença e clique em Próximo .
- O assistente iniciará o download dos instaladores do User Device Tracker e, em seguida, instalará a ferramenta. Aguarde a conclusão.
- Assim que a instalação for concluída com sucesso, o Assistente de configuração será carregado automaticamente. Clique Próximo .
- No Configurações de serviço página, clique Próximo .
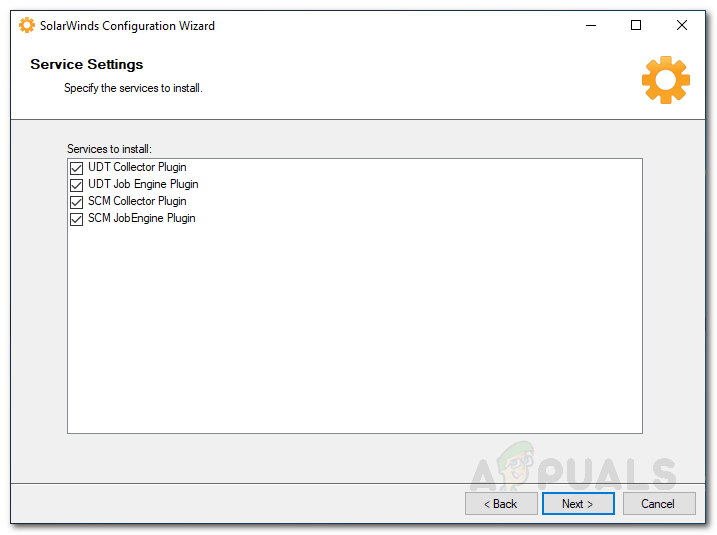
Configurações de serviço
- Clique Próximo novamente e aguarde a conclusão do assistente de configuração.
- Assim que terminar, clique Terminar .
Descobrindo Redes
Com o User Device Tracker instalado em seu dispositivo, é hora de fazer login no console da web e começar a descobrir sua rede. Para fazer isso, siga as instruções abaixo:
- Ao clicar Terminar no Assistente de configuração , você será solicitado a Console da web Orion em um navegador da web.
- Primeiro, ele pedirá que você crie uma senha para a conta de administrador. Forneça uma senha e pressione Entrar .
- Depois, vá para Configurações> Descoberta de rede .
- Agora, para descobrir sua rede, clique em Adicionar nova descoberta .
- Depois de clicar nele, você será levado para o Assistente de sonar de rede onde você tem quatro opções de como deseja descobrir sua rede. Você pode fornecer endereços IP, sub-redes ou usar o Controlador de Domínio Active Directory. Depois de fornecer isso, clique em Próximo .
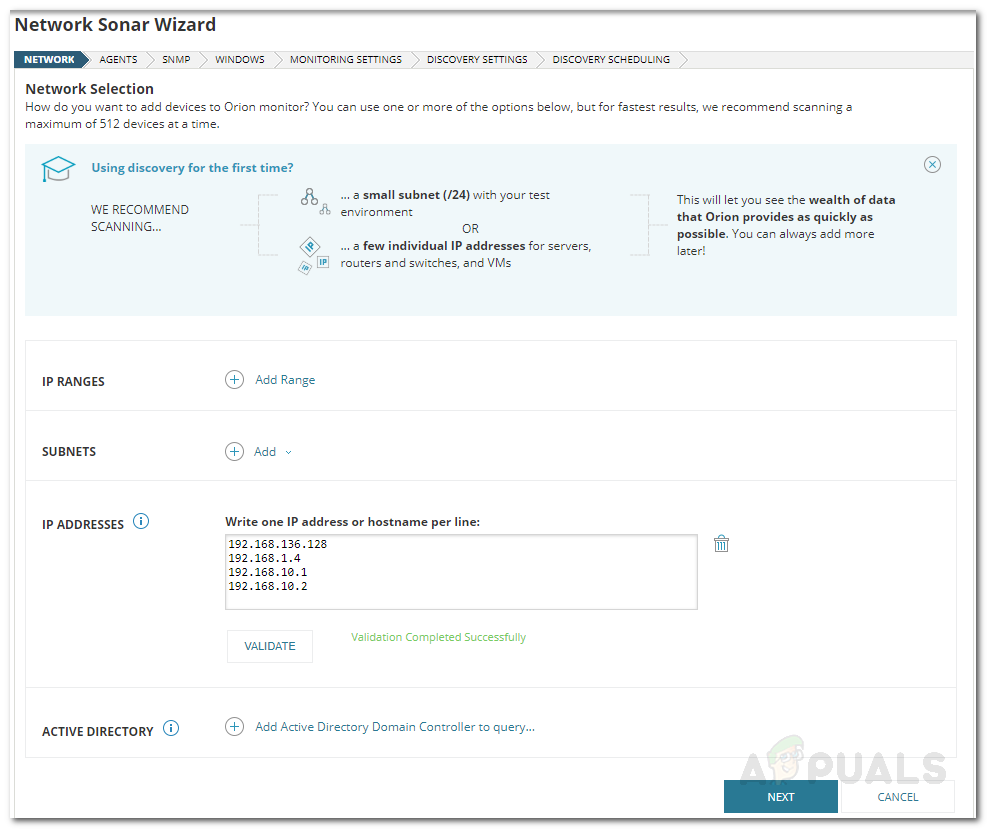
Descoberta de rede
- No Agentes guia, você pode apenas clicar Próximo .
- Clique Próximo nas páginas Virtualization e Config Management.
- Agora, no SNMP página, se você não estiver usando nenhuma SNMPv3 sequências de comunidade, clique em Avançar. No caso de um de seus dispositivos usar SNMPv1 ou SNMPv2 strings da comunidade que não sejam públicas ou privadas, clique Adicionar credencial .
- Depois disso, no janelas guia, se desejar dispositivos Windows habilitados para WMI, clique em Adicionar nova credencial e fornecer as informações necessárias. Clique Próximo .

Credenciais do Windows
- Agora escolha WMI Enquanto o método de votação se você está descobrindo Dispositivos Windows . Isso não significa que o SNMP será ignorado, apenas implica que o WMI terá prioridade. Apenas saia ' Configure manualmente o monitoramento após os dispositivos serem descobertos 'Selecionado e clique em Avançar.
- Dê um nome à descoberta no Configurações de descoberta e clique em Avançar.
- Clique Descobrir no Agendamento de descoberta página para iniciar a descoberta.
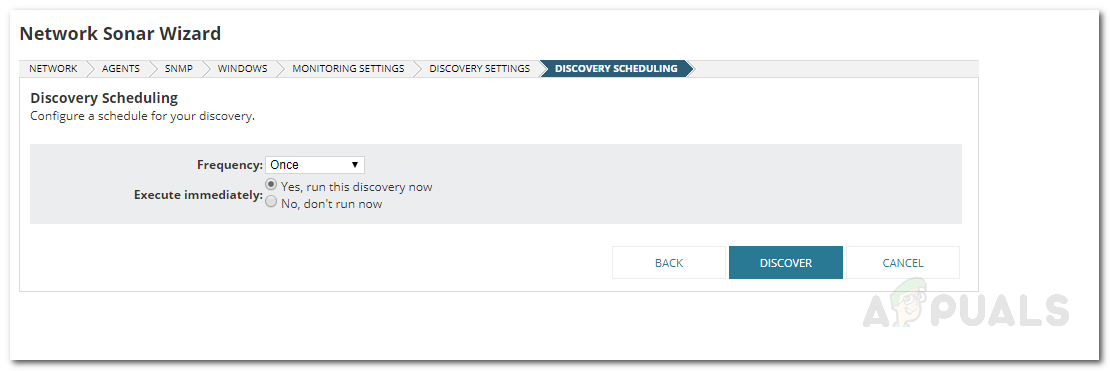
Agendamento de descoberta
Adicionando Dispositivos Descobertos
Agora que você descobriu seus dispositivos usando o Network Sonar Wizard, você terá que adicioná-los à ferramenta User Device Tracker. Veja como fazer:
- Assim que o Network Sonar Wizard terminar de descobrir sua rede, será exibida uma lista de dispositivos descobertos. Selecione os dispositivos que deseja adicionar e clique em Próximo .
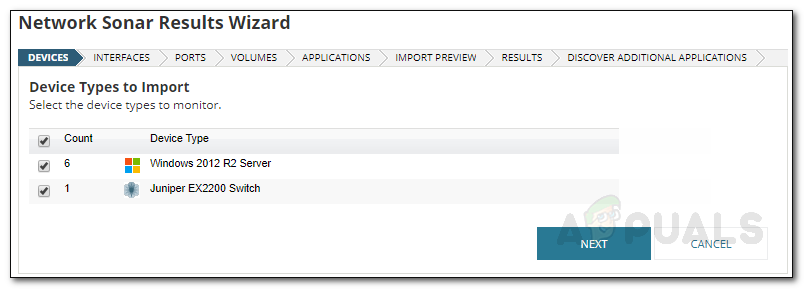
Resultados da descoberta
- Selecione os tipos de interfaces que deseja monitorar e clique em Próximo .
- No Ports página, selecione as portas que deseja monitorar e clique Próximo . Por padrão, apenas as portas ativas são selecionadas.
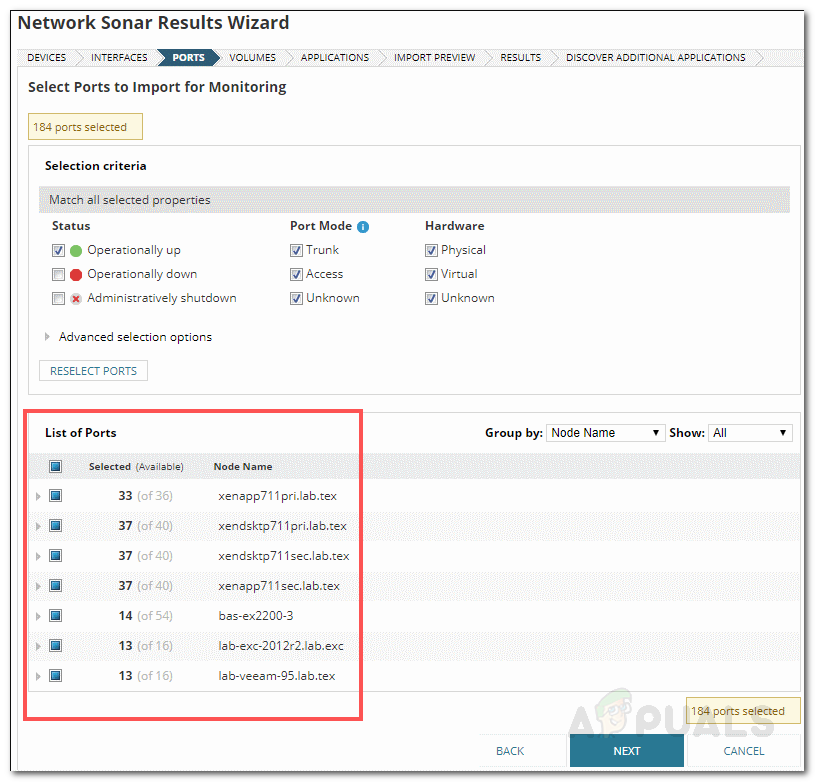
Assistente de resultados de sonar de rede
- Selecione Volume e Aplicação digite e clique em Próximo .
- Visualize os dispositivos a serem importados e clique em Importar .
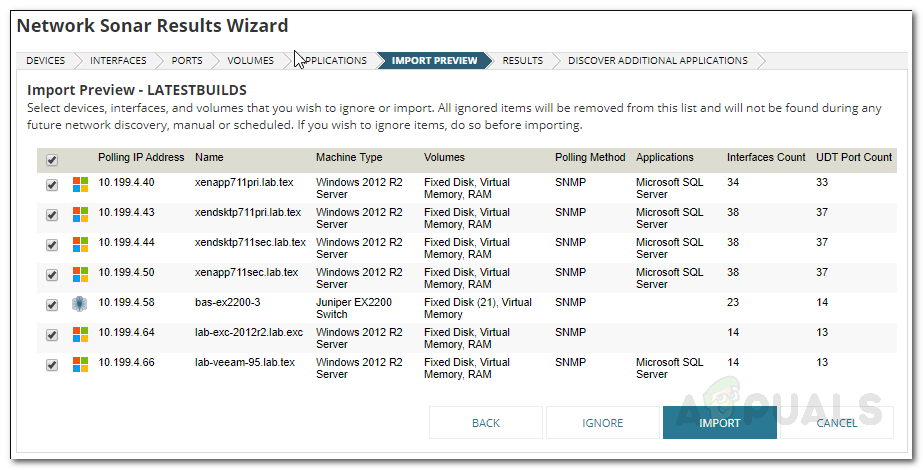
Visualização de importação
- Assim que a importação terminar, clique em Terminar na página de resultados.
Seleção de nós para monitoramento
Agora que os nós foram adicionados, é hora de você selecionar os nós que deseja monitorar e iniciar o rastreamento. Veja como fazer isso:
- Na barra de ferramentas, clique em Configurações> Todas as configurações> Configurações UDT .
- Depois, clique Gerenciar nós .
- Agora, no Gestão Portuária página, escolha Nós de exposição menu suspenso. Além disso, escolha ' Nós não monitorados UDT ' de ' Filtrar para ' menu suspenso.
- Selecione os nós que deseja monitorar e clique no botão ‘ Nó de monitoramento com UDT Botão '.
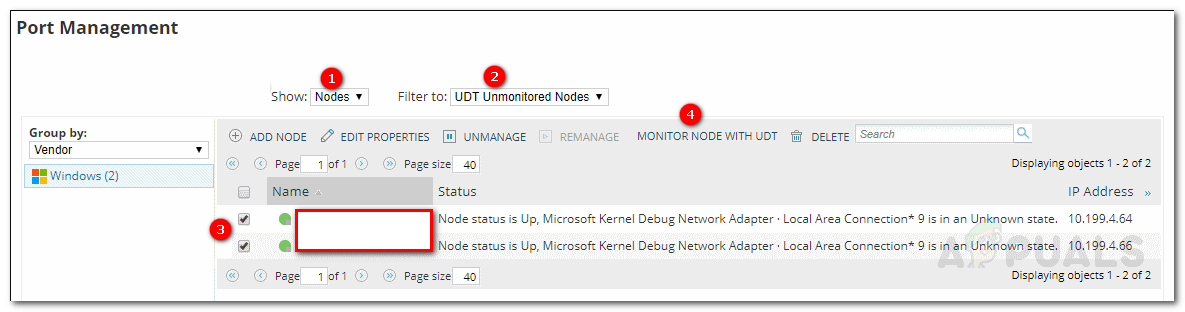
Gestão Portuária
- Depois, navegue para My Dashboard> Device Tracker> Resumo do Device Tracker . Os nós podem demorar um pouco para serem exibidos.






















![[FIX] ‘Fsquirt.exe não encontrado’ ao abrir o assistente de transferência Bluetooth](https://jf-balio.pt/img/how-tos/04/fsquirt-exe-not-found-when-opening-bluetooth-transfer-wizard.png)
