Quando você instala o cliente Steam em seu sistema, seja Windows ou macOS, um dos recursos padrão que vem com ele é a inicialização automática durante a inicialização. Agora, esse recurso pode ser interessante para alguns usuários, enquanto para outros, tende a ser um incômodo. Isso porque quanto mais serviços são executados durante a fase de inicialização do computador, mais tempo ele vai consumir durante a inicialização. Portanto, em teoria, mais serviços de inicialização significam mais tempo de inicialização.

Vapor
O que acontece é que sempre que você inicializa em seu computador, o Bootstrapper de cliente Steam é iniciado automaticamente como um serviço de inicialização faria. Assim, poupa ao usuário o trabalho de abri-lo manualmente. Isso, no entanto, é preferido por alguns consumidores, enquanto outros tentam evitá-lo. Neste artigo, mostraremos como impedir que o Steam seja executado na inicialização.
Parando o Steam de funcionar por meio das configurações do Steam
O lugar mais óbvio para começar seria a opção fornecida no painel de configurações do Steam. Quando você instala o cliente em seu sistema, esta opção particular “ Execute o Steam quando meu computador iniciar ”Está marcada por padrão. Assim, o cliente é executado automaticamente quando o sistema é inicializado. Para impedir que isso aconteça, você pode simplesmente desmarcar essa opção e pronto. Veja como fazer isso:
- Em primeiro lugar, abra o Vapor cliente.
- Depois de passar por seu atualizações regulares verifique, será exibida a janela do Steam.
- No canto superior esquerdo, clique no Vapor cardápio.
- Na lista suspensa, mova o cursor para o Configurações opção e clique nela.
- Assim que a janela Configurações for exibida, no lado esquerdo, navegue até o Interface seção.
- Agora, na lista de caixas de seleção, localize o item ‘ Execute o Steam quando meu computador iniciar 'E desmarque clicando na respectiva caixa de seleção.
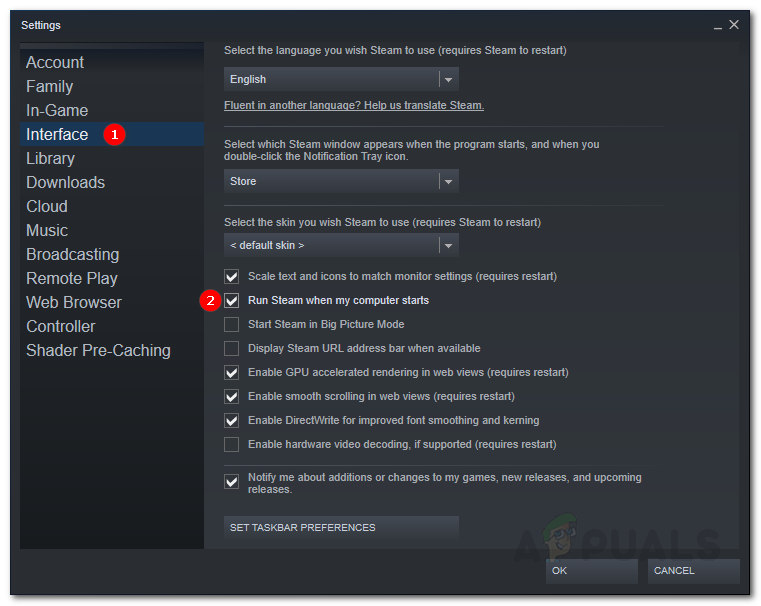
Configurações da interface do Steam
- Quando terminar, clique Está bem para fechar a janela Configurações.
Depois disso, você não verá mais o Steam ao inicializar o computador, a menos que opte por executá-lo.
Desativando Steam de execução na inicialização via Gerenciador de Tarefas
Como alternativa, você também pode interromper a inicialização do Steam por meio do Gerenciador de Tarefas do Windows. Ao fazer isso, o Vapor O Bootstrapper do cliente será forçado a parar durante a inicialização, mesmo se a opção mencionada na solução anterior estiver marcada. Veja como parar o Steam por meio do Gerenciador de Tarefas:
- Clique com o botão direito na barra de tarefas e escolha Gerenciador de tarefas da lista fornecida. Alternativamente, você também pode pressionar Ctrl + Alt + Delete ao mesmo tempo e, em seguida, escolha Gerenciador de tarefas na lista de opções.
- Assim que o Gerenciador de Tarefas abrir, mude para a guia Inicializar.
- Lá, clique com o botão direito no Vapor Bootstrapper de cliente entrada e selecione Desabilitar no menu suspenso.
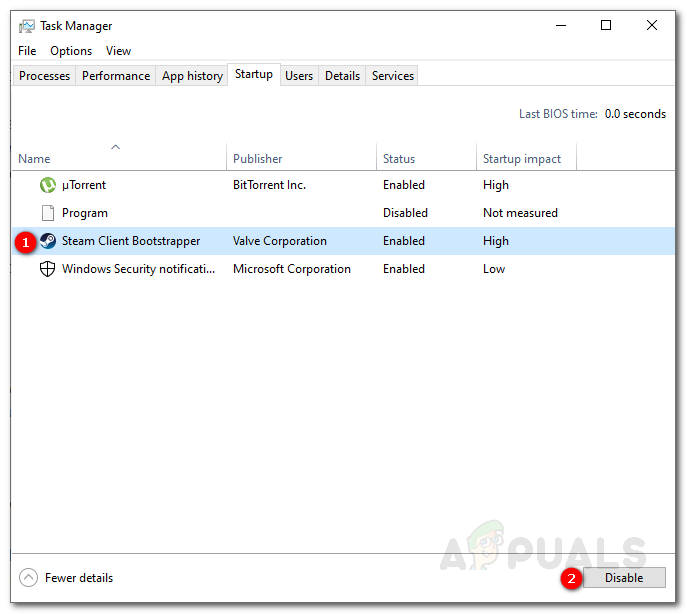
Desativando o Steam durante a inicialização
- Ou você pode apenas destacar a opção Bootstrapper do cliente Steam e clicar no Desabilitar botão fornecido no canto inferior esquerdo.
Isso impedirá que o Steam inicie durante a inicialização.
Parando o Steam de funcionar na inicialização em um macOS
Se você estiver usando um Mac OS , você pode fazer a mesma coisa do Preferências do Sistema janela. Para fazer isso, siga as instruções abaixo:
- Clique no maçã logotipo no canto superior esquerdo da tela do computador.
- Depois disso, escolha o Preferências do Sistema opção.
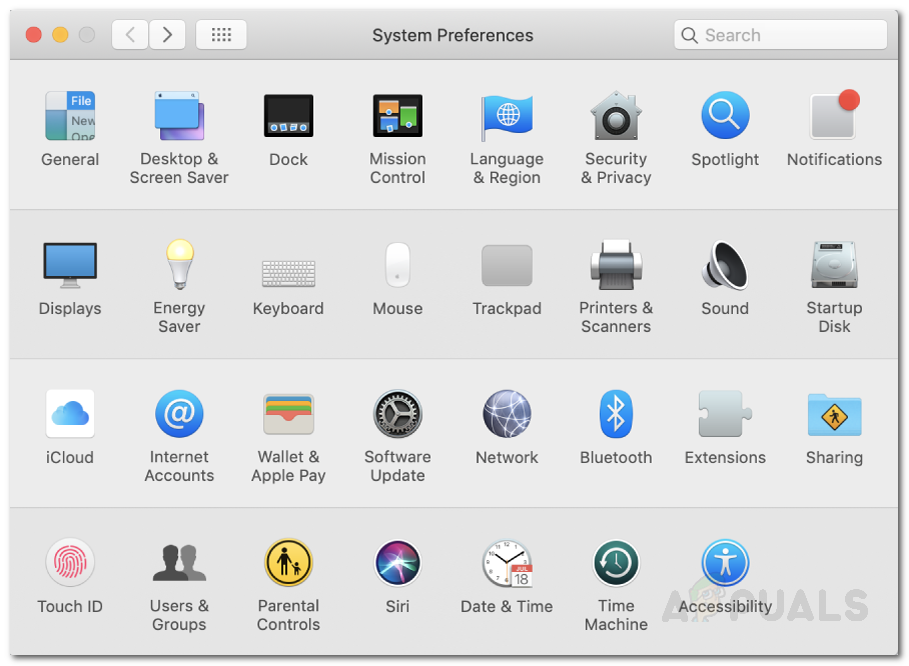
MacOS System Preferences
- Assim que a janela Preferências do Sistema aparecer, na parte inferior, clique no Comercial e grupos opção.
- Agora, clique no fechadura botão na parte inferior esquerda da janela e depois coloque sua senha para que você possa fazer alterações.
- Uma vez feito isso, mude para o Conecte-se Itens guia localizada na parte superior.
- Destaque o Vapor entrada do menu e, em seguida, no canto inferior esquerdo do menu, clique no botão ‘ - ‘Botão para removê-lo da inicialização.

Parando o Steam desde a inicialização
É isso, você interrompeu com sucesso o funcionamento do Steam durante a inicialização.
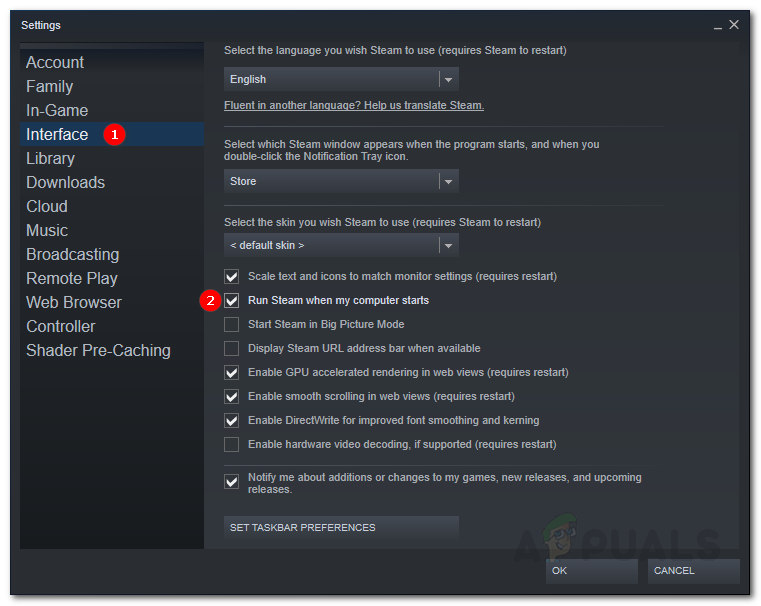
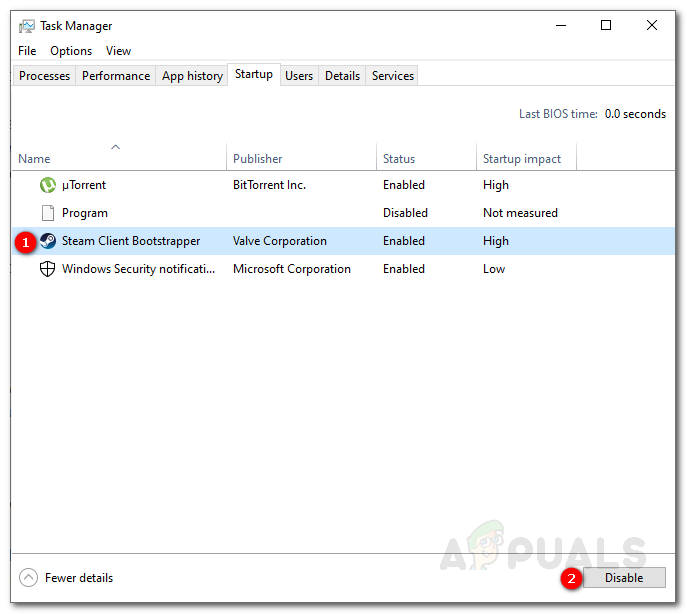
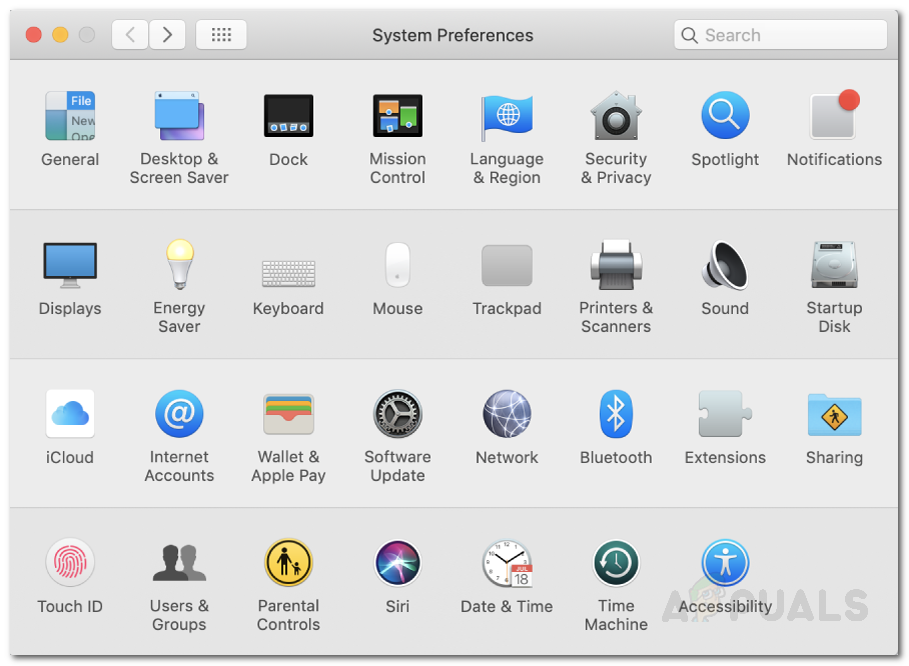













![[FIX] Overwatch Error Code LC-202](https://jf-balio.pt/img/how-tos/78/overwatch-error-code-lc-202.png)










