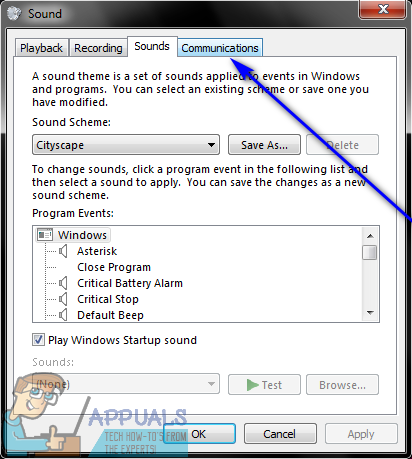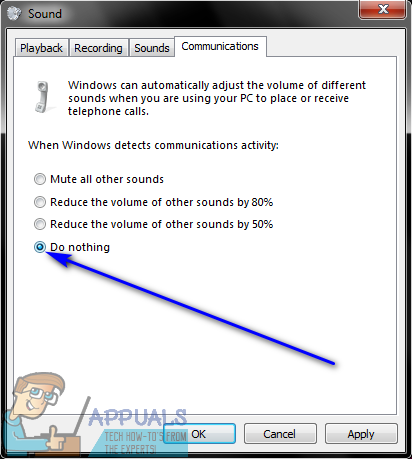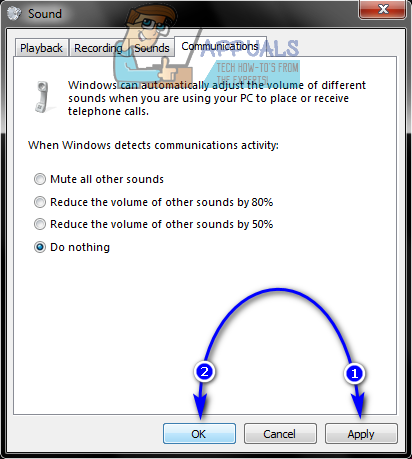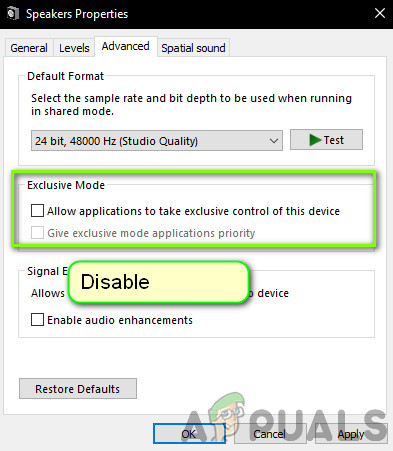Por padrão, quando você recebe uma chamada Skype ou está em uma, o volume de qualquer outro som reproduzido pelo computador é reduzido em até 80% (o valor exato depende de suas preferências). Isso nem mesmo é feito pelo Skype - no interesse da transparência, isso é realmente algo que o Windows faz, não algo que o Skype faz. O Windows conta as chamadas do Skype como “atividade de comunicação”, e o Windows é configurado para reduzir o volume de todos os outros sons em uma porcentagem específica sempre que detecta atividade de comunicação no sistema. Sendo assim, sempre que um usuário do Windows recebe uma chamada do Skype ou está em uma, o volume de qualquer outro aplicativo ou jogo em execução ao mesmo tempo é reduzido significativamente.
Isso pode ser remediado no momento simplesmente aumentando o volume principal em seu computador, mas ao fazer isso aumentará o volume de outros sons para um grau audível, aumentará o volume da chamada do Skype a um ponto que se tornará ensurdecedor em vez de confortável. Além disso, em alguns casos, o Windows falha e simplesmente se esquece de aumentar o volume de outros sons depois de reduzi-lo para uma chamada de entrada / em andamento do Skype, o que pode ser nada menos que um agravante.
Método 1: Alterar a configuração da atividade de comunicação:
Felizmente, no entanto, o Windows abaixa o volume de outros sons assim que detecta comunicações atividade como uma chamada do Skype é um recurso que pode ser desabilitado, e isso é verdade no caso de todas as versões do sistema operacional Windows existentes. Para impedir que o Skype abaixe o volume de outros sons, tudo o que você precisa fazer é:
- Se você estiver usando o Windows 7 ou Windows 10, localize e clique com o botão direito no Som ícone na barra de tarefas (representado por um Alto falante ícone). Se você estiver usando o Windows 8 ou 8.1, primeiro mude para Área de Trabalho modo e, em seguida, localize e clique com o botão direito no Som ícone na barra de tarefas.
- Clique em Sons no menu de contexto resultante.

- Navegue até o Comunicações aba.
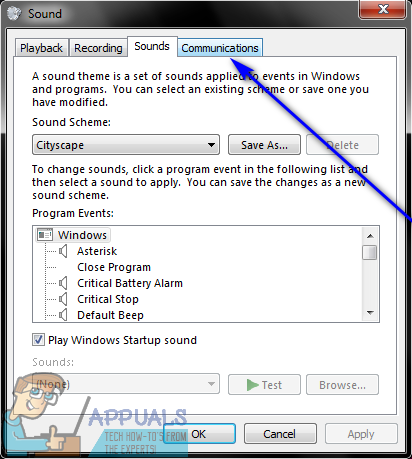
- Debaixo de Quando o Windows detecta atividade de comunicação: , você encontrará as opções que o Windows tem a oferecer ao detectar atividades de comunicação, como uma chamada do Skype. Quando o Windows detecta atividade de comunicação em um computador, ele pode Silencie todos os outros sons , reduza todos os outros sons do computador em 80%, reduza todos os outros sons em 50% ou não faça nada. Essas são as únicas quatro opções que o Windows tem a oferecer e não há funcionalidade para criar sua própria opção personalizada. Selecione Fazer nada clicando no botão de rádio localizado ao lado dele.
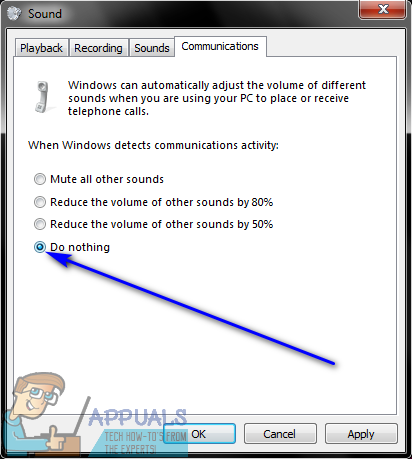
- Clique em Aplique e então em Está bem .
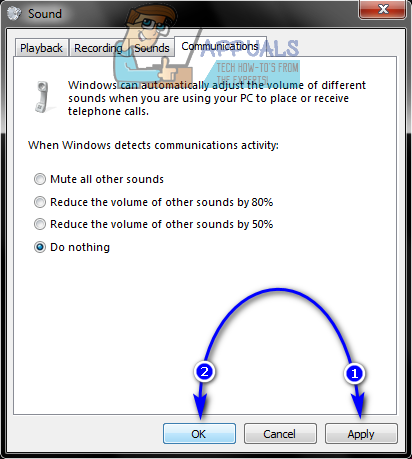
- Reiniciar seu computador.
Quando o computador inicializar, basta verificar se o problema foi resolvido ou não. Se tudo correr bem, você verá que o Windows não reduz mais o volume de outros sons reproduzidos em seu computador (mesmo por uma pequena margem) ao detectar atividades de comunicação, como uma chamada do Skype no computador. Além disso, passar pelo processo acima garante que o volume de outros sons reproduzidos no computador nunca seja reduzido, independentemente da atividade de comunicação que o Windows detecta, não apenas das chamadas do Skype.
Método 2: desabilitando o controle exclusivo de aplicativos
Os sistemas de som têm opções avançadas onde permitem que os aplicativos assumam o controle exclusivo deles para alterar o volume ou manipulá-lo. Esse recurso pode parecer útil, mas é conhecido por causar falhas onde o Skype reduz o volume de outros aplicativos automaticamente sempre que você o está usando. Nesta solução, desabilitaremos a opção e veremos se isso funciona.
- Abra o Dispositivo de Áudio como fizemos na solução anterior e clique no Aba avançada .
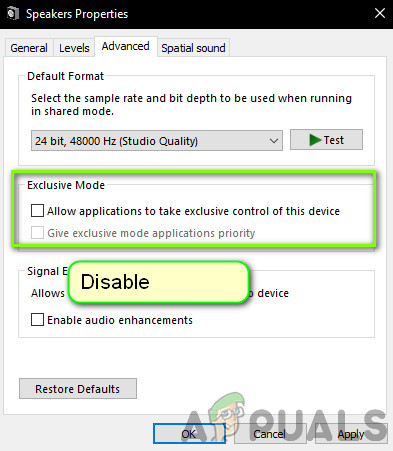
Desativar o controle exclusivo de aplicativos
- Agora, desmarque ambas as opções sob o título de Modo Exclusivo . Salvar as mudanças e sair. Reinicie o Skype e veja se o problema foi resolvido para sempre.