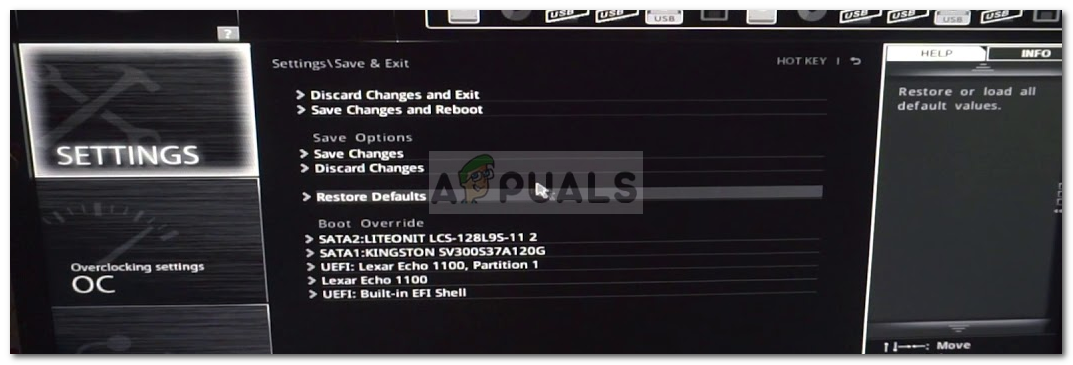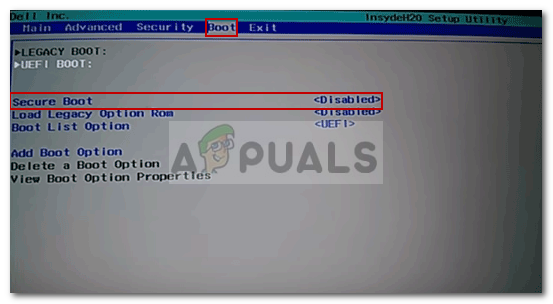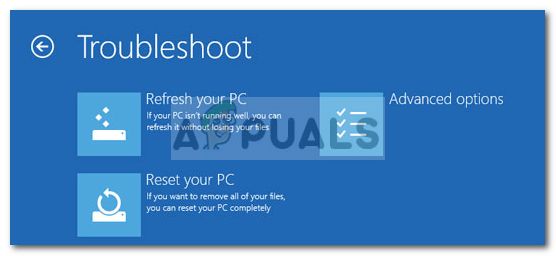Se você não conseguir iniciar o computador devido ao erro ‘ O carregador do sistema operacional não tem assinatura ', Então provavelmente é devido a um arquivo de imagem de inicialização defeituoso que não está sendo reconhecido pelo seu sistema. Isso pode ser muito preocupante, pois você aparece na inicialização e, conseqüentemente, impede que você acesse seus arquivos.

O carregador do sistema operacional não tem assinatura
Bem, você não precisa se preocupar, pois este guia apresentará diferentes soluções que você pode implementar. Mas antes de entrarmos nisso, você pode querer saber mais sobre a causa da mensagem de erro.
O que faz com que a mensagem de erro ‘Carregador do sistema operacional não tenha assinatura’?
Existem diferentes razões pelas quais você pode receber esse erro. Aqui estão alguns deles -
- Um arquivo de imagem de inicialização inválido / não autêntico : O erro é causado por um arquivo de imagem de inicialização inválido / não autêntico que o computador não reconhece. Em computadores modernos, o modo UEFI é usado para o propósito de inicialização em vez do BIOS (legado). Este modo de inicialização tem um recurso chamado Modo de segurança que quando ligado, detecta a imagem de inicialização se é autêntica ou não.
- Windows instalado no modo BIOS: Se você estiver tentando inicializar um sistema operacional instalado no modo BIOS (modo legado), ele não inicializará se a inicialização segura estiver ativada. Portanto, tome cuidado com isso.
Agora, para corrigir esse erro, existem diferentes coisas que você pode tentar.
Nota:
Se você está recebendo este erro porque instalou o Windows 10 ou qualquer sistema operacional Linux no modo BIOS, a solução mais fácil para isso é simplesmente desativar o modo UEFI nas configurações do BIOS. Isso eliminará o erro.
Mas se esse não for o caso, você precisa tentar algumas das soluções abaixo. Um deles pode funcionar para você, pois a causa de cada erro é diferente, mas essas são as soluções de trabalho gerais para esse erro específico.
Solução 1: Fazer uma reinicialização forçada
Você pode executar uma reinicialização forçada do computador e ver se ele se livra desse erro. Se você estiver usando uma área de trabalho, para realizar uma reinicialização forçada, é necessário desligar o computador. Remova todos os periféricos. Em seguida, remova o cabo de alimentação e pressione e segure o botão liga / desliga por 15-20 segundos. Isso reinicializará o computador para as configurações padrão de fábrica.
Se for um laptop, você terá que desligá-lo e remover o cabo CA e a bateria. Em seguida, você precisa pressionar e segurar o botão liga / desliga por 15-20 segundos. Isso executará uma reinicialização forçada do laptop. Espero que depois de fazer isso, seu erro seja corrigido, mas se não for, você pode tentar as outras soluções listadas abaixo.
Solução 2: redefinir o BIOS
A segunda solução que você pode tentar é redefinir o BIOS. Bem, cada fabricante tem uma interface de configuração de BIOS diferente, mas vou guiá-lo como fazer isso em um computador Dell. Veja como fazer:
- Desligue seu computador. Em seguida, ligue-o e pressione imediatamente F2 muitas vezes.
- Fazer isso o levará ao BIOS configurações.
- Agora vá até o final e você verá a opção Restaurar configurações ou Padrões de BIOS . Clique nisso.
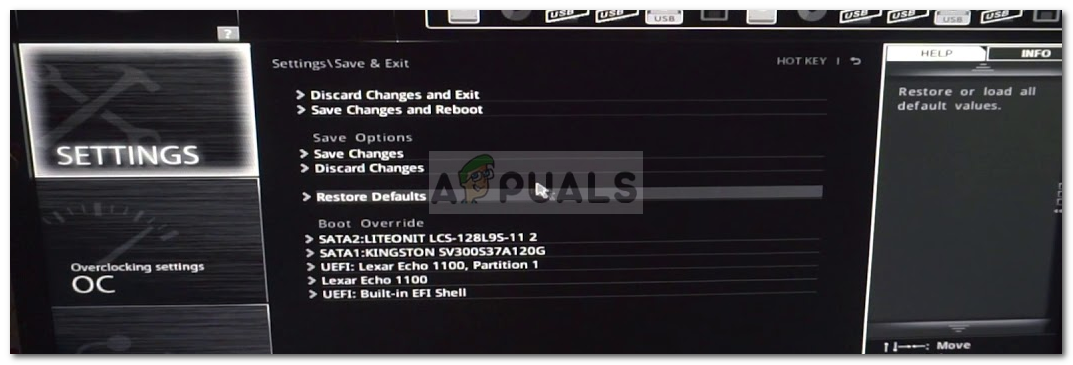
Restaurar configurações padrão do BIOS
É isso que sua BIOS foi redefinida. Se isso não isolar o problema, não se preocupe, pois ainda não terminamos. Você pode tentar as soluções abaixo.
Solução 3: alterar a sequência de inicialização
Se as duas soluções acima não funcionarem para você, você pode tentar alterar sua sequência de inicialização. Para fazer isso, siga as instruções fornecidas:
- Primeiro de tudo, você tem que ir ao seu BIOS configurações.
- De lá, selecione Legado modo em vez do UEFA modo.
- Se isso não isolar o problema, você pode desligar o Modo de segurança opção.
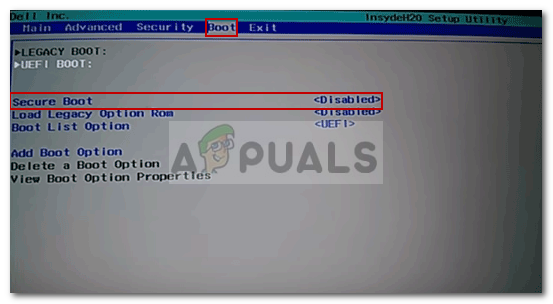
Desativar inicialização segura
Solução 4: redefina o Windows 10
Finalmente, se as soluções acima não funcionarem, você pode tentar redefinir seu Windows 10. Esteja ciente de que, ao fazer isso, seu computador voltará a um estado que estava em algum tempo antes, o que pode causar indisponibilidade de alguns dos softwares que você tem agora. Portanto, para fazer isso, você deve acessar o Ambiente de Recuperação do Windows. Veja como fazer:
- Acessar WinRE , você terá que desligar a máquina à força duas vezes. Para fazer isso você tem que pressione e segure o poder até o computador desligar. Faça isso duas vezes e você deverá conseguir acessar Ambiente de recuperação do Windows . Depois de ligá-lo pela terceira vez, você poderá acessar o Ambiente de recuperação do Windows .
- Depois, você deve escolher a opção Solucionar problemas e a partir daí, você deve selecionar “ Reiniciar este PC ”.
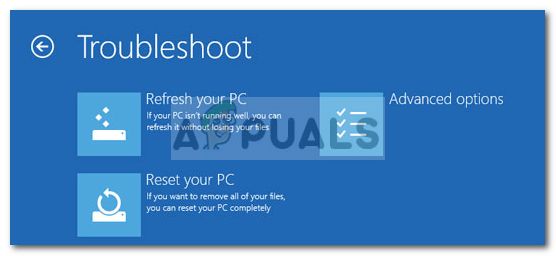
Reiniciando o PC
- Na próxima tela, você deve selecionar “ Manter meus arquivos / Remover tudo ”.
Depois disso, seu computador será reiniciado. Levará algum tempo para terminar o processo, então seja paciente. Seu erro deve desaparecer após a reinicialização do Windows 10.
3 minutos lidos