Uma das inovações mais convenientes do Android como sistema operacional é a capacidade de adicionar widgets de aplicativos à tela inicial. Do Google Agenda às últimas manchetes, você pode ter informações importantes exibidas diretamente na tela inicial. Na verdade, os widgets se tornaram tão onipresentes que, eventualmente, a Apple teve que adicioná-los ao iOS também. Surpreendentemente, a mesma tendência de widgets não pegou nos sistemas operacionais de desktop. Se você estiver em um Chromebook,porém, pode haver uma maneira de mudar isso.
Agora, existem duas maneiras de configurar widgets para um Chromebook. Uma delas é apenas instalar widgets diretamente da Chrome Web Store. Estes não são widgets do Android, mas foram desenvolvidos especificamente para o Chrome. O segundo caminho é fazer os widgets Android funcionarem no Chrome OS. Para isso, porém, você precisa se certificar de que seu Chromebook é compatível com aplicativos Android. Aqui está a lista de Chromebooks compatíveis. Além disso, o método só funciona no Android Pie, portanto, certifique-se de estar executando o Pie.
Caso seu Chromebook não esteja na lista ou você não consiga executar a versão mais recente do Android, veremos primeiro a instalação de widgets simples do Chrome no Chromebook. Se você tem um Chromebook com Android Pie, pode pular diretamente para a segunda metade do artigo.
Widgets do Chrome para Chromebooks sem Android Pie
Para Chromebooks sem Android Pie, widgets básicos como relógio, previsão do tempo, calendário e notas adesivas ainda podem ser instalados. Isso ocorre porque os desenvolvedores disponibilizaram aplicativos de widgets para Chromebooks na Chrome Store. Aqui está um exemplo de como sua área de trabalho ficaria depois que esses aplicativos fossem configurados -

Chrome OS Dekstop com calendário e notas adesivas
Primeiro, instalaremos os aplicativos separados para esses widgets da Chrome Web Store. Observe que esta não é uma lista exclusiva, mas são os widgets que uso e considero confiáveis.
- Relógio Calendário - O widget Relógio e Calendário
- Lembretes - Para fazer anotações em seu desktop
- Tempo Rift - O widget do tempo
Depois de fazer download desses aplicativos da Chrome Web Store, você precisará abri-los no menu Aplicativos. Você pode pesquisá-los usando o botão de pesquisa no teclado do Chromebook ou navegar na gaveta de aplicativos na área de trabalho.
Quando esses aplicativos são abertos, os widgets aparecem na área de trabalho e permanecem lá. Eles não se sobreporão automaticamente a outros aplicativos, como o navegador Chrome, mas se quiser, basta pressionar Alt + Tab para colocá-los em primeiro plano.
Widgets Android para Chromebooks com Android Pie
Para Chromebooks que executam o Android Pie, o potencial para widgets aumenta significativamente. Não há uma maneira direta de obter widgets Android no Chrome OS, mas há uma solução alternativa. Aqui estão os passos a seguir -
Instalar Barra de Tarefas
Baixe e instale o aplicativo da barra de tarefas da Play Store em seu Chromebook. Abra o aplicativo e navegue até Recursos avançados em Configurações. Aqui, certifique-se de que as caixas ‘Substituir tela inicial’ e ‘Ativar suporte do widget’ estejam marcadas.
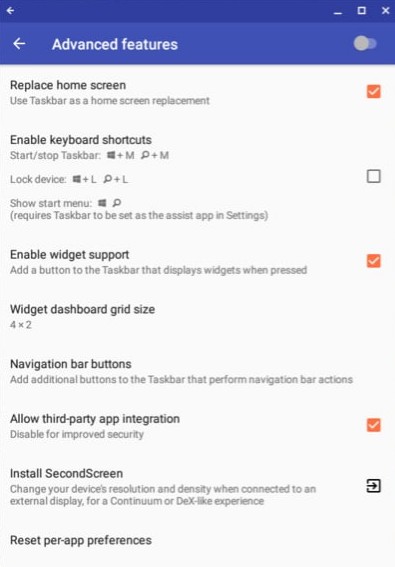
Página de recursos avançados da barra de tarefas
Ao marcar ‘Substituir tela inicial’, uma janela pop-up solicitará que você dê permissão à Barra de Tarefas para se sobrepor a outros aplicativos. Certifique-se de dar essa permissão porque é essencial para os widgets aparecerem.
Em seguida, uma barra de tarefas adicional aparecerá na área de trabalho. Na barra de tarefas, você verá um botão de widgets. Clique nesse botão e em qualquer lugar da tela. Um pop-up aparecerá com uma lista de widgets de aplicativos que você pode escolher. Enquanto o aplicativo estiver instalado em seu Chromebook, o widget correspondente deve estar na lista. Você pode então configurar widgets como o Google Agenda, o relógio Android, Spotify, de aplicativos de notícias, etc.
Caso você não queira que a barra de tarefas apareça na parte inferior da tela (que é onde a barra de tarefas do Chrome OS já está), você pode movê-la para a parte superior da tela também.
Isso é tudo que há para fazer. Agora você pode experimentar todos os tipos de widgets e dar ao desktop do seu Chromebook a aparência e a funcionalidade que deseja.
3 minutos lidos

















![[Correção] Erro 0x000001FA com Nvidia GeForce agora](https://jf-balio.pt/img/how-tos/01/error-0x000001fa-with-nvidia-geforce-now.jpg)




