Ao instalar a atualização 22H2 no Windows 11, alguns usuários enfrentam problemas ao usar o File Explorer. Aparentemente, depois de atualizar o sistema, todos os arquivos e pastas são removidos de uma ou mais unidades.

Explorador de arquivos não funciona Windows 11
Neste guia, veremos por que esse problema ocorre em primeiro lugar e o que você pode fazer para resolvê-lo. Prossiga com o método de solução de problemas que melhor se adapta à sua situação.
1. Verifique se há atualizações pendentes
A primeira coisa que sugerimos é procurar por atualizações pendentes que possam precisar de instalação. É comum que o sistema sofra falhas resultando no erro em questão devido a um problema de compatibilidade.
Se você encontrar atualizações pendentes de sistema e driver, reserve um tempo para instalá-las uma a uma. Aqui está como você pode proceder:
- aperte o Ganhar + EU teclas juntas para abrir o aplicativo Setting.
- Escolher atualização do Windows do painel esquerdo.
- Vá para o lado direito da janela e clique no botão Verifique se há atualizações botão.
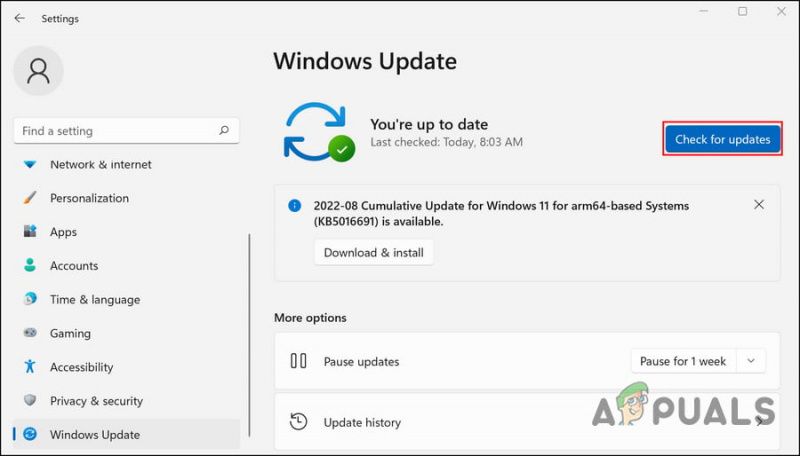
Verifique as atualizações do Windows
- Agora, aguarde o sistema verificar as atualizações pendentes e instale-as uma a uma.
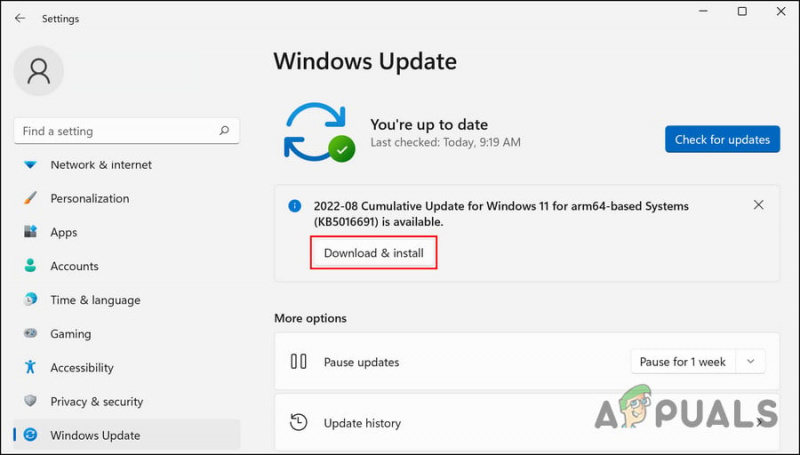
Clique no botão Baixar e instalar
Uma vez feito isso, verifique se o File Explorer está funcionando corretamente agora.
2. Limpe o cache do explorador de arquivos
Pode haver uma falha ou erro de corrupção no cache do File Explorer, que está fazendo com que o aplicativo funcione. Como o cache é um dado temporário, você pode limpá-lo para se livrar do problema.
Aqui está como:
- Inicie o File Explorer e clique no botão três pontos no menu da faixa de opções.
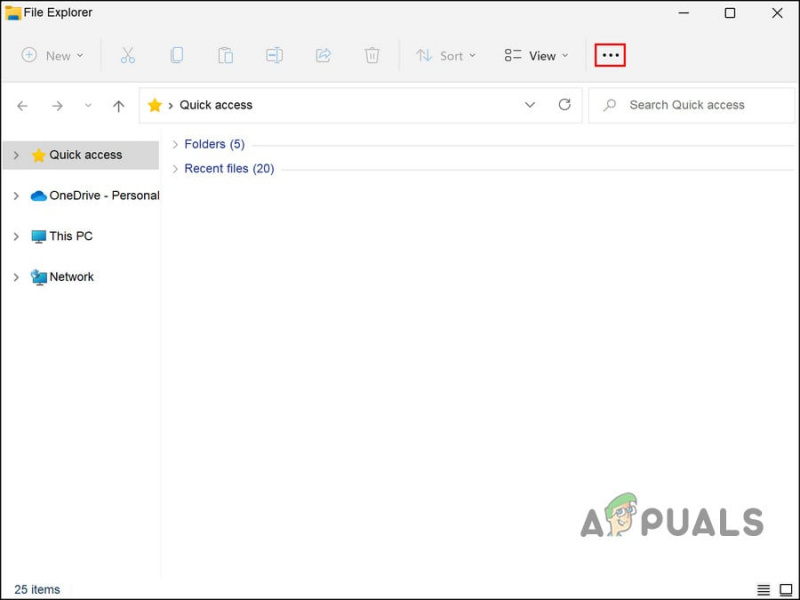
Clique nos três pontinhos na parte superior
- Escolher Opções no menu de contexto.
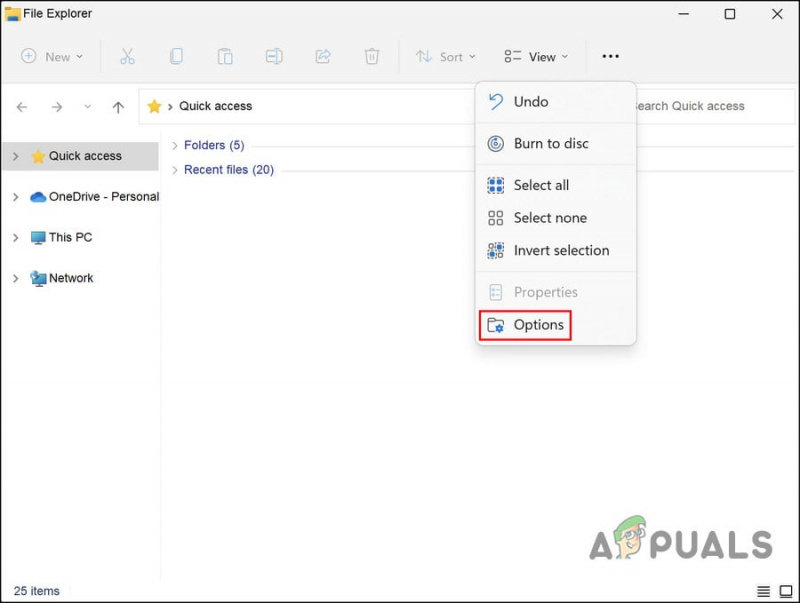
Acesse as opções do File Explorer
- Na caixa de diálogo Opções de pasta, vá para o Guia geral e clique no Claro botão.
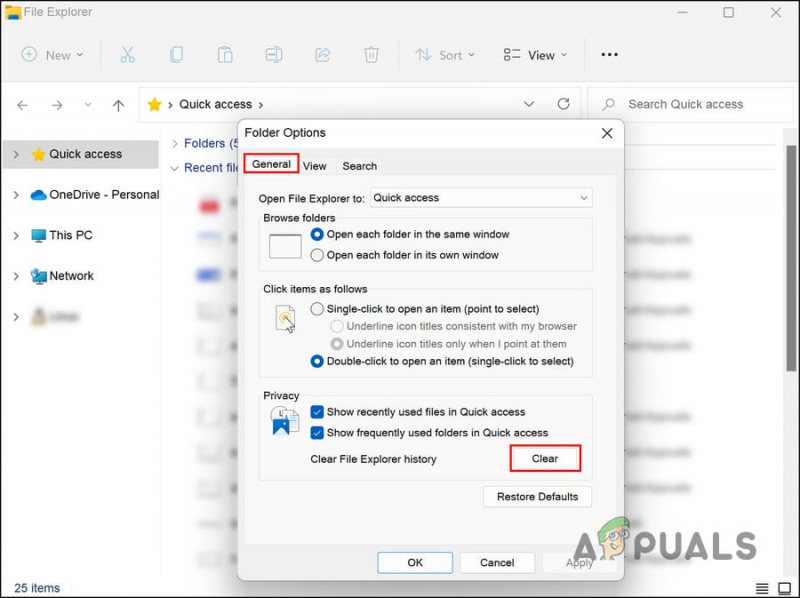
Clique no botão Limpar na guia Geral
- Feche a caixa de diálogo e verifique se o problema foi resolvido.
3. Atualize os Drivers
A próxima coisa que você deve fazer é atualizar os drivers desatualizados no sistema. Isso inclui Som, Rede, USB3, Bluetooth e todos os outros drivers.
A maneira mais fácil de saber se os drivers estão atualizados é visitando o site do fabricante do seu PC e comparando as versões mais recentes com a versão/data instalada para esse dispositivo no Gerenciador de dispositivos.
Depois de identificar os drivers desatualizados, veja como atualizá-los no Windows 11:
- Digite Gerenciador de dispositivos na pesquisa do Windows e clique em Abrir .
- Na janela do Gerenciador de dispositivos, procure o driver com defeito e clique com o botão direito nele. Você pode ver um ponto de exclamação amarelo com o driver desatualizado.
- Escolher Atualizar driver no menu de contexto.
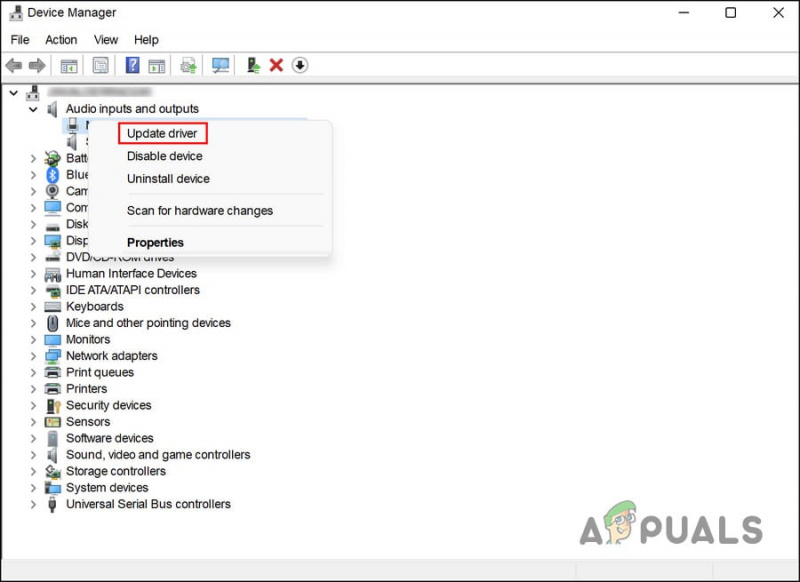
Escolha Atualizar driver no menu de contexto
- Agora, clique em Pesquise drivers automaticamente . O utilitário Gerenciador de dispositivos agora verificará se há versões de driver atualizadas no sistema.
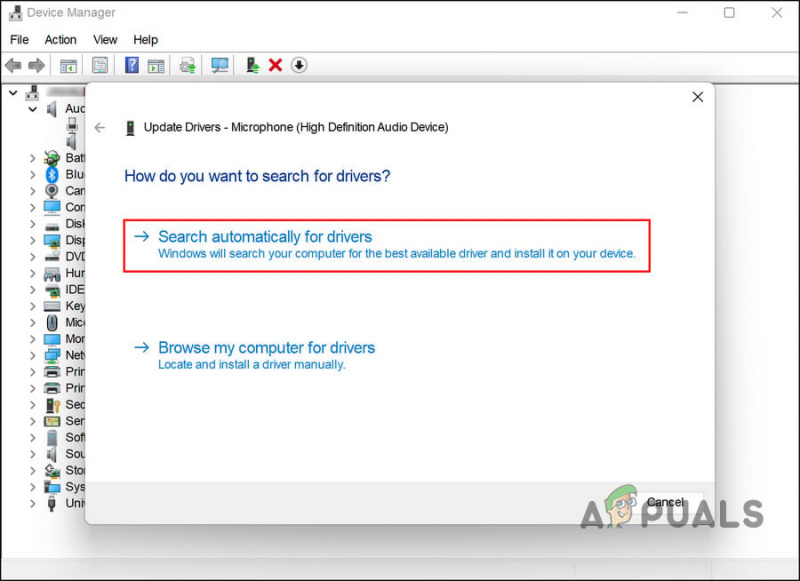
Clique na opção Pesquisar drivers automaticamente
- Se o sistema encontrar um driver atualizado, siga as instruções na tela para continuar. Em seguida, reinicie o computador.
- Se você enfrentar o erro novamente após a reinicialização, vá para o Gerenciador de dispositivos e escolha o Atualizar driver opção novamente.
- Desta vez, escolha Deixe-me escolher em uma lista de drivers disponíveis no meu computador .
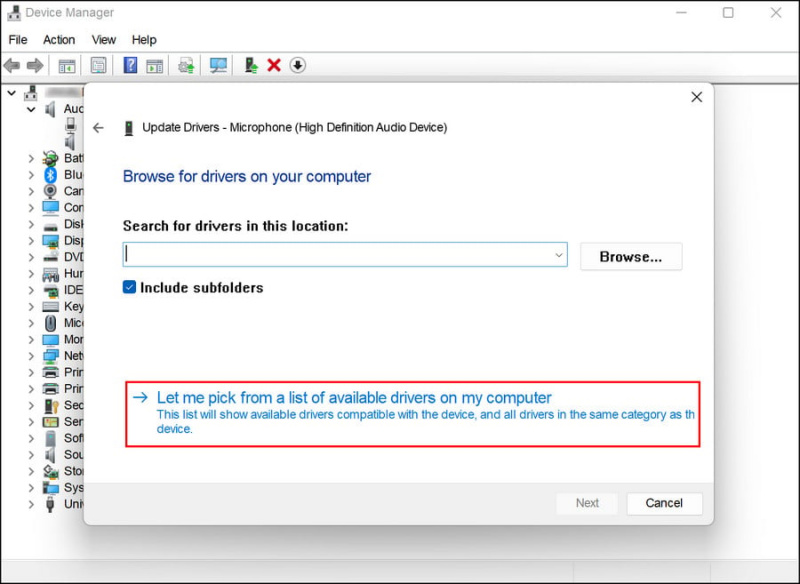
Escolha um driver atualizado do sistema manualmente
- Escolha uma versão de driver recente e instale-a.
- Por fim, reinicie o computador e verifique se o problema foi resolvido.
4. Execute o utilitário CHKDSK
Como o nome indica, o CHKDSK, também conhecido como checkdisk, verifica se há erros no disco e os corrige. O CHKDSK cria e exibe o status do disco com base em determinados sistemas de arquivos de partição.
Aqui está como você pode executar a verificação do CHKDSK:
- Inicie uma caixa de diálogo Executar pressionando o botão Ganhar + R chaves juntas.
- Digite cmd no campo de texto de Executar e pressione Ctrl + Mudança + Digitar para abrir o prompt de comando com privilégios administrativos.
- Quando estiver na janela do prompt de comando, digite o comando mencionado abaixo e pressione Digitar para executá-lo. Usando este comando, o CHKDSK verificará se há problemas em seu computador sem modificar nada ainda.
chkdsk
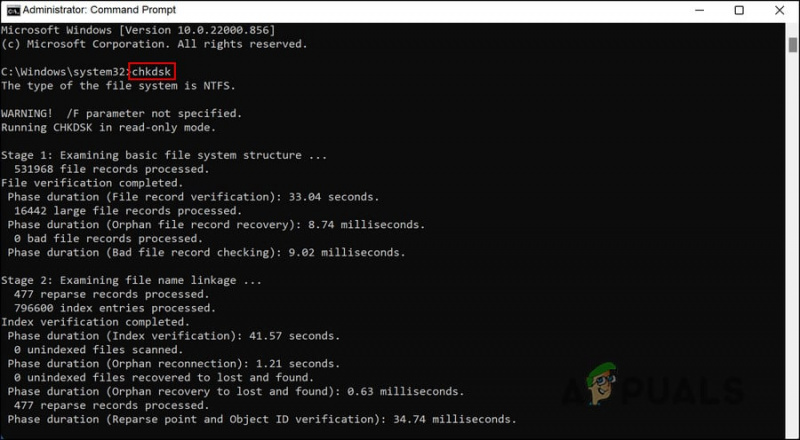
Executar uma varredura CHKDSK
- Para unidades diferentes de C, execute o seguinte comando para executar a verificação CHKDSK. Substitua D pela letra da unidade de destino.
chkdsk D: /f
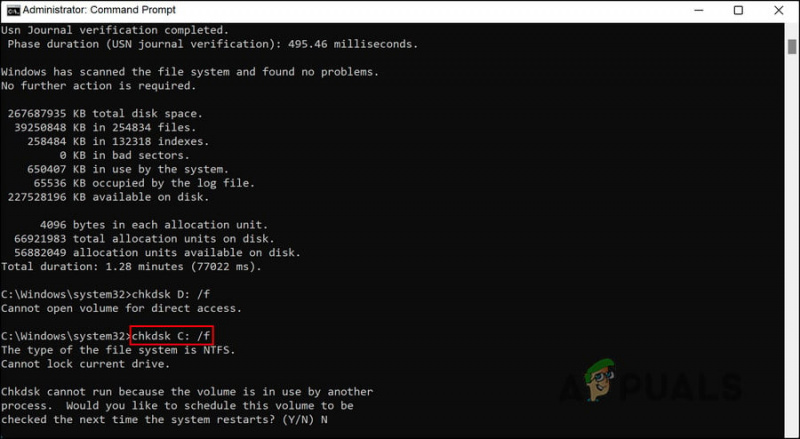
Examine a unidade de destino em busca de erros
Após a execução dos comandos, verifique os resultados. Você pode encontrar soluções relevantes online se algum problema for identificado. Prossiga para a próxima etapa na solução de problemas se nenhum problema for encontrado em seu disco.
Enquanto você estiver nisso, também o encorajamos a executar o Verificador de arquivos do sistema e as ferramentas de gerenciamento e manutenção de imagens de implantação. Como o utilitário CHKDSK, você também pode executá-los por meio do prompt de comando. Eles funcionam verificando o sistema em busca de erros de corrupção e, em seguida, reparando-os sem exigir nenhuma entrada significativa de sua parte.
Se um bug ou erro de corrupção estiver causando esse problema, executar o SFC e o DISM deve ajudá-lo a resolvê-lo facilmente.
5. Desfazer as alterações recentes
O erro também pode ter sido causado por uma atualização ou aplicativo corrompido ou defeituoso que você instalou recentemente.
Nesse caso, a solução é tão simples quanto desinstalar qualquer programa ou atualização que você tenha instalado recentemente para desfazer essas alterações. Nesse caso, você pode desinstalar o componente específico que pode estar causando o problema ou reverter para um estado anterior usando o utilitário de restauração do Windows.
Dividimos esse método em duas seções. Siga aquele que mais lhe convier.
Método 1: Desinstalar o programa/atualização
Nós estaremos usando o Painel de Controle para este método.
- Digite Painel de controle na área de pesquisa da barra de tarefas e clique em Abrir .
- Clique em Desinstalar um programa em Programas.
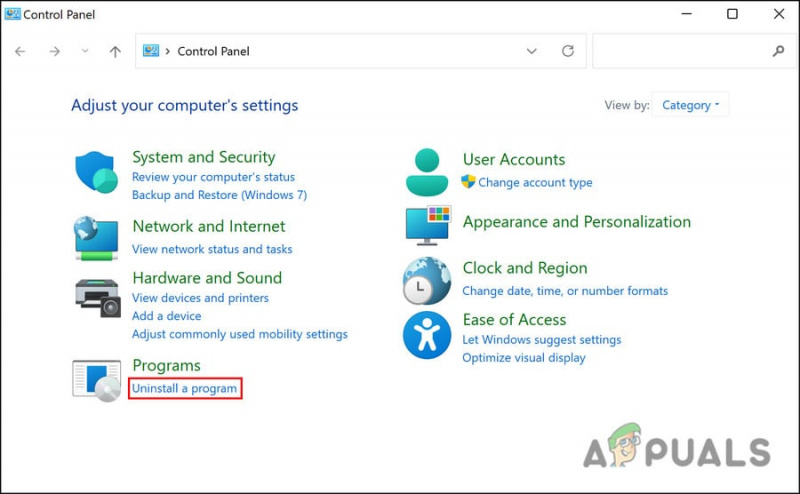
Desinstalar um programa
- Identifique o aplicativo defeituoso e clique com o botão direito nele.
- Selecione Desinstalar no menu de contexto e siga as instruções na tela para prosseguir.
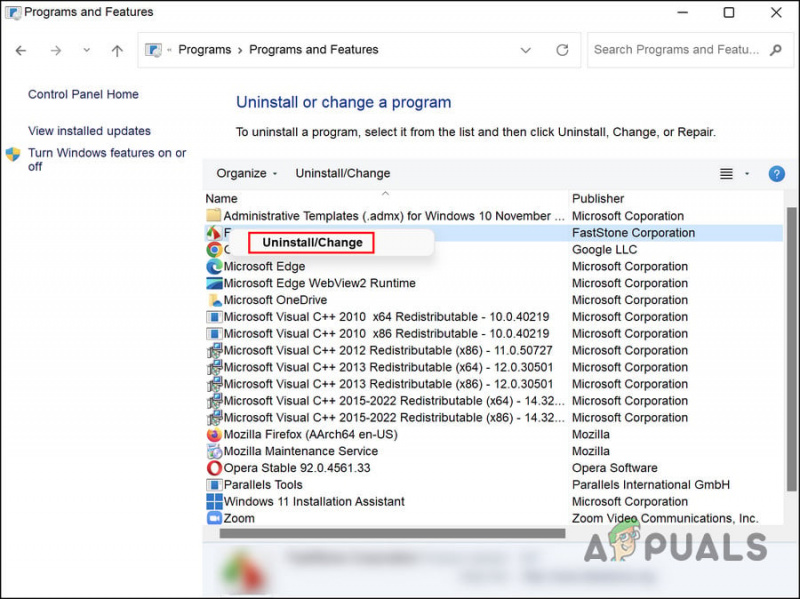
Desinstale o aplicativo com defeito
- Para desinstalar uma atualização, escolha Ver atualizações instaladas .
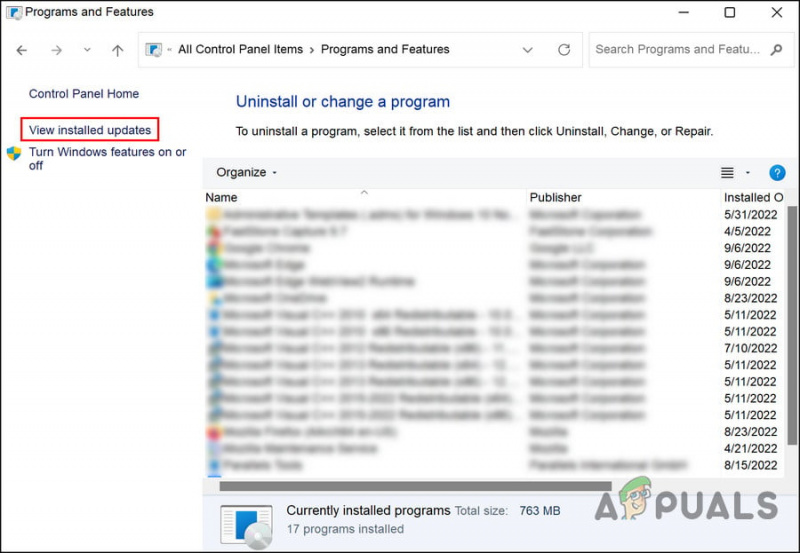
Clique na opção Exibir atualização instalada no painel direito
- Localize a atualização de destino e clique com o botão direito nela.
- Desinstalar a atualização e verifique se o problema foi resolvido depois de removido.
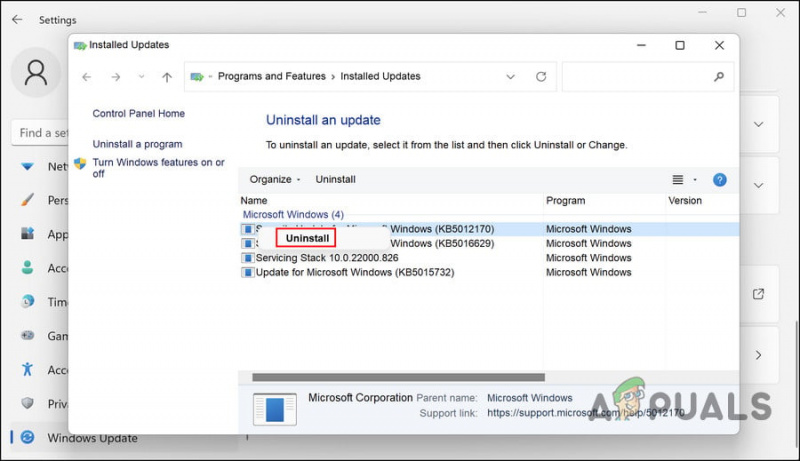
Desinstale a atualização
Método 2: Use a Restauração do Sistema
O utilitário de restauração do sistema no Windows cria pontos de restauração periodicamente. Esses pontos de restauração são instantâneos do estado do seu sistema a qualquer momento. Você pode usá-los para reverter o estado do sistema para como era em um determinado momento.
Nesse caso, usaremos a Restauração do sistema para restaurar o sistema a um estado anterior em que o File Explorer estava funcionando bem.
Siga os passos abaixo para prosseguir:
- Imprensa Ganhar + R juntos para abrir Executar.
- Digite o controle em Executar e clique Digitar .
- Em seguida, digite Restauração do sistema na barra de pesquisa no canto superior direito e clique em Digitar .
- Clique em Criar um ponto de restauração a partir dos resultados.
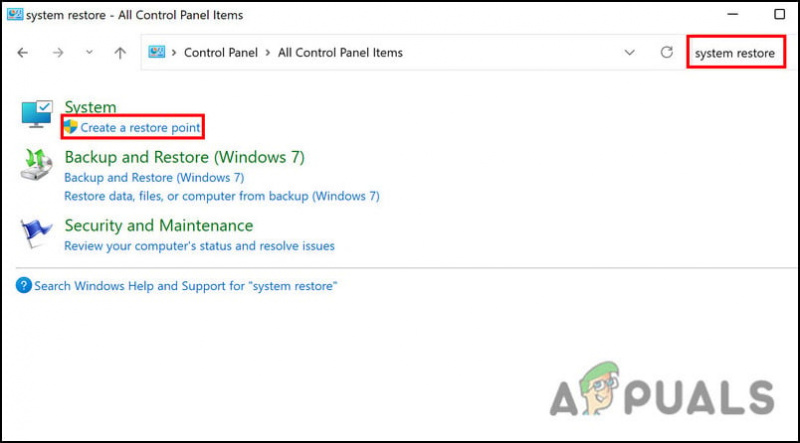
Escolha a opção Criar um ponto de restauração
- Clique no Restauração do sistema botão na próxima caixa de diálogo.
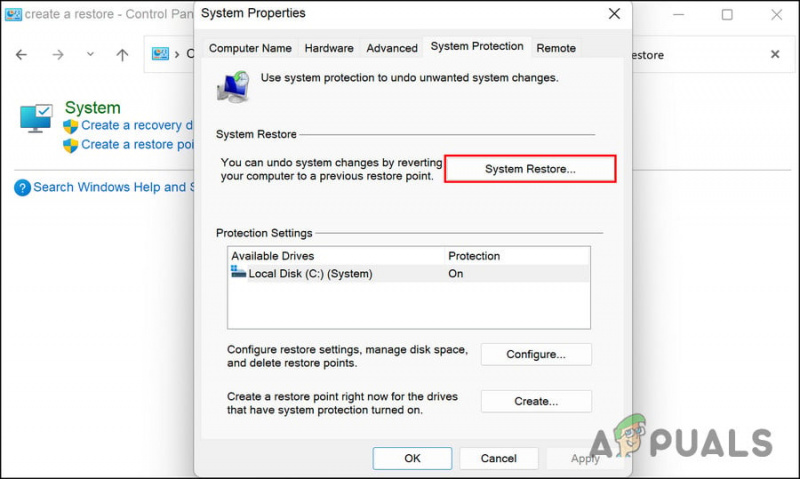
Clique no botão Restauração do sistema
- Os pontos de restauração do sistema agora devem ser exibidos. Escolha o mais recente e clique Próximo .
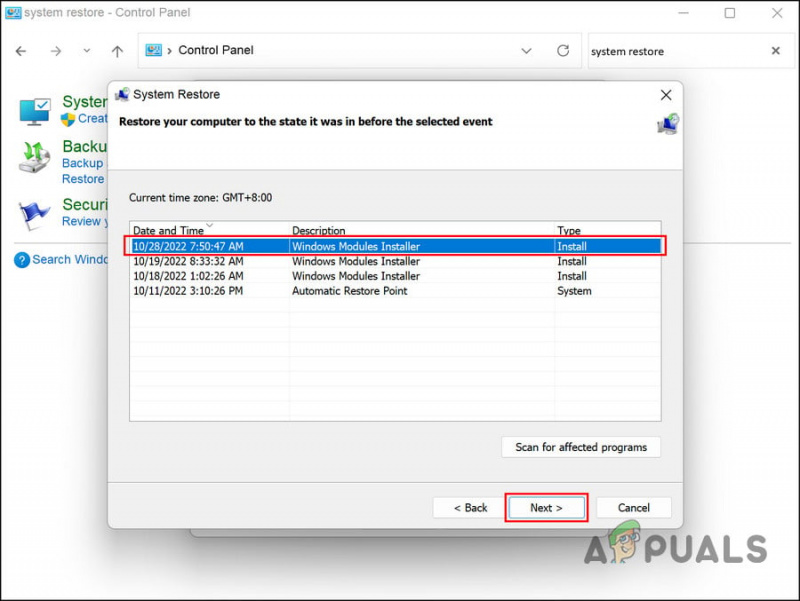
Clique no botão Avançar
- Siga as instruções na tela para prosseguir.
Quando o sistema reverter para um estado anterior, esperamos que o problema do File Explorer seja resolvido.






















