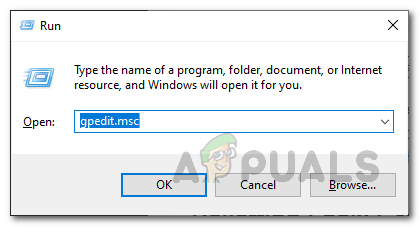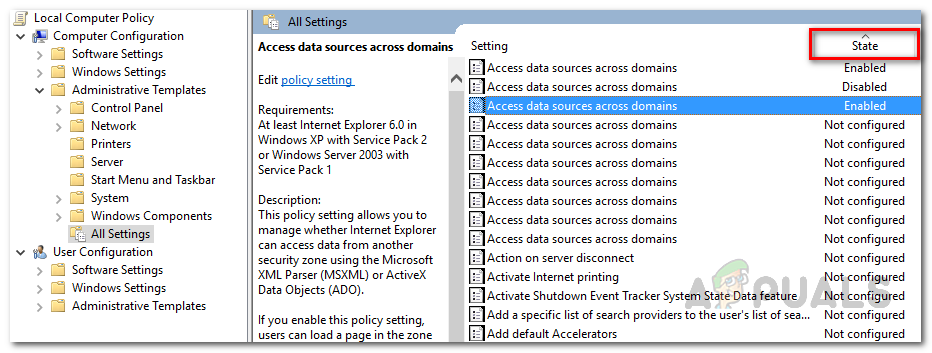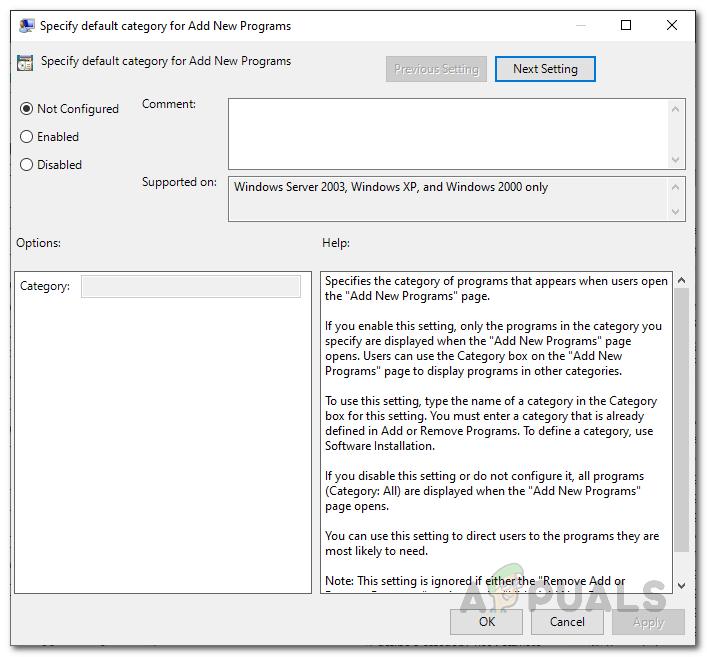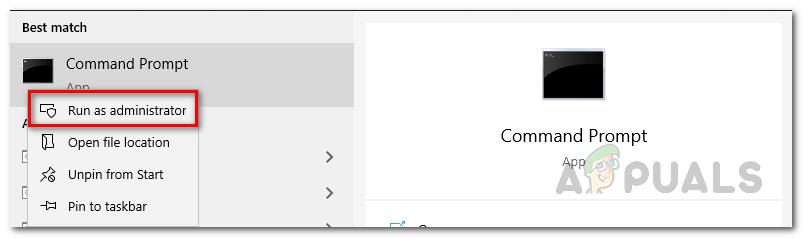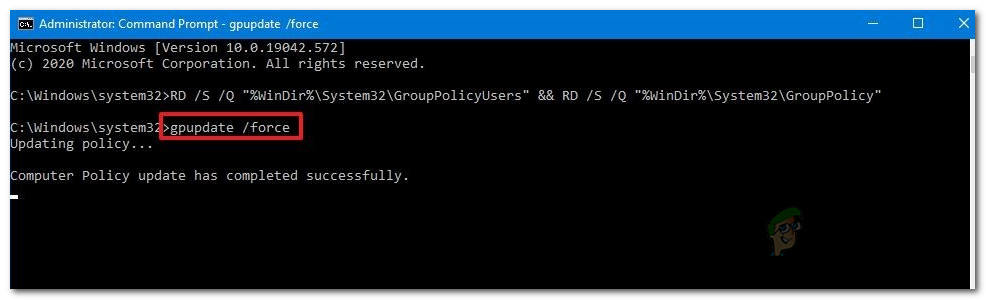O Windows 10 permite personalização e configuração em todo o sistema. Para um usuário normal, todas as alterações que ele possa exigir podem ser facilmente realizadas no aplicativo Configurações. Este aplicativo está se tornando mais comum e, portanto, é cada vez mais usado à medida que a Microsoft integra quase todas as configurações comuns nele. Além disso, o painel de controle também é utilizado para certas alterações, como opções de energia e muito mais. Embora esses dois sejam usados principalmente para configuração comum, há coisas que você pode querer alterar que simplesmente não podem ser feitas por meio desses aplicativos.

Editor de política de grupo local
É para esse propósito que existe o Editor de Diretiva de Grupo Local. É basicamente um Console de Gerenciamento Microsoft, também conhecido como MMC, que permite ao usuário gerenciar as configurações de todo o sistema. O Editor de Política de Grupo permite dois tipos de configuração, Configuração do Computador e Configuração do Usuário. Para lhe dar uma breve visão sobre isso; A configuração do computador permite que os administradores definam políticas diferentes que são aplicadas ao próprio computador, independentemente do usuário que usa o sistema. Isso pode ser muito benéfico em instituições como Educação e muito mais. O segundo tipo de configuração, que é Configurações do Usuário, permite que os administradores definam políticas diferentes que são aplicadas aos usuários do computador, independentemente do PC em que estão, como em um rede .
Freqüentemente, os administradores do sistema fazem alterações em várias políticas encontradas no editor, o que os ajuda a configurar o sistema de maneira apropriada. No entanto, em alguns casos, se você mexer com muitas políticas, isso pode desencadear um comportamento indesejado do sistema e, se você não estiver acompanhando, não será capaz de identificar a causa do problema. Portanto, em tais cenários, você terá que redefinir as políticas de grupo para seus valores padrão.
Neste guia, iremos guiá-lo através do processo de redefinição das políticas para seus valores padrão de duas maneiras diferentes.
Redefinindo as configurações da política de grupo local
Agora, por padrão, o estado de cada política no editor é “ Não configurado “. À medida que você avança e edita políticas diferentes, seu estado é alterado de “Não configurado” para “Ativado” ou “Desativado”. Por causa dessa mudança, as políticas que foram alteradas podem ser facilmente rastreadas. Você simplesmente terá que classificar as políticas pela coluna Estado e isso permitirá que você veja todas as políticas que você alterou.
Essa maneira é especialmente útil se você deseja alterar algumas políticas para o comportamento padrão e não todas. Você também pode fazer o último, no entanto, temos uma maneira muito mais fácil de fazer isso no guia. Siga as instruções abaixo para redefinir os valores:
- Em primeiro lugar, abra o Editor de política de grupo local . Para fazer isso, abra a caixa de diálogo Executar e digite gpedit.msc . Finalmente, pressione a tecla Enter para iniciar o editor.
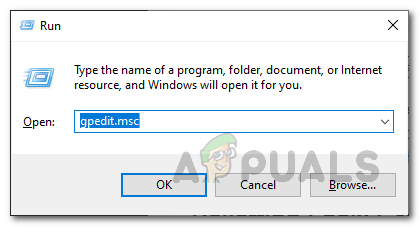
- No Editor de política de grupo local , navegue até o caminho fornecido abaixo:
Configuração do computador> Modelos administrativos> Todas as configurações

Políticas de configuração do computador
- Lá, você terá que classificar as políticas por estado. Para fazer isso, clique no Estado coluna no painel direito.
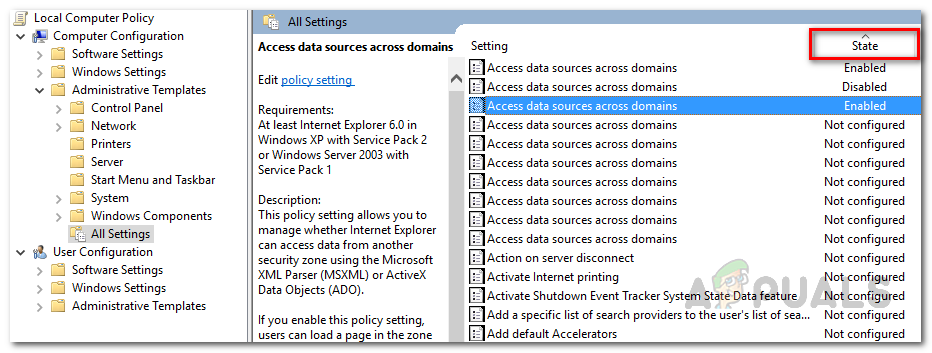
Classificando políticas por estado
- Depois de fazer isso, você poderá ver as políticas que alterou.
- Clique duas vezes na política para poder modificá-la.
- Finalmente, escolha o Não configurado opção e clique em Aplique . Finalmente, clique no Está bem botão.
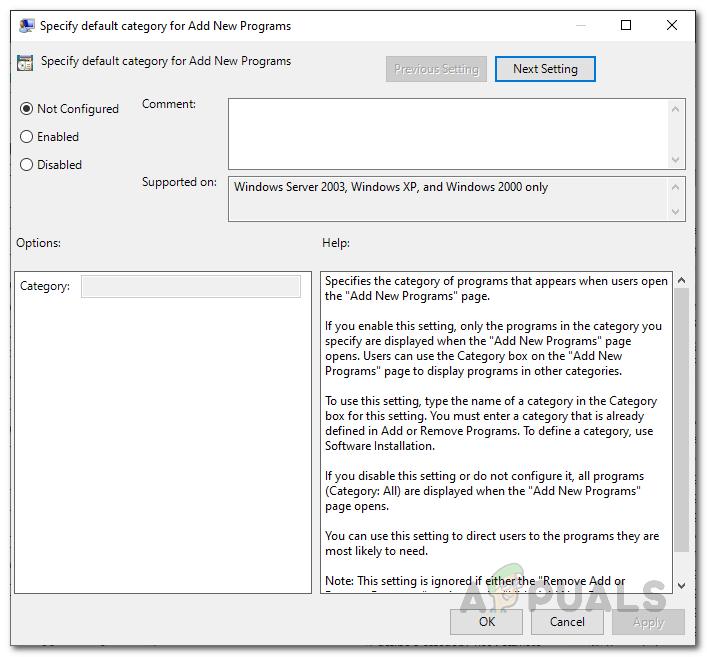
Editando Política de Grupo
- Você pode ter que fazer isso para todas as políticas que você modificou.
- Depois de editar o Configuração do Computador políticas, podemos passar para as Configuração do usuário políticas.
- Para redefinir essas políticas, siga este caminho:
Configuração do usuário> Modelos administrativos> Todas as configurações

Políticas de configuração do usuário
- Quando estiver lá, classifique essas políticas por Estado coluna também para que você possa ver os modificados.
- Depois disso, basta clicar duas vezes sobre eles e escolher o Não configurado opção.
- Depois de fazer tudo isso, pode ser necessário reiniciar o sistema para que todas as alterações tenham efeito.
Redefinindo as configurações da política de grupo local usando o prompt de comando
Outra forma de redefinir as políticas é por meio do prompt de comando. Com a ajuda do prompt de comando, podemos redefinir todas as políticas ao mesmo tempo para que você não tenha que se preocupar em modificar cada política modificada novamente. Isso exigirá o uso de um elevado prompt de comando , Contudo. Para fazer isso, siga as instruções abaixo:
- Em primeiro lugar, abra o Começar Menu e, em seguida, pesquise o prompt de comando .
- Clique com o botão direito no resultado mostrado e escolha Executar como administrador no menu suspenso.
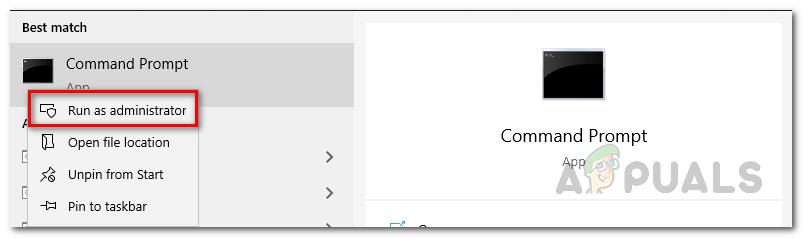
Executando o CMD como Administrador
- Assim que o prompt de comando iniciar, copie o comando a seguir e cole-o nele. Isso redefinirá todos os objetos de Diretiva de Grupo Local.
RD / S / Q '% WinDir% System32 GroupPolicyUsers' && RD / S / Q '% WinDir% System32 GroupPolicy'

Redefinindo políticas de grupo
- Depois de fazer isso, finalmente insira o “ gpupdate / force ”Comando sem as aspas e pressione Entrar .
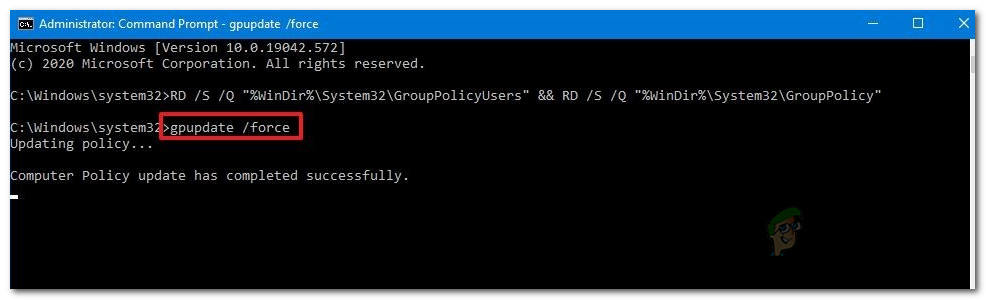
Atualizando políticas de grupo
- Uma vez feito isso, reinicie o sistema para que as alterações tenham efeito.
Após a reinicialização do computador, todas as políticas voltarão aos valores padrão.
Tag janelas 3 minutos lidos