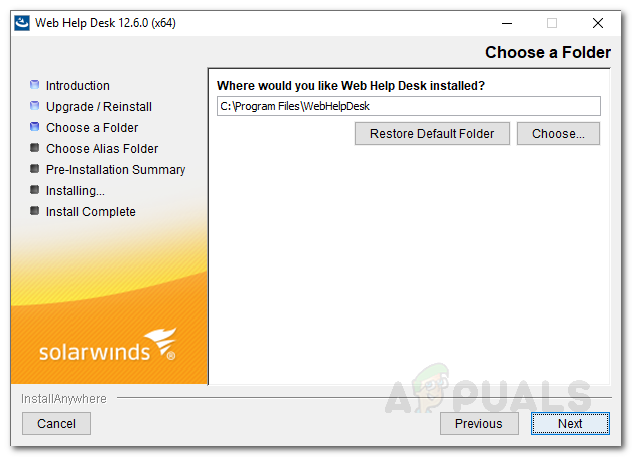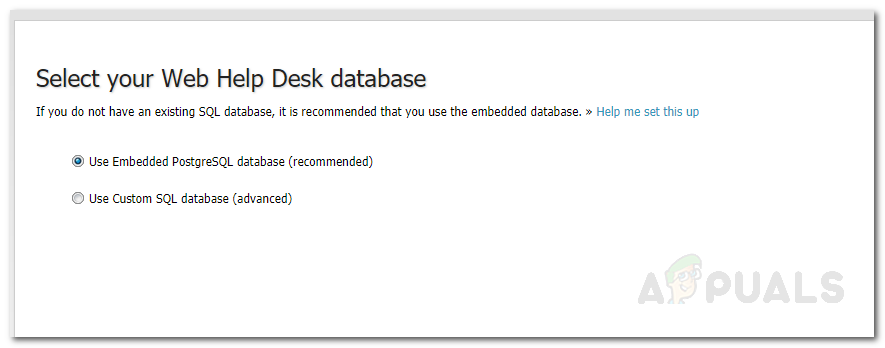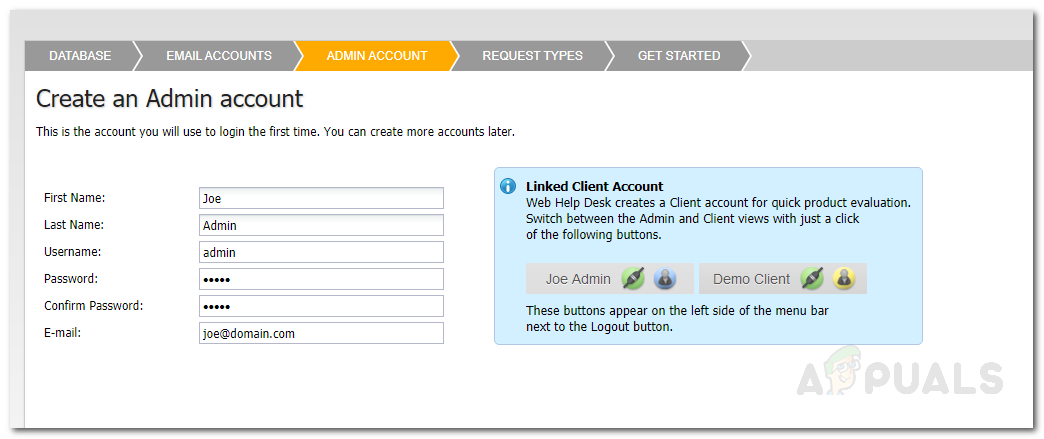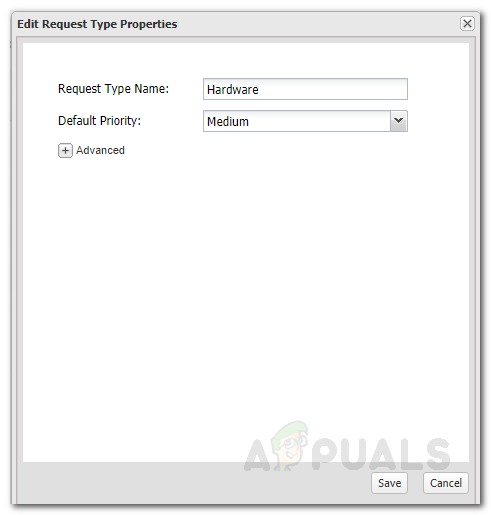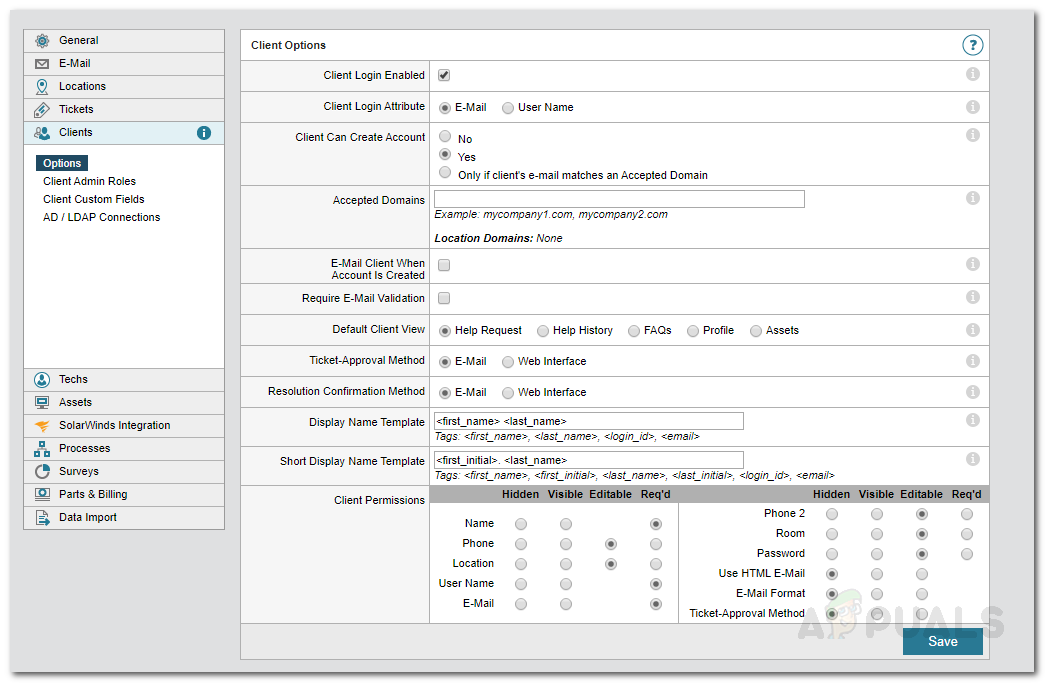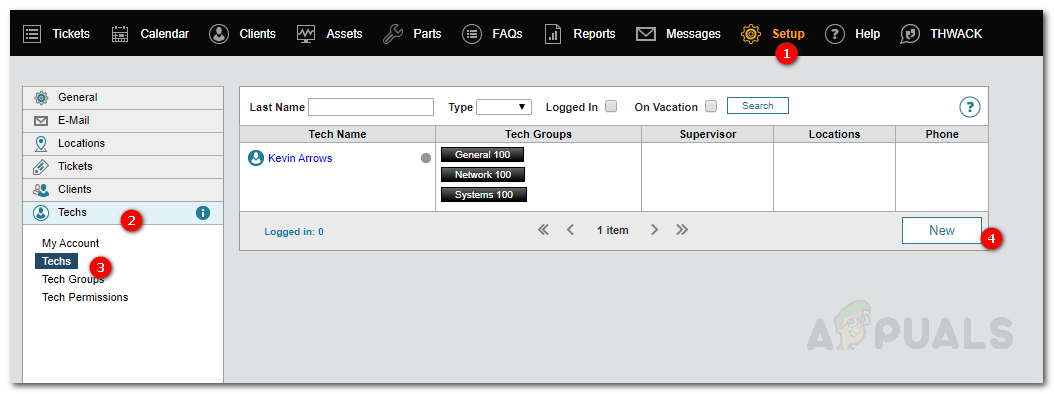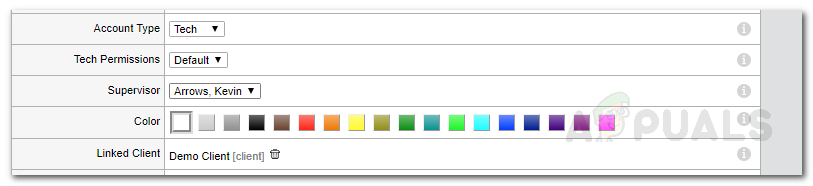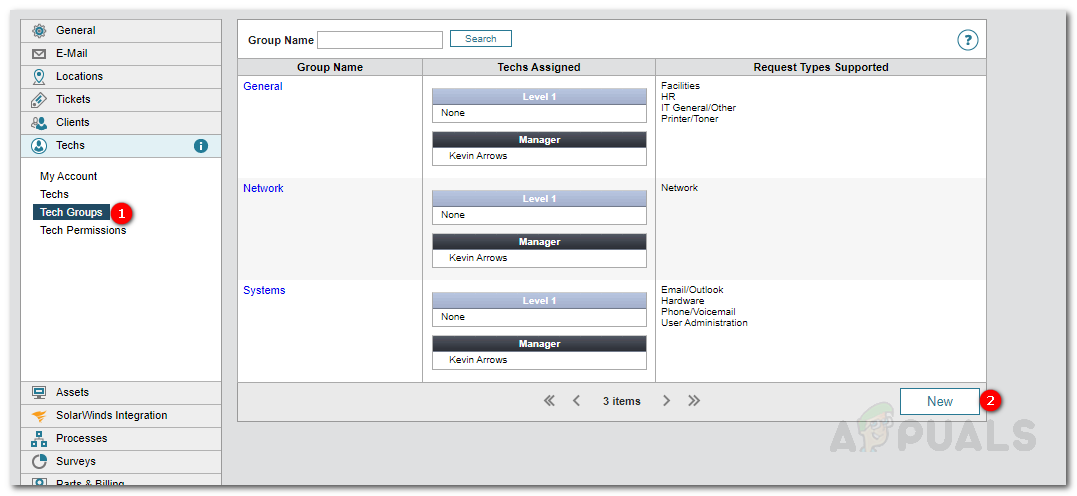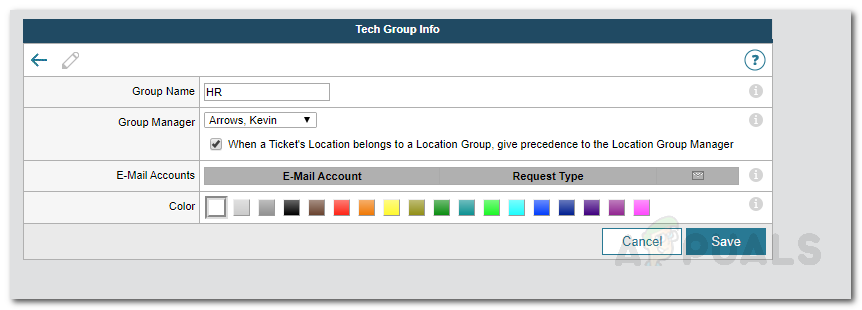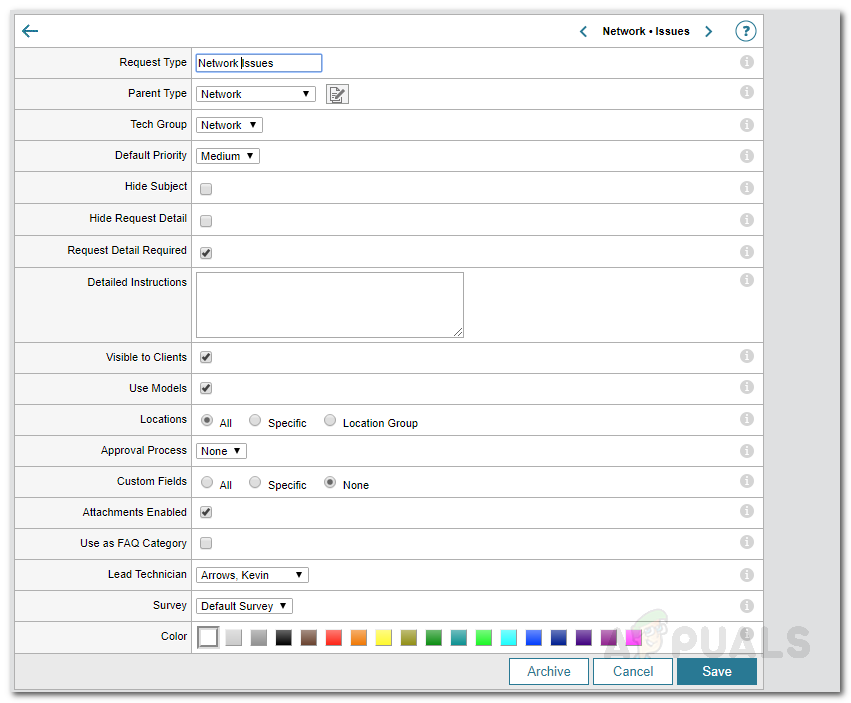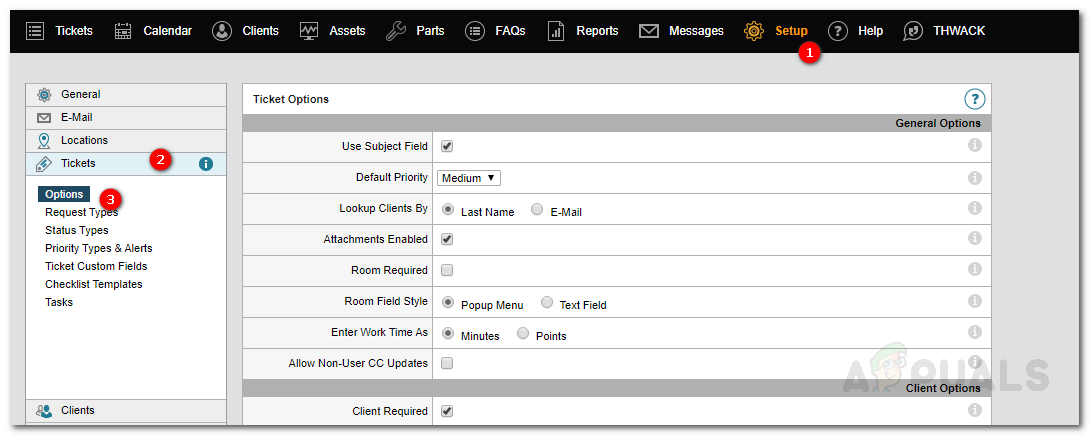As empresas entraram no mundo digital e cada novo negócio tem uma presença online. Para poder vender um produto, você terá que fazer a parte de marketing da maneira certa. Quando os consumidores conhecem o produto, certamente o comprarão de acordo com suas necessidades. No entanto, seu trabalho e luta não acabam aqui. Este é apenas o começo. Ter um bom sistema de suporte ao cliente é essencial no mundo de hoje. Se um cliente está enfrentando um problema ou não sabe como usar o produto corretamente, o centro de suporte ao cliente deve estar lá para ajudar. Isso é muito importante porque um cliente satisfeito leva a um negócio de sucesso.

Help Desk da web
Então, como você tem certeza disso? A maneira mais segura de fornecer excelente suporte ao cliente é implementando um software de Help Desk. Antigamente, fornecer suporte ao cliente era uma tarefa e tanto, pois não havia ferramentas automatizadas e os técnicos tinham que ajudar cada cliente individualmente, o que consumia muito tempo. Graças às ferramentas automatizadas agora, você pode resolver problemas relacionados como um só e fornecer a solução necessária. Isso, naturalmente, acelera e, consequentemente, resulta em clientes muito satisfeitos. Para isso, usaremos o Help Desk da web software desenvolvido pela SolarWinds Inc, uma empresa americana especializada em gerenciamento de rede e sistemas.
Instalando Web Help Desk
Antes de começarmos com o artigo e mostrar como configurar um sistema de suporte ao cliente, você terá que obter o software no site da Solarwind. Dirigir a esse link e baixe a ferramenta clicando em ‘ Baixe o teste grátis 'E fornecendo as informações necessárias. Uma vez feito isso, siga as instruções abaixo:
- Extraia o arquivo .zip para qualquer local desejado e navegue até ele.
- Execute o arquivo .exe para iniciar o assistente de instalação.
- Assim que a configuração começar, clique em Próximo .
- Escolha onde deseja instalar o software clicando em Escolher . Depois, clique Próximo .
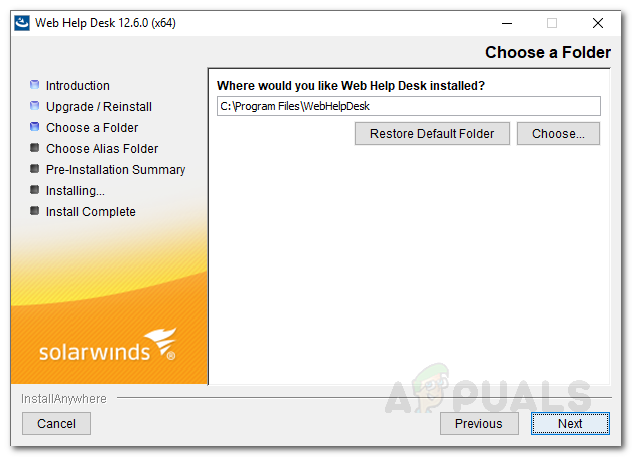
Instalação WHD
- Escolha se você gostaria de ícones de produtos. Além disso, se você deseja criar ícones para Todos os usuários , marque a caixa fornecida abaixo. Clique Próximo .
- Vá até o resumo da instalação e clique em Instalar .
- Aguarde até que o Web Help Desk conclua a instalação.
- Assim que o processo de instalação for concluído, ele começará a configurar o Web Help Desk para seu sistema automaticamente.
- Uma vez feito isso, você será direcionado ao console da web do WHD.
- Se você tiver um banco de dados existente, escolha a opção ‘ Use banco de dados SQL personalizado 'E fornecer os campos obrigatórios. Então clique Próximo .
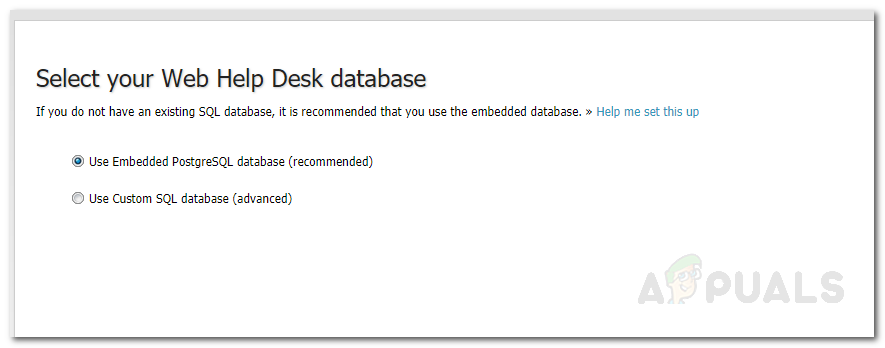
Banco de dados WHD
- Depois, no Contas de e-mail página, forneça uma conta de e-mail (certifique-se de que não seja uma conta de e-mail pessoal). Quando terminar, clique Próximo .
- Agora é hora de criar uma conta de administrador. Clique Próximo .
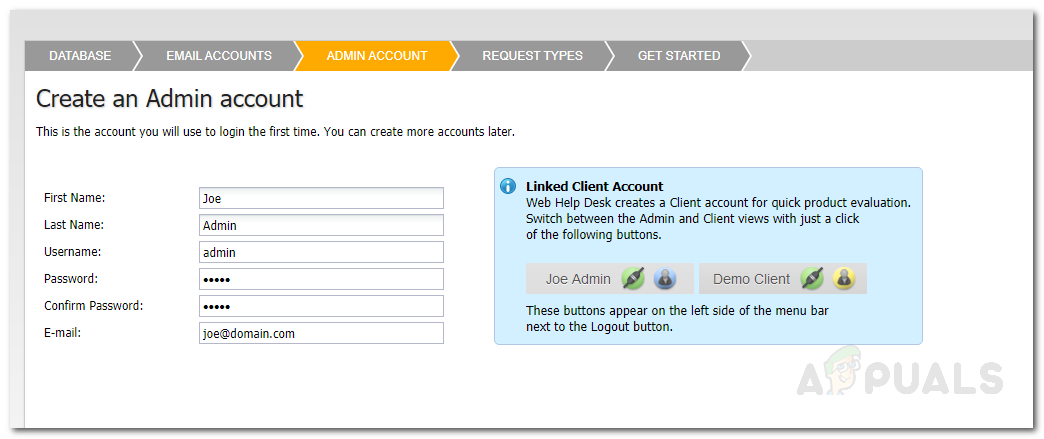
Criação de conta de administrador
- No Tipos de solicitação página, escolha que tipo de solicitações os clientes podem fazer ao fazer um tíquete. Você pode adicionar tipos de solicitação personalizados clicando em ‘ Adicionar tipo de solicitação '.
- Você também pode editar os tipos de solicitação selecionando-os e clicando em Editar . Aqui, você pode alterar a prioridade do tipo de solicitação junto com outras opções.
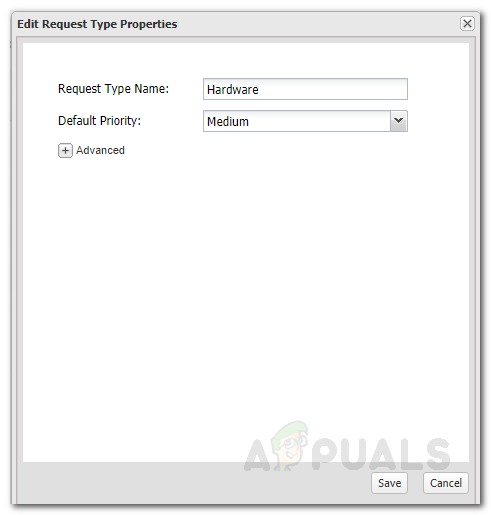
Editando o tipo de solicitação
- Quando terminar, clique Terminar .
- Agora, aguarde a conclusão do assistente de configuração.
Configurando o Web Help Desk
Agora que o Web Help Desk foi instalado com sucesso em seu sistema e você fez a configuração básica, é hora de começarmos a configurar o Web Help Desk. Aqui, discutiremos contas de clientes e contas de tecnologia para que você possa começar a fornecer suporte a tíquetes. Se você fechar o navegador da web por acidente, poderá acessar facilmente a interface da web do Web Help Desk digitando http: // hostnameOrIPAddress: porta .
Opções do cliente
A primeira coisa que você precisa fazer é definir as opções do cliente assim que a interface da web do Web Help Desk for carregada. Isso pode ser feito seguindo as instruções fornecidas:
- Na barra de ferramentas, clique em Configuração e então no lado esquerdo, clique em Clientes> Opções .
- Aqui você pode mexer nas opções do cliente.
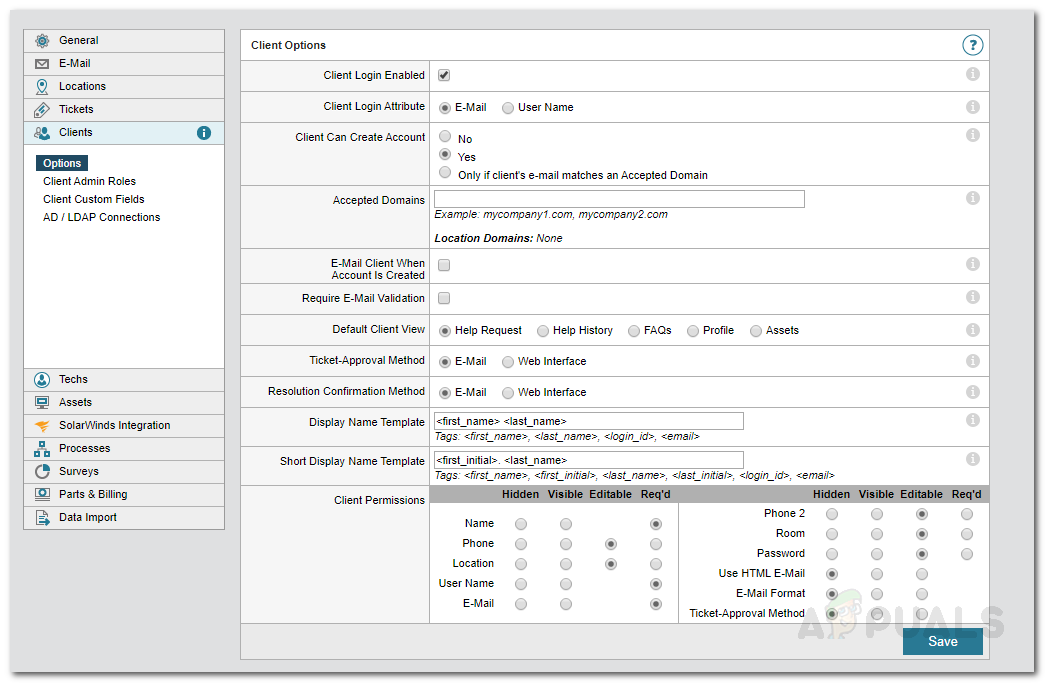
Opções do cliente
- Você pode permitir que os clientes criem contas ou permitir apenas se o e-mail deles corresponder ao domínio que você considera aceito.
- Você também pode optar por enviar um e-mail ao cliente assim que sua conta for criada. Exigir validação de e-mail assim que uma conta for criada por um cliente.
- Permissões de cliente também são fornecidos abaixo para que você possa editar de acordo com sua política.
Nota:
Usando o Web Help Desk, você também pode criar manualmente contas de clientes acessando Clientes na barra de ferramentas e clicando em ‘ Novo cliente '.
Conta e opções de tecnologia
Depois de concluir as opções do cliente, é hora de definir contas e opções de tecnologia. Você pode criar contas de tecnologia e definir permissões para as contas de tecnologia. Veja como criar uma conta de tecnologia:
- Para criar uma conta de tecnologia, vá para Configuração na barra de ferramentas.
- Depois, no lado esquerdo, clique em Techs e clique novamente em Techs no menu suspenso.
- Clique em Novo .
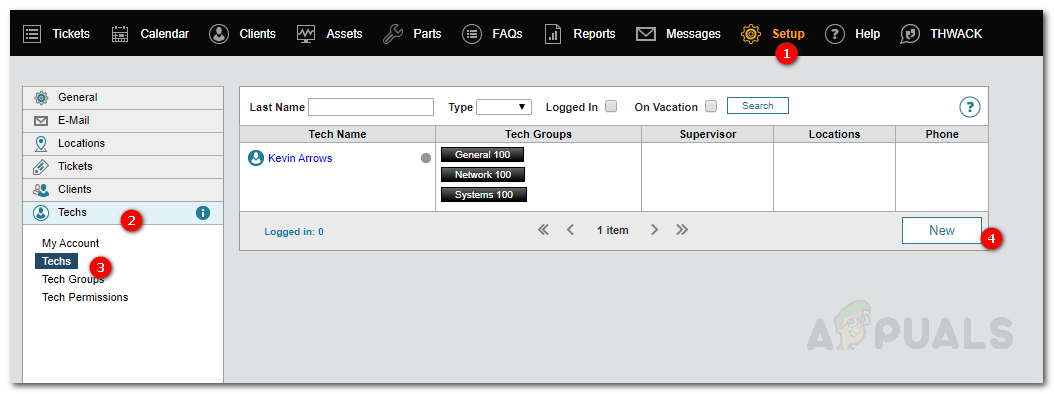
Criação de uma conta técnica
- Agora, forneça todas as informações necessárias, como Primeiro nome , Último nome , endereço de e-mail , nome do usuário .
- Escolha o tipo de conta antes do tipo de conta menu suspenso.
- Você também pode atribuir um Supervisor para a conta.
- Para permitir que o técnico acesse o Interface do cliente Web Help Desk , vincule a conta a uma conta de cliente.
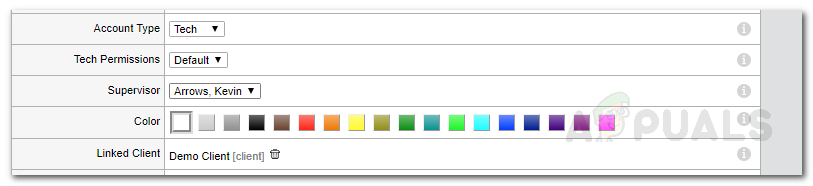
Detalhes da conta técnica
- Para impedir que o Web Help Desk envie tickets para o técnico quando ele não estiver programado para trabalhar, marque o Especificar Horário de Trabalho opção e fornecer os detalhes.

Detalhes da conta técnica
- Assim que terminar tudo, clique Salve .
Agora, para gerenciar as permissões de tecnologia, basta clicar em Permissões de tecnologia e editá-las de acordo com suas necessidades.
Criação de grupos de tecnologia
Você também pode criar grupos de tecnologia para atribuir contas de tecnologia diferentes. Para fazer isso, siga as instruções:
- Na barra de ferramentas, clique em Configuração e navegue até Techs> Tech Groups .
- Se você deseja editar um grupo de tecnologia existente, basta clicar no grupo.
- Se você deseja adicionar um novo grupo de tecnologia, clique em Novo .
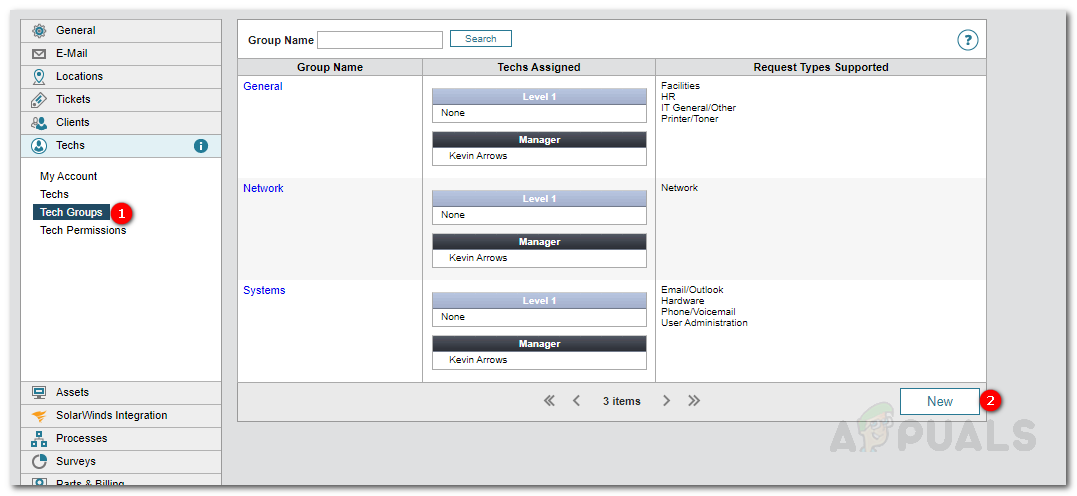
Adicionando Novo Grupo de Tecnologia
- Dê o Grupo um nome, selecione o Gerente de Grupo .
- Se desejar, você pode ativar o ' Quando o local de um tíquete pertence a um grupo de locais, dê preferência ao gerente do grupo de locais 'Opção que é autoexplicativa.
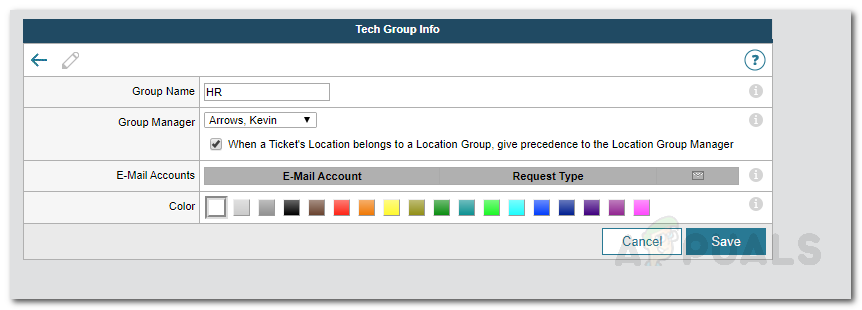
Detalhes do novo grupo de tecnologia
- Clique Salve .
Criação de tipos de solicitação
Usando o Web Help Desk, você pode criar diferentes tipos de solicitação e atribuí-los a Grupos de tecnologia. Veja como criar um tipo de solicitação:
- Clique em Configuração na barra de ferramentas e vá para Ingressos > Tipos de solicitação .
- Clique em Novo .
- Dê o tipo de solicitação um nome, escolha o Tipo Pai , selecione os Grupo de Tecnologia que deve lidar com esses tipos de solicitação.
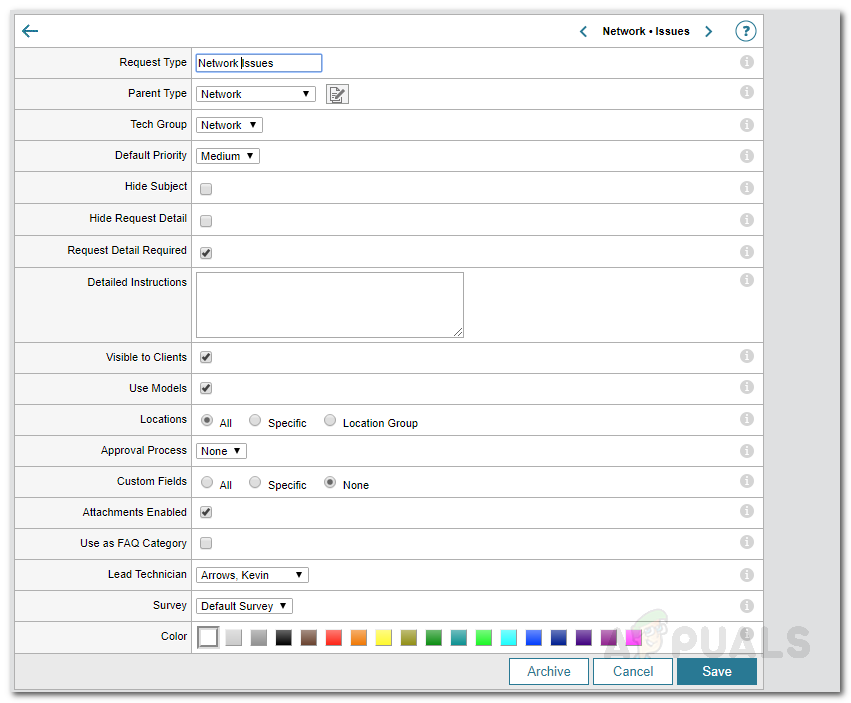
Criação de um tipo de solicitação
- Você também pode escolher o prioridade do tipo de solicitação.
- Assim que terminar tudo, clique em Salve .
Definição de opções de tíquete
Finalmente, você também pode definir opções de tíquetes. Estas são as configurações padrão que se aplicam a cada tíquete. Você pode revisar as opções de tíquete seguindo as instruções fornecidas:
- Clique em Configuração na barra de ferramentas e, em seguida, no lado esquerdo, vá para Ingressos > Opções .
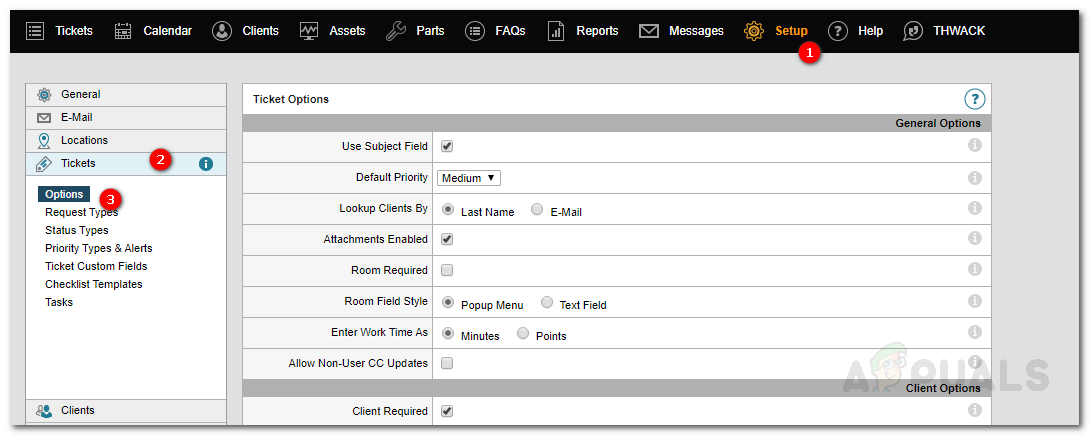
Opções de ingressos
- Revise todas as opções de tíquetes e faça as alterações que desejar. Quando terminar, clique em Salve .