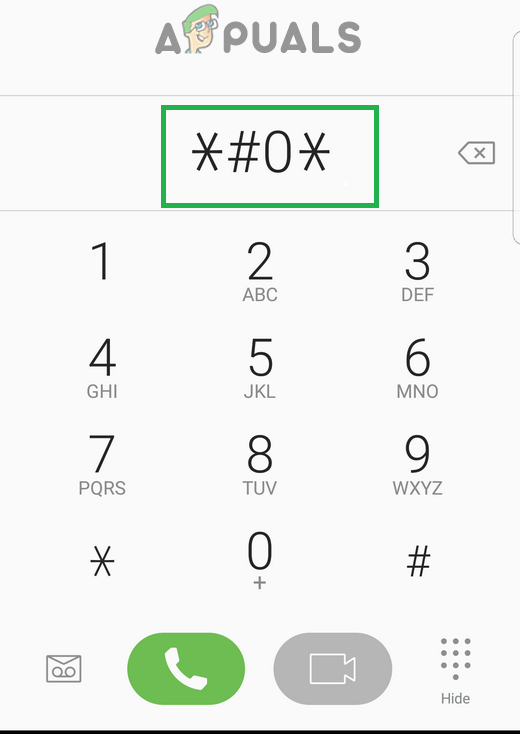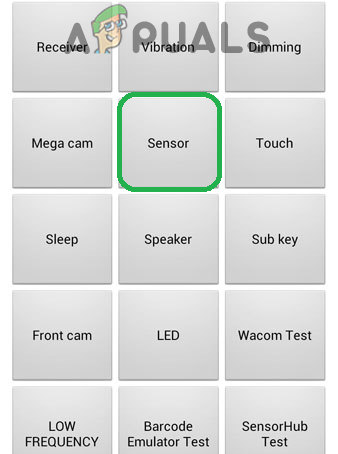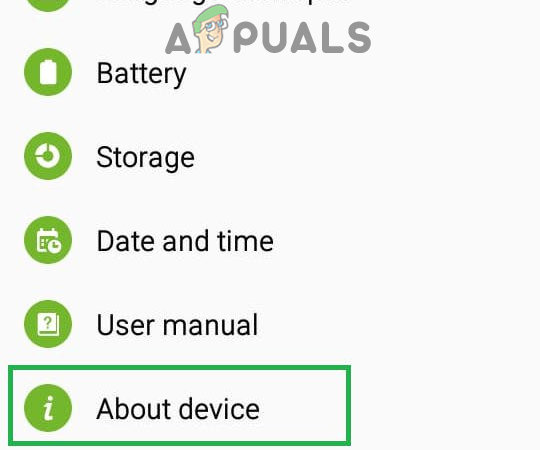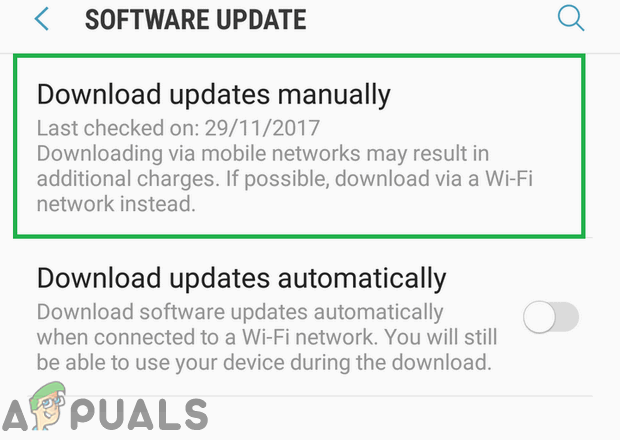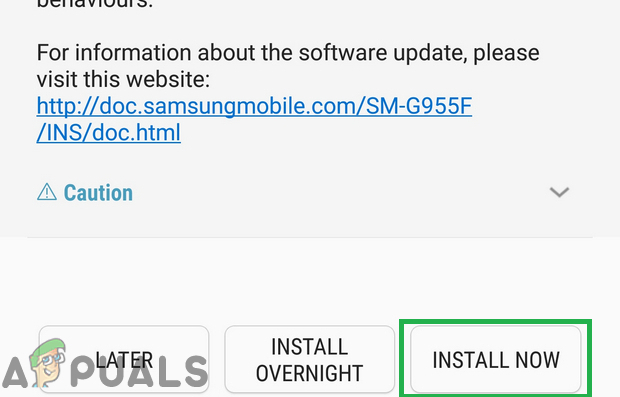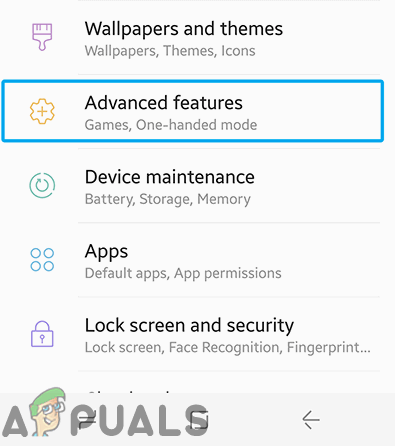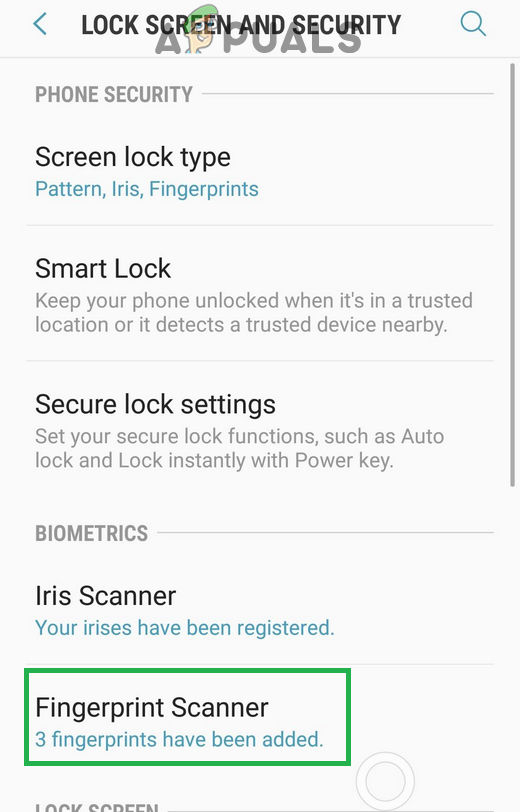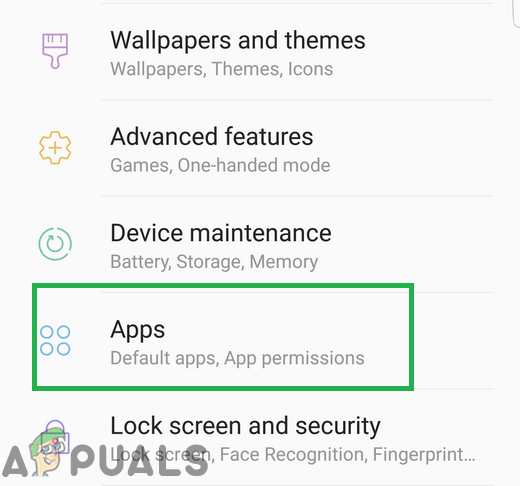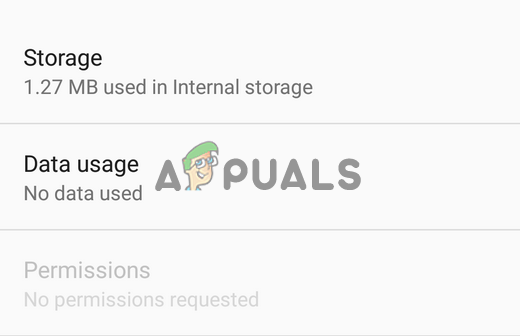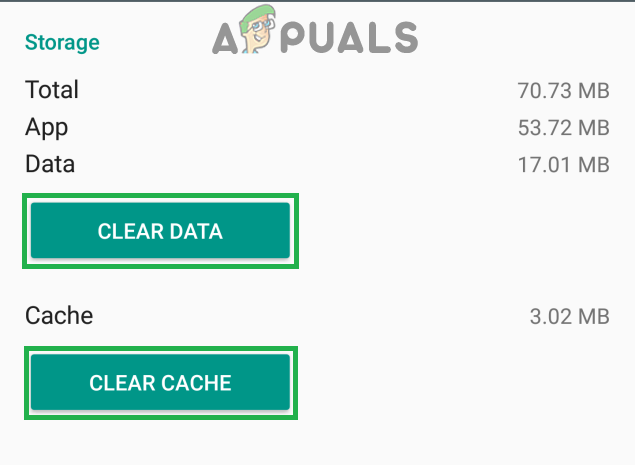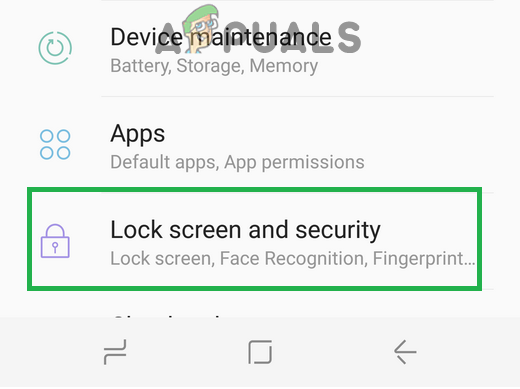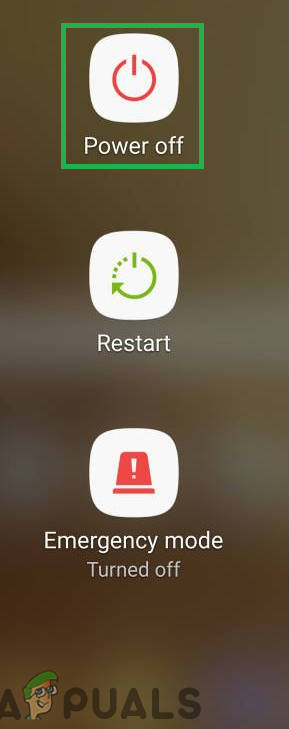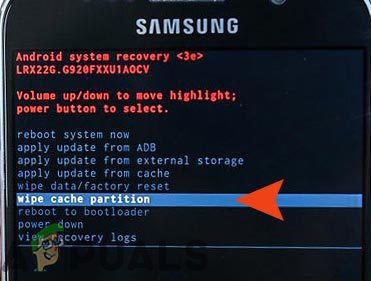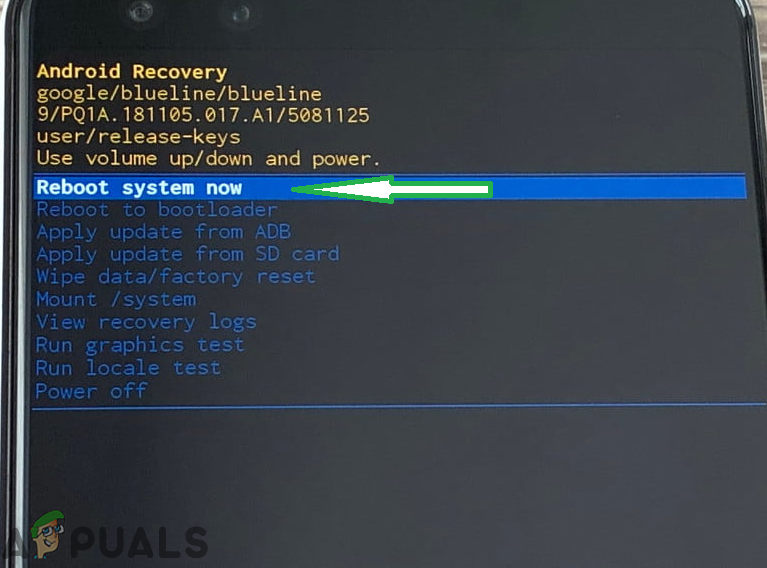A linha do Galaxy consiste nos principais telefones da Samsung para cada ano e eles são muito populares entre os consumidores. A cada ano, novos recursos são enviados com dispositivos que proporcionam uma experiência aprimorada aos usuários. Um desses recursos era o scanner de impressão digital, que verifica sua biometria antes de permitir que você acesse o telefone. Este recurso se tornou um padrão para a maioria dos dispositivos existentes hoje em dia e alguns até fornecem sensores de impressão digital “In Display”.

Galaxy Phones Samsung
No entanto, recentemente muitos relatórios têm chegado sobre os sensores de impressão digital em dispositivos Galaxy que não funcionam corretamente. Os sensores não registram o dedo do usuário e o telefone não está desbloqueado. Esse problema costuma ocorrer em todos os dispositivos Galaxy de vez em quando.
O que impede que os scanners de impressão digital funcionem corretamente?
Depois de receber vários relatórios de usuários frustrados, decidimos investigar o problema e formar uma lista de soluções após a implementação, que o problema foi embora para a maioria dos usuários. Além disso, identificamos os motivos pelos quais o problema foi acionado e os listamos abaixo.
- Problema de hardware: É possível que o sensor de impressão digital do seu dispositivo tenha parado de funcionar devido a um problema com o hardware que significa que o sensor está danificado ou uma parte importante dentro do telefone que lida com a digitalização de impressão digital foi danificada. É muito importante identificar o problema de hardware dos de software porque o problema de software pode ser resolvido facilmente e os problemas de hardware só podem ser resolvidos levando o telefone para manutenção.
- Problema de software: É possível que o software Android instalado no seu dispositivo não tenha sido configurado corretamente para usar o recurso de digitalização de impressão digital, o que está impedindo o funcionamento adequado do recurso.
- Dados corrompidos: Depois de inserir as impressões digitais confiáveis nas configurações, o dispositivo armazena esses dados no banco de dados e toda vez que você tenta desbloquear o dispositivo com o sensor de impressão digital, esse banco de dados é acessado e os dados do sensor são combinados com os dados no armazenamento do telefone e apenas se corresponder ao dispositivo está desbloqueado. É possível que os dados armazenados no armazenamento do telefone tenham sido corrompidos devido ao sensor de impressão digital não estar funcionando.
- Gestos do sensor de impressão digital: É possível que o recurso “Gestos de impressão digital” do dispositivo esteja causando uma interrupção em funções importantes do sistema devido às quais o sensor de impressão digital não está funcionando corretamente.
- Cache: Às vezes, o cache armazenado no dispositivo pode ter sido corrompido. Este cache corrompido pode interferir em funções importantes do sistema, sendo uma delas o scanner de impressão digital.
Agora que você tem um entendimento básico da natureza do problema, seguiremos em direção às soluções. Certifique-se de implementar essas soluções na ordem específica em que são fornecidas para evitar conflitos.
Solução 1: Verificando Hardware Biométrico
Para descobrir se o problema está no hardware ou no software, faremos um teste no sensor. Por isso:
- Desbloquear seu telefone e toque no botão “ Discador ”Ícone.
Nota: Certifique-se de abrir o Stock Dialer que vem pré-instalado no telefone. - Dentro do discador, tipo ' * # 0 * ”E toque no ' Ligar ”.
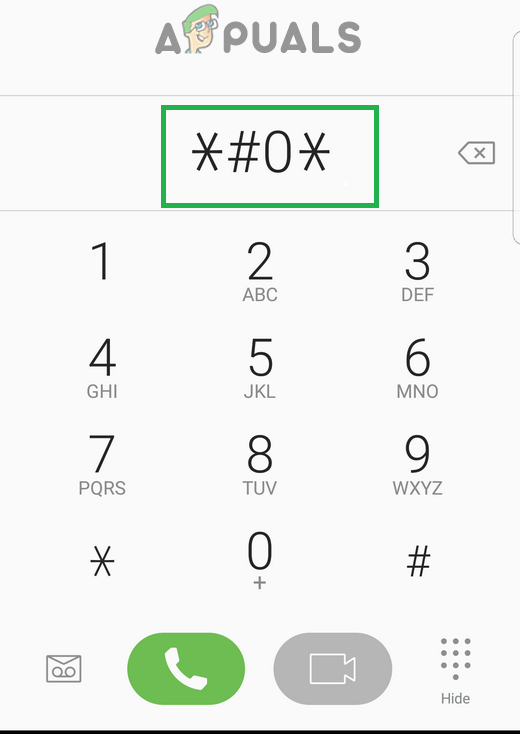
Digitando “* # 0 *” no discador
- O menu de diagnóstico abrirá agora, toque no ' Sensores ”E depois nas opções“ Impressão digital Scanner ”Teste a partir daí.
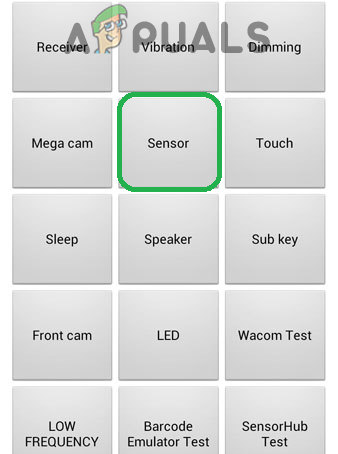
Tocando na opção “Sensores”
- Colocar seu dedo no scanner e Verifica para ver se ele está funcionando corretamente.
- Se o scanner detectar seu dedo e funções devidamente isso significa que é não para hardware questão e posso estar fixo com os métodos fornecidos abaixo.
- Se o scanner não detectar o dedo significa que você terá que colocá-lo em serviço, pois é um problema de hardware.
Solução 2: Verificar atualizações
Houve muitos casos em que o software Android fornecido pela Samsung não foi configurado corretamente e apresentou mau funcionamento devido ao sensor de impressão digital não estar funcionando. Portanto, nesta etapa, verificaremos se há alguma atualização disponível para corrigir o problema de software. Por isso:
- Arrastar no painel de notificação e toque no botão “ Configurações ”Ícone.

Arrastando para baixo o painel de notificação e tocando no ícone “Configurações”
- Dentro das configurações, toque no botão “ Programas Atualizar ”Ou no“ Sobre Dispositivo ”Opção para modelos mais antigos.
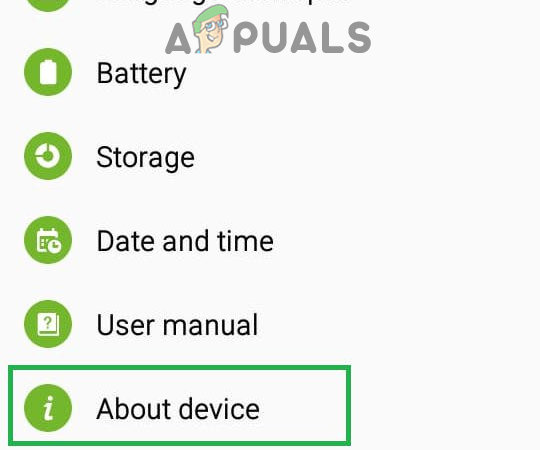
Role para baixo e clique na opção “Sobre o dispositivo”
- Toque no ' Programas ”E depois na opção“ Programas Atualizar ”Opção.
- Toque no ' Verifica para atualizações ”E aguarde enquanto o telefone verifica se há novas atualizações.
- Se novas atualizações estiverem disponíveis, toque no “ Baixar Atualizações Manualmente ”Opção.
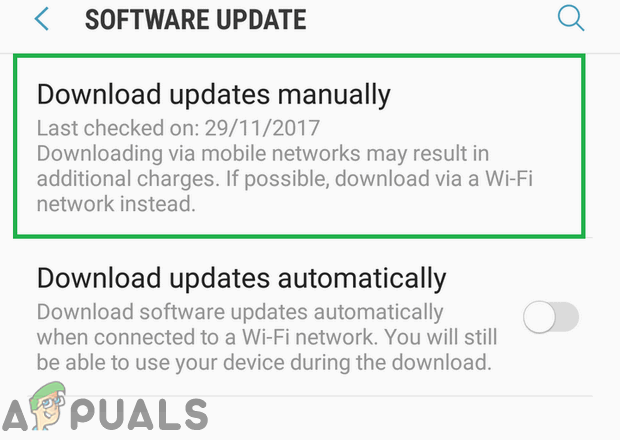
Clicar na opção “Baixar atualizações manualmente”
- Aguarde enquanto as atualizações são baixadas e toque no ' Instalar agora ”Opção.
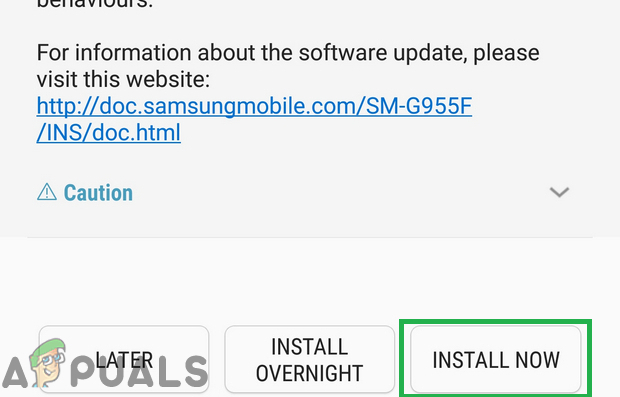
Tocar na opção “Instalar agora”
- O telefone será reiniciado e um novo Android será instalado.
Solução 3: desativando gestos de impressão digital
Às vezes, o recurso de gestos de impressão digital pode interferir no recurso de digitalização de impressão digital e impedi-lo de funcionar corretamente. Portanto, nesta etapa, estaremos desabilitando o recurso Gestos de impressão digital. Por isso:
- Arrastar para baixo no painel de notificações e toque no ' Configurações ”Ícone.

Arrastando para baixo o painel de notificação e tocando no ícone “Configurações”
- Nas configurações, toque no ' Avançado Características ”Opção.
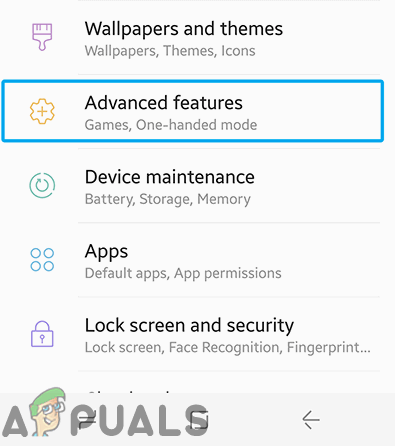
Tocar em “Recursos avançados”
- Toque no ' Dedo Sensor Gestos ”Alterne para desativá-lo.
- Reiniciar o telefone e Verifica para ver se o problema persiste.
Solução 4: adicionar novas impressões digitais
É possível que o banco de dados onde as impressões digitais estão armazenadas tenha sido corrompido devido ao fato de o recurso não estar funcionando corretamente. Portanto, nesta etapa, iremos restabelecer esse banco de dados e excluir os dados antigos. Por isso:
- Arrastar para baixo no painel de notificações e toque no ' Configurações ”Ícone.

Arrastando para baixo o painel de notificação e tocando no ícone “Configurações”
- Toque no ' Fechadura Tela e segurança ”Opção.
- Toque no ' Scanner de impressão digital ”Opção e então entrar seu senha ou PIN código
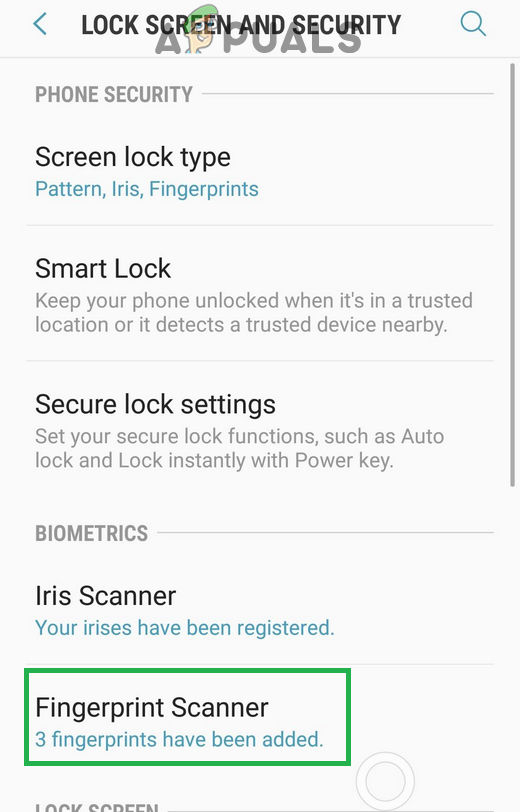
Tocar na opção “Scanner de impressão digital”
- Toque no ' Lixo Pode ”ícone ao lado das impressões digitais que foram instaladas para excluí-los.
- Repetir o processo para todas as impressões digitais instaladas e reiniciar o telefone.
- Agora arrastar para baixo no painel de notificações e toque no botão “ Configurações ”Ícone.

Arrastando para baixo o painel de notificação e tocando no ícone “Configurações”
- Toque no ' Formulários ”E depois na opção“ Três Pontos ”No canto superior direito.
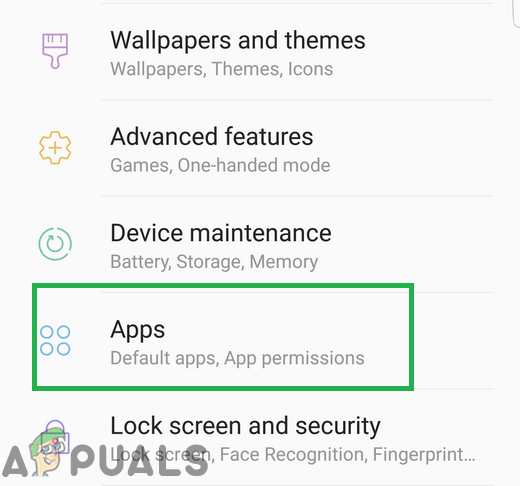
Tocar na opção de aplicativos dentro das configurações
- Toque no ' FingerprintASM ”E depois no aplicativo“ Armazenamento ”Opção.
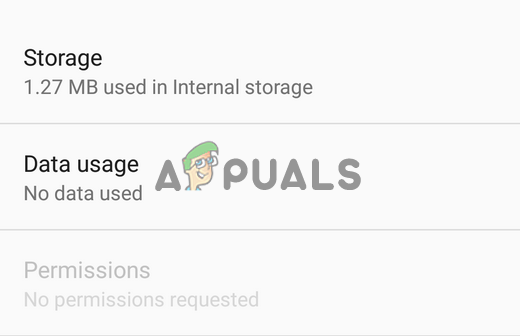
Tocar na opção Armazenamento
- Toque no ' Claro esconderijo ”E depois no botão“ Claro Dados ”.
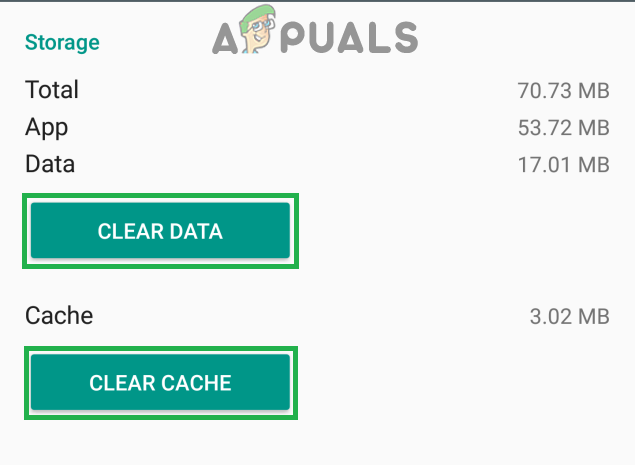
Tocar em “Limpar dados” e na opção “Limpar cache”
- Navegue de volta para a lista de aplicativos e agora toque no “ Impressão digital Autenticador ' aplicativo.
- Toque no ' Armazenamento ”E depois na opção“ Claro Cache ”E“ Claro Dados ”Botões.
- Agora navegue de volta para o “ Fechadura Tela E Segurança ”Opções e toque em“ Impressões digitais ”Opção.
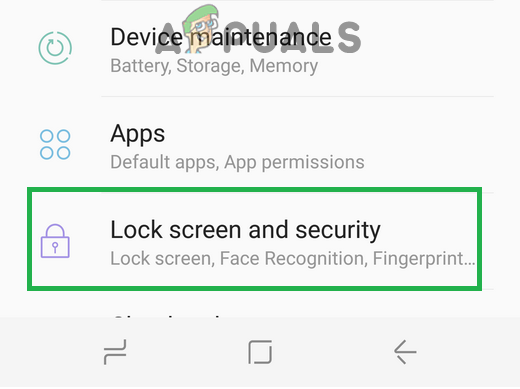
Tocar na opção “Impressão digital e segurança”
- Toque no ' Adicionar uma nova Impressão digital ”Botão e continuar com o processo de verificação.
- Assim que a impressão digital for adicionada, fechadura a tela e Verifica para ver se o problema persiste.
Solução 5: Limpando partição de cache
Em alguns casos, o cache armazenado no dispositivo pode ser corrompido e começar a interferir em funções importantes do sistema. Portanto, nesta etapa, limparemos a partição do cache. Por isso:
- pressione e aguarde o botão de energia e toque no ' Poder Fora ”Opção.
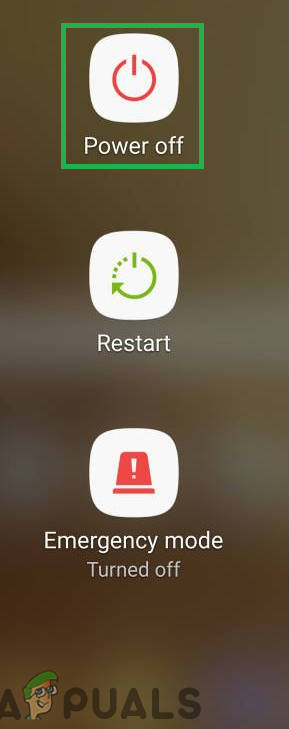
Tocando na opção Desligar
- pressione e aguarde a ' Volume baixo ',' Casa ' e a ' Poder ”Nos dispositivos mais antigos e o botão“ Volume Baixa ',' Bixby ' e a ' Poder ”Em dispositivos mais novos.

Alocação de botões em dispositivos Samsung
- Lançamento a ' Poder botão ' quando o Samsung Logotipo é exibido e todos a botões quando o ' Android ”Logo é exibido.

Liberando a tecla liga / desliga no logotipo de inicialização da Samsung
- O dispositivo pode exibir “ Instalando Sistema Atualizações ' por um tempo.
- Use o Volume baixa chave para navegar descer o Lista e realçar a ' Limpar cache Partição ”Opção.
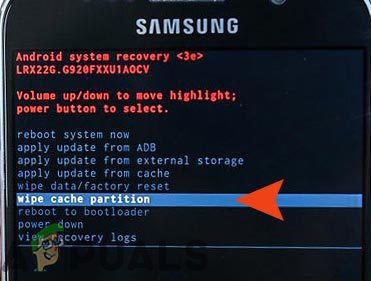
Destacando a opção Limpar partição de cache e pressionando o botão liga / desliga
- pressione a ' poder ”Botão para selecionar a opção e esperar para que o processo seja concluído.
- Navegue pela lista com o “ Volume Baixa ' botão e pressione ' Poder ”Quando o“ Reiniciar Sistema agora ”Opção é destacada.
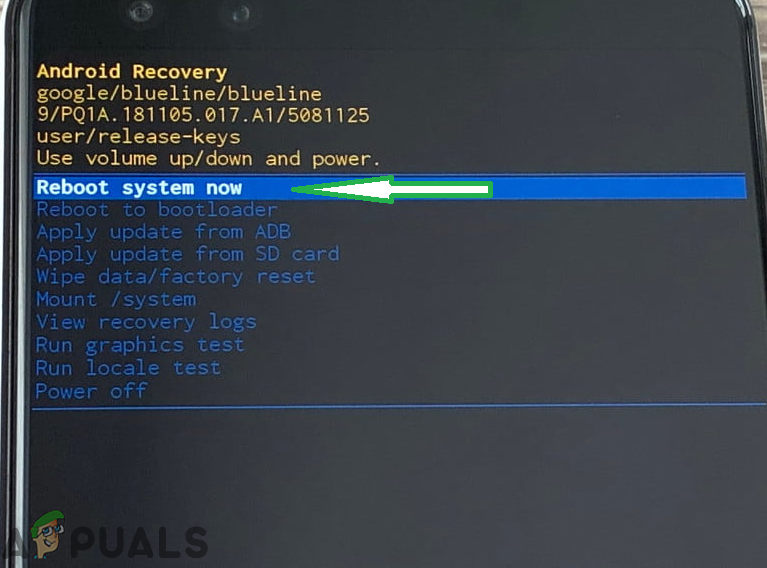
Destacando a opção “Reinicializar o sistema agora” e pressionando o botão “Ligar”
- O telefone agora será reiniciado , Verifica para ver se o problema persiste.