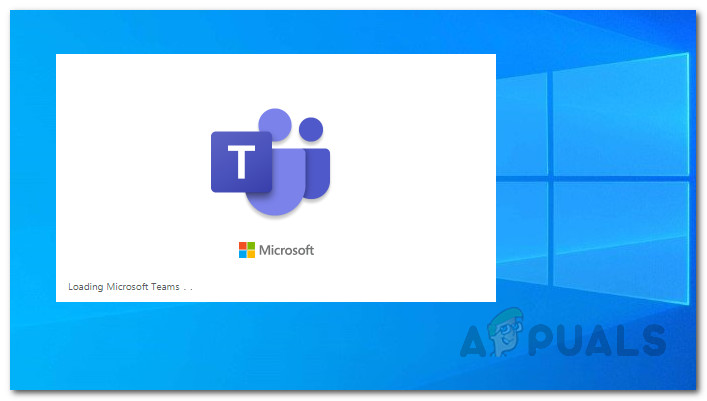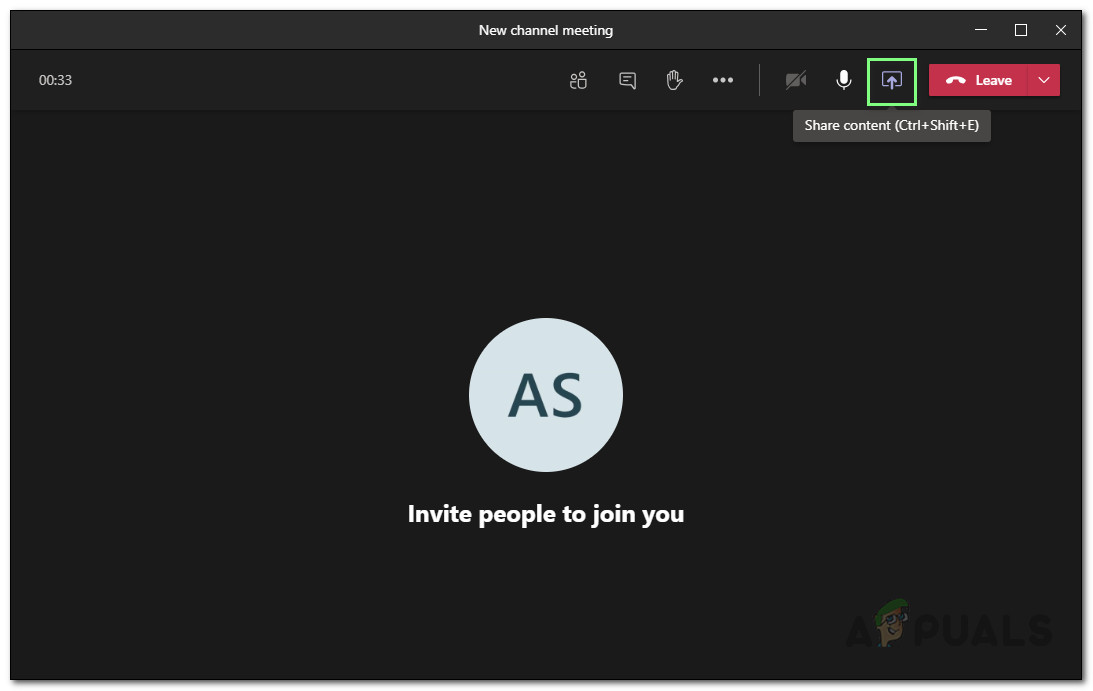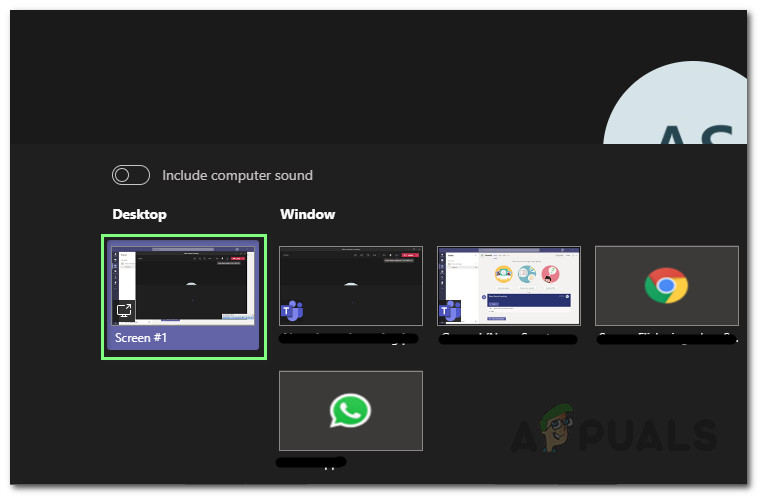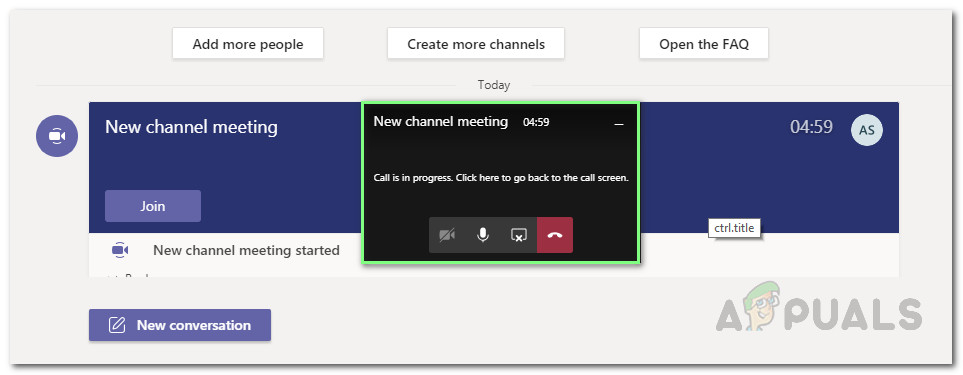Se você usa o Microsoft Teams (aplicativo de desktop) há algum tempo, deve ter encontrado alguma oscilação na tela ao compartilhá-la com outros membros. Não apenas a tela piscando é visível para você, mas também para as pessoas conectadas do outro lado. Pode ser cintilação aleatória ou cintilação constante do começo ao fim. Pode ser um pouco parecido com essas manchas brancas na tela do aplicativo.

Piscando na tela do MS Teams
As pessoas compartilham telas para apresentar mídia ao público na forma de apresentações, slides, imagens, etc. Durante a apresentação, a oscilação da tela pode ser um grande problema para o apresentador se concentrar nas entidades desejadas na tela. Os usuários com problemas de visão são os mais afetados por esse problema. Da mesma forma, o público é afetado da mesma maneira na outra extremidade da reunião.
O que causa tremulação na tela durante o compartilhamento de telas individuais no Microsoft Teams?
Depois de analisar cuidadosa e exaustivamente o feedback do usuário e as autoridades técnicas, descobrimos que esse problema é gerado pelo aplicativo de desktop do MS Teams. Este erro ocorre quando os usuários estão tentando compartilhar a tela de aplicativos individuais. A causa raiz parece ser desconhecida porque a tela trêmula é devido a falha de hardware ou versões de software incompatíveis, mas este não é o caso aqui. Não será errado dizer que esta é uma falha legítima no aplicativo de desktop do MS Teams que foi ignorada pela equipe de suporte oficial. Embora em eventos raros, esse erro ocorra devido a drivers gráficos desatualizados, aceleração de hardware habilitada ou Microsoft Teams desatualizados.
Método 1: compartilhar tela inteira da área de trabalho
Embora não seja uma solução adequada, é recomendável que você compartilhe sua tela na categoria Desktop (compartilhe sua tela de desktop). Para fazer isso, você precisa seguir as seguintes etapas:
- Abrir Microsoft Teams aplicativo.
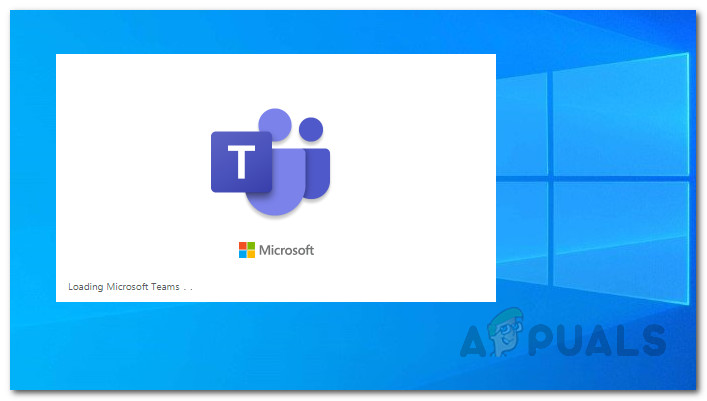
Abrindo equipes MS
- Participe ou crie qualquer reunião no MS Teams na qual deseja compartilhar sua tela.
- Clique Ícone de compartilhamento de conteúdo ou pressione Ctrl + Shift + E teclas juntas em seu teclado. Isso abrirá diferentes opções pop-up na parte inferior da tela. Essas opções incluirão todas as telas atualmente abertas em seu PC, incluindo a opção de compartilhar toda a área de trabalho.
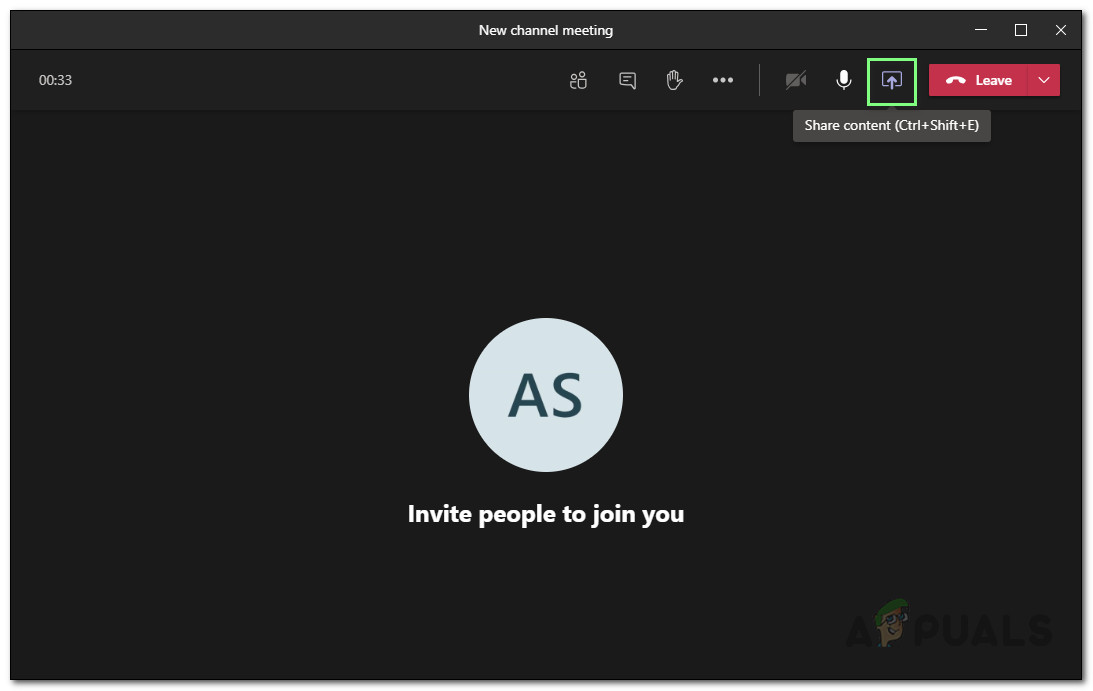
Habilitando o recurso de compartilhamento de tela
- Selecione Tela # 1 sob o título Desktop. Isso permitirá que você compartilhe toda a tela da área de trabalho de uma vez.
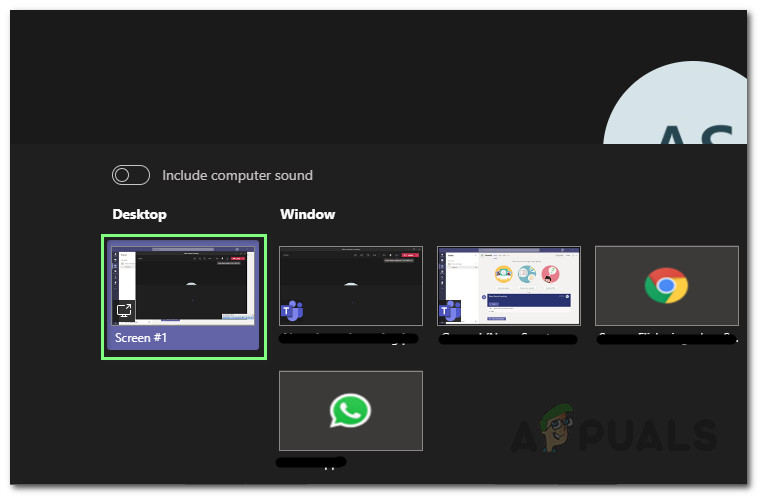
Selecionando o compartilhamento de tela da área de trabalho
- O problema de cintilação agora deve ter desaparecido. Esta solução foi capaz de ajudar noventa por cento dos usuários da comunidade online. A única desvantagem desta solução é em termos de segurança, já que toda a tela do desktop do seu PC ficará visível para todos os conectados à reunião.
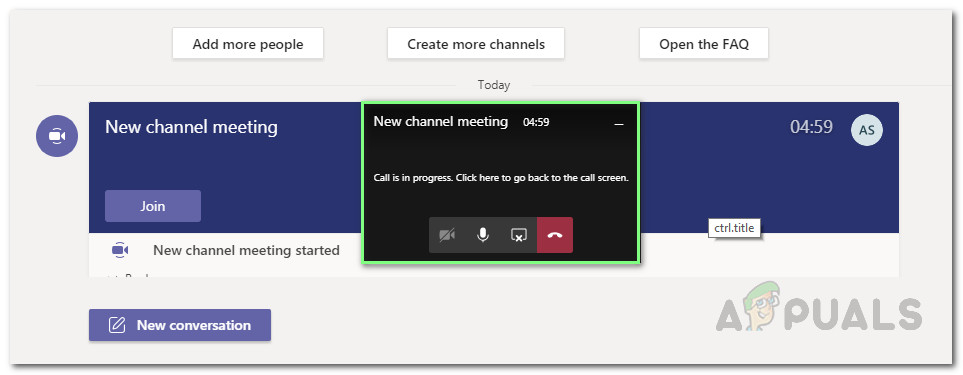
Compartilhando tela da área de trabalho
Método 2: outras soluções alternativas: (compartilhamento de tela do aplicativo)
Por motivos de segurança, muitos usuários não desejam compartilhar a tela inteira da área de trabalho. Por enquanto, o aplicativo de desktop do MS Teams não tem uma correção nesse sentido, mas existem algumas soluções alternativas que são fornecidas a seguir:
- Use o MS Teams em um navegador da web, como Google Chrome, Firefox, Microsoft Edge, etc. para participar de reuniões no MS Teams. Compartilhar telas individuais não causa cintilação no modo web. A única desvantagem neste caso seriam os recursos limitados.
- Você pode compartilhar telas individuais no cliente de desktop executando os aplicativos como administrador que deseja compartilhar com outras pessoas conectadas à reunião. Executar todos os aplicativos com privilégios de administrador pode ser agitado, mas dá conta do recado.