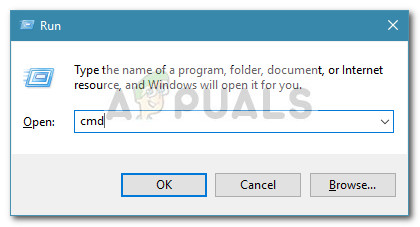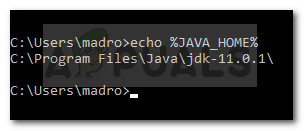Crie uma nova variável de ambiente e nomeie-a% JAVA_HOME% bin

JavaC foi configurado com sucesso
Etapa bônus: verificar se a configuração foi bem-sucedida
Há uma etapa adicional que você pode realizar no prompt de comando para garantir que configurou com êxito o caminho da variável de ambiente Java. Siga as etapas abaixo para ver se sua configuração está funcionando:
- pressione Tecla Windows + R para abrir uma caixa de diálogo Executar. Em seguida, digite “ cmd ”E pressione Entrar para abrir uma janela do prompt de comando.
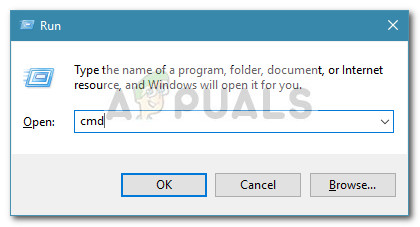
Diálogo de execução: cmd
- Na janela do Prompt de Comando, digite echo% JAVA_HOME% e pressione Enter para ver qual retorno você obtém. Se você vir uma impressão com o diretório para o JDK, a Etapa 2 foi bem-sucedida e seu JAVAC está funcionando perfeitamente. No caso de você ver espaço em vez do caminho JDK, significa que você falhou na configuração da variável de ambiente - neste caso, revisite Passo 1 e Passo 2 .
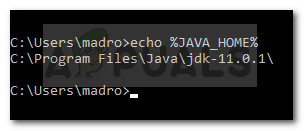
Verificando se a variável de ambiente Java foi definida corretamente