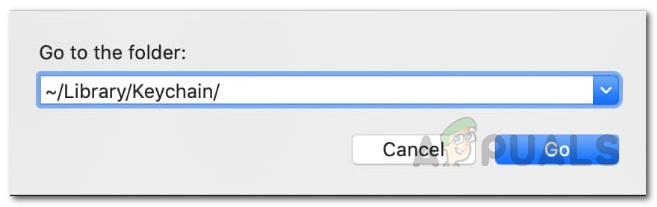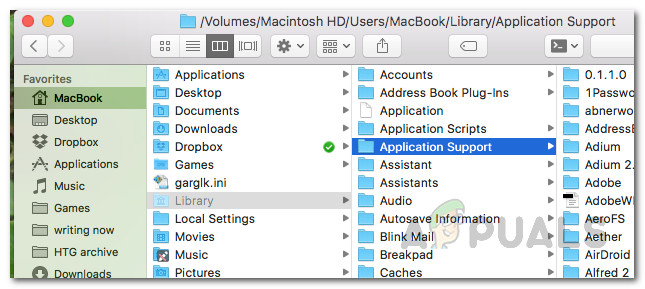O Mac oferece muito mais funcionalidades quando você o conecta ao iCloud. Sem o iCloud, existem tantos recursos básicos que você não consegue usar, como FaceTime, iMessage, iCloud Drive e muitos mais. Em alguns casos, quando os usuários tentam fazer login em suas contas do iCloud, eles recebem a mensagem “ Este Mac não consegue se conectar ao iCloud devido a um problema com o endereço de e-mail ' mensagem de erro. Além disso, a mensagem de erro os leva à janela de preferências do iCloud onde, embora alguns consigam fazer o login em suas contas com êxito, para outros o problema continua o mesmo.

Mac não consegue se conectar ao iCloud
Em vez da mensagem de erro indicada anteriormente, eles são mostrados apenas um “ A erro desconhecido ocorreu ' mensagem de erro. Agora, resolver um erro pode ser muito cansativo e difícil, pois o problema pode ser causado por muitos fatores diferentes. Portanto, por esse motivo, existem várias maneiras diferentes de realmente resolver o erro, portanto, localizar a causa exata se torna difícil. No entanto, reunimos uma lista das causas potenciais que geralmente são os culpados por trás dessas mensagens de erro que mencionaremos a seguir. Então, sem mais delongas, vamos começar:
- Chaveiros - Um dos motivos pelos quais você pode estar enfrentando esse erro são os chaveiros do seu Mac. Eles são usados para armazenar suas senhas para várias coisas e, portanto, podem causar um problema com o seu login do iCloud. Nesse cenário, excluir as chaves deve resolver o problema.
- Data e hora incorretas - Outro motivo pelo qual você não consegue entrar no iCloud pode ser a data e a hora do seu Mac. Se a data e a hora em seu sistema estiverem incorretas, é possível que a conexão esteja sendo rejeitada pelo servidor iCloud e, portanto, você não consiga fazer login.
- Arquivos de configuração do iCloud - Acontece que os arquivos de configuração são armazenados em seu sistema para quase tudo. Freqüentemente, os problemas são causados por arquivos de configuração danificados, o que pode acontecer com você também. A exclusão dos arquivos de configuração corrigirá o problema nesse caso.
Agora que examinamos as possíveis causas do problema, vamos ver as diferentes soluções que você pode implementar para corrigir o problema. Como mencionamos antes, esse problema pode ser causado por vários motivos diferentes, portanto, certifique-se de passar por todos os métodos listados para consertar o problema rapidamente.
Método 1: Saia do Apps e reinicie seu Mac
Em alguns casos, o problema pode ser causado pelos aplicativos que você está executando em segundo plano. Nesse caso, você pode resolver o problema facilmente fechando todos os aplicativos em execução clicando no botão CMD + Q chaves. Isso fecha o aplicativo ativo, então você terá que fazer isso para todos os aplicativos. Depois de fechar todos os aplicativos, você pode tentar fazer o login novamente para ver se funciona.
Caso isso não funcione para você, você deve reiniciar o seu Mac e, em seguida, tentar fazer login depois de fazer o login em sua área de trabalho. Isso funcionou para vários outros usuários e pode fazer o trabalho para você também.
Método 2: excluir chaveiros
Acontece que o Keychain é basicamente um sistema de gerenciamento de senha que foi desenvolvido e implementado pela Apple para o macOS. O que ele realmente faz, ele armazena vários tipos de dados que consistem em senhas, certificados, chaves privadas e muito mais. Em alguns casos, o motivo pelo qual você não consegue entrar no iCloud pode ser causado pelos Keychains armazenados em seu Mac, portanto, você terá que excluí-los. Isso é totalmente seguro e não terá nenhuma repercussão.
Antes de começarmos, no entanto, fazer isso excluirá todas as suas senhas, portanto, vale a pena anotar as senhas das quais você não se lembra. Caso contrário, você terá que redefini-los mais tarde. Com isso dito, siga as instruções abaixo para excluir as chaves.
- Primeiro de tudo, abra Localizador e então vá Vá> Vá para a pasta na barra de menu.
- Na caixa de diálogo que aparece, copie e cole ~ / Biblioteca / Chaveiros / e então pressione Enter ou apenas clique Ir .
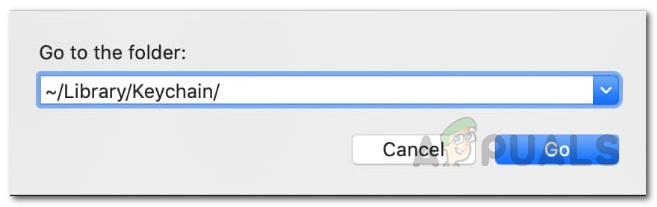
Procurando Chaves
- Na pasta Keychain, você pode fazer duas coisas. Uma delas é excluir todos os arquivos, o que eliminará completamente as senhas. Em segundo lugar, você pode simplesmente mover os arquivos para um local diferente e reiniciar o Mac.
- Depois de fazer isso, tente entrar novamente para ver se o problema foi resolvido.
Método 3: verificar data e hora
Ter uma data e hora incorretas em seu Mac pode causar vários problemas em sua atividade online. Freqüentemente, os servidores rejeitam conexões devido a configurações incorretas de data e hora. Isso é o que poderia estar acontecendo no seu caso também. Portanto, se sua hora ou data estiverem configuradas incorretamente, certifique-se de corrigi-los e tente novamente.
Para alterar a data e hora no seu Mac, basta ir para Apple> Preferências do sistema> Data e hora . A partir daí, você poderá alterar as configurações.

Configurações de data e hora
Método 4: Excluir arquivos de configuração do iCloud
Outra coisa que pode estar causando o problema são os arquivos de configuração do iCloud em sua máquina Mac. Como mencionamos antes, em alguns casos, os arquivos de configuração podem ser danificados e não é possível fazer login em seu conta iCloud devidamente. Isso foi relatado como funcionando por outros usuários que estavam enfrentando um problema semelhante. Siga as instruções abaixo para excluir os arquivos de configuração:
- Primeiro de tudo, abra Localizador e depois vá para Vá> Vá para a pasta na barra de menu.
- Em seguida, na caixa de diálogo, digite ou copie e cole o ~ / Library / Application Support / iCloud / Accounts / caminho e clique no Ir botão.
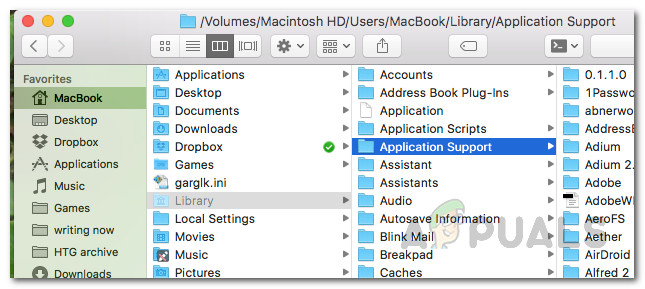
Mac Finder
- No Contas pasta, mova os arquivos para outro local de sua escolha. Se você copiou os arquivos, você pode apague os arquivos na pasta Contas.
- Em seguida, reinicie o Mac e verifique se o problema foi resolvido.
Método 4: desmarque os serviços iCloud
Finalmente, se os métodos acima não funcionarem para você, há mais uma coisa final que você pode tentar. Isso provavelmente resolverá seu problema. Foi relatado por um usuário para o qual os métodos acima não funcionaram. O que você precisa fazer é desmarcar os serviços do iCloud nas preferências do sistema e depois sair. Depois de fazer isso, entre novamente e você estará pronto para ir.
Para desmarcar os serviços, vá até Apple> Preferências do Sistema . Então, na janela de preferências do sistema, vá para Configurações do iCloud e você poderá ver uma lista dos serviços disponíveis. Desmarque todos eles, saia. Finalmente, faça login novamente.

Configurações do iCloud
Tag iCloud Mac OS 4 minutos lidos