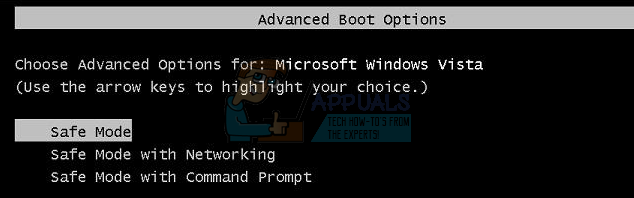Muitas vezes, ter um PC ou laptop que não tem especificações razoavelmente altas pode levar a um desempenho abaixo da média em uma série de jogos intensivos. Você pode obter taxas de quadros baixas e travamentos se o jogo for exigente. Uma solução que os usuários aplicaram para isso é mudar a prioridade do jogo ou do processo do programa para Alta do Gerenciador de Tarefas, que informa ao Windows que ele deve reservar uma parte maior de sua energia para esse processo.
No entanto, às vezes é o caso de o Gerenciador de Tarefas não permitir que você altere a prioridade. Você receberá uma mensagem dizendo Acesso negado, ou a prioridade simplesmente não muda. Isso pode acontecer com todos os processos em seu sistema ou com um determinado processo em todos os sistemas. Se for um processo com esse problema em vários sistemas, a falha é do processo e não há muito que possa ser feito, mas se todos os processos em seu sistema resultarem no mesmo resultado, leia para ver o que você pode fazer.
NOTA: Para todas as etapas abaixo, “Certifique-se de que você está conectado como Admin.
Método 1: Selecione Mostrar processos de todos os usuários no Gerenciador de Tarefas
- Certifique-se de estar conectado como administrador.
- Inicie seu programa e abra o Gerenciador de Tarefas, como você fez anteriormente.
- Clique em Mostrar processos de todos os usuários para garantir que os processos estão sendo executados como Admin.
- Tente alterar a prioridade agora e veja se isso corrige o problema.
OPCIONAL: Para dividir a carga, defina cada instância com seu próprio núcleo clicando com o botão direito do mouse no processo, Definir Afinidade e certifique-se de que apenas um único núcleo seja selecionado. Selecione o outro núcleo para a segunda instância. Se você tiver um segundo disco rígido, executar a segunda instância a partir do segundo disco rígido também deve aumentar o desempenho.

Alterar a prioridade no Gerenciador de tarefas às vezes pode fazer mais mal do que bem, pois pode não deixar energia de CPU suficiente para outros processos em seu sistema. Você ficaria muito melhor se atualizasse seu sistema para suportar os jogos exigentes que está tentando jogar. Se, no entanto, você ainda quiser usar seu sistema atual, use as etapas mencionadas acima para poder alterar a prioridade do jogo que está jogando.
Método 2: verifique se o controle de conta de usuário está ativado
O Controle de Conta de Usuário está em vigor para garantir que os programas não causem nenhum dano ao seu sistema. Ele fornecerá uma série de prompts quando você estiver tentando instalar algo ou fazer uma modificação em seu sistema, para evitar que você acidentalmente faça algo errado.
- aperte o janelas tecla no teclado e digite Controle de conta de usuário, e abra a opção de alterar as configurações de controle de conta de usuário.
- Defina a barra para Nunca notifique para desligar os prompts. Isso deve dar a você mais controle sobre seu sistema e você poderá alterar a prioridade de seu jogo.

Método 3: inicialize no modo de segurança e verifique se o problema ocorre novamente
A inicialização no modo de segurança desativará vários serviços e recursos do Windows, mas fornecerá uma nova lousa que pode ajudá-lo a chegar à raiz do problema mais facilmente.
- Reiniciar seu dispositivo.
- Antes de inicializar o Windows, pressione F8 para inicializar no modo de segurança. Em um PC com Windows 8/10, siga as etapas aqui
- Escolher Inicialização segura e deixe o Windows inicializar.
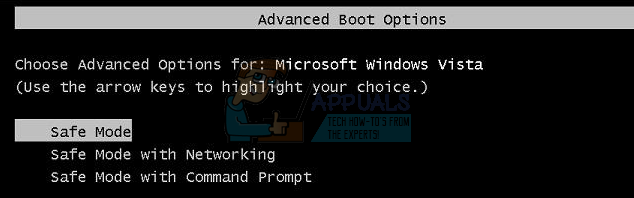
- Tente mudar a prioridade no Gerenciador de Tarefas.
- Em seguida, reinicie o PC e teste.