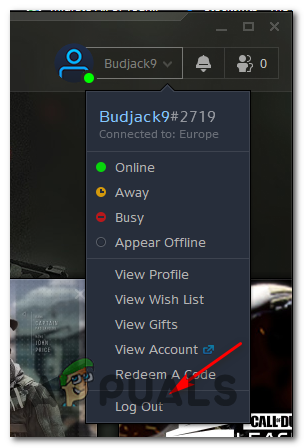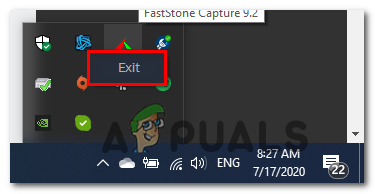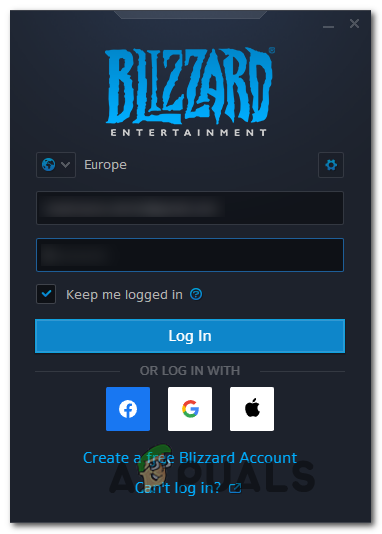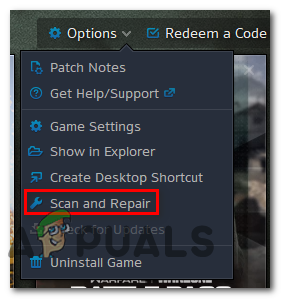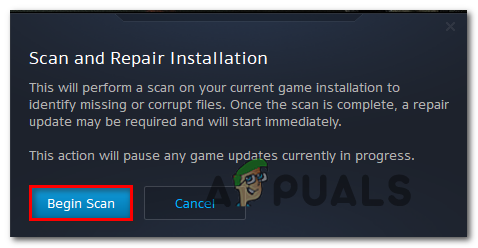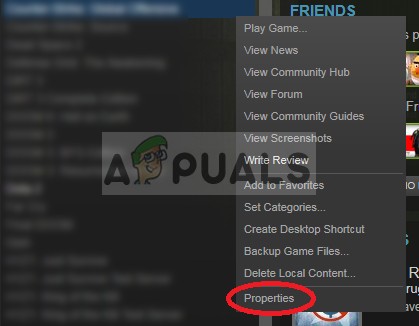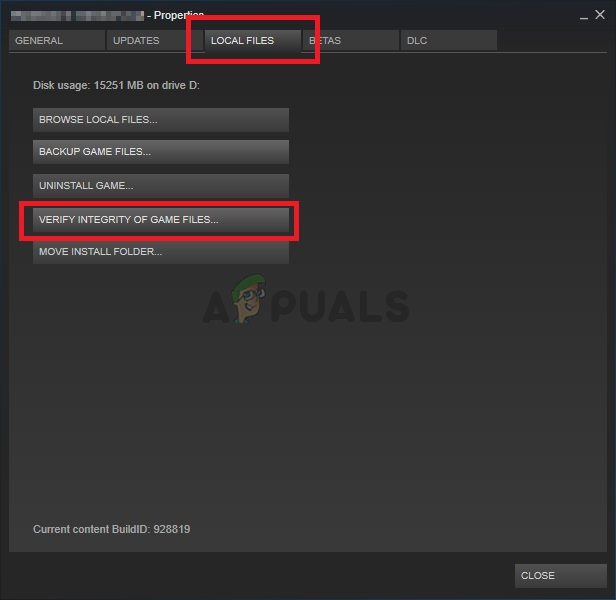O Código de Erro ' Acelga 'Normalmente aparece quando os jogadores de Destiny 2 tentam iniciar o jogo ou depois de serem inicializados no menu principal ao tentar jogar um evento público. Esse problema parece ser exclusivo do PC e é mais comumente relatado como ocorrendo após a instalação de um determinado Windows Update.

Código de erro Chard em Destiny
Acontece que existem várias causas diferentes que podem acabar causando esse código de erro específico. Aqui está uma lista de possíveis culpados:
Ao solucionar esse problema específico, você deve começar verificando se o jogo não está enfrentando problemas de servidor que possam criar problemas de instabilidade. Para fazer isso, verifique a página de status de Destiny e Twitter para quaisquer anúncios relacionados a interrupções ou sessões de manutenção relacionadas ao Destiny 2.
Depois de confirmar que não está realmente lidando com um problema de servidor, tente ver se o problema é realmente causado por um problema de login. Vários usuários afetados confirmaram que o código de erro foi resolvido depois que eles saíram de seu Conta Battle.net e conectado novamente após reiniciar o cliente.
No entanto, o código de erro do Chard também pode ser facilitado por algum tipo de corrupção de arquivo do sistema que acaba afetando a estabilidade do jogo. Se este cenário for aplicável, você deve conseguir consertar o problema executando a função de reparo no Battle.net ou executando uma verificação de integridade no Steam.
Com certos ISPs, esse problema também pode ser facilitado por uma inconsistência da rede. Para resolver isso, você pode reiniciar a rede para limpar todos os dados temporários armazenados atualmente. Se isso não funcionar, a etapa final deve ser reiniciar o roteador.
Verificando problemas de servidor
Antes de tentar corrigir o problema localmente, você deve iniciar este guia de solução de problemas, garantindo que o problema não está além do seu controle. Lembre-se de que, embora esse código de erro (chard) aponte topicamente para um problema local, também é possível que um problema generalizado do servidor esteja realmente causando o problema e impedindo você de realizar certas atividades em Destiny.
Para verificar essa teoria, comece verificando se outros usuários de sua área que estão jogando o jogo têm o mesmo problema. Para fazer isso, você pode usar DownDetector ou Outage.Report para ver se o problema é generalizado.

Verificando o status do servidor no Destiny 2
Se você descobrir evidências de que outros usuários em uma situação semelhante estão tendo o mesmo problema, verifique o página de status de Destiny e da Bungie conta oficial de suporte do Twitter para qualquer anúncio relacionado a um problema de servidor.
Caso essas investigações que você acabou de realizar não tenham descoberto nenhum problema de servidor subjacente com o Destiny 2, passe para o próximo método abaixo para começar a solucionar um problema local.
Reiniciando Battle.Net e fazendo login novamente (se aplicável)
Caso você esteja tendo desconexões regulares ao jogar Destiny 2 no PC, é provável que você esteja realmente lidando com um problema de credencial isso parece afetar um grande número de jogadores. A maioria dos usuários afetados que conseguiram resolver esse problema confirmou que o problema foi finalmente resolvido depois que eles desconectaram nosso Battle.Net, reiniciando o aplicativo e fazendo login novamente.
No entanto, alguns usuários que implantaram essa correção disseram que ela não é permanente - o Acelga 'O código de erro pode retornar após algum tempo, nesse caso, você precisará executar as etapas de reparo novamente.
Aqui está um guia rápido para reiniciar o Battle.Net, desconectar-se da sua conta e, em seguida, fazer login novamente para evitar o Acelga Erro no Destino 2:
- Dentro do aplicativo Battle.Net da Blizzard, clique em sua conta (canto superior direito da tela) e clique em Sair do recém-aparecido Menu contextual.
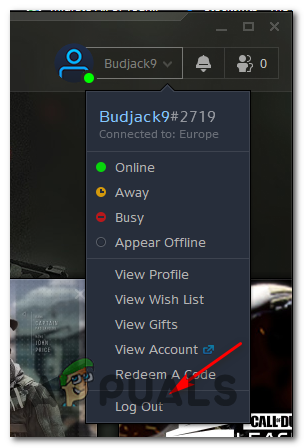
Saindo do Battle.Net
- Confirme a operação e aguarde até que sua conta seja desconectada do Battle.Net.
- Em seguida, abra o menu da barra de bandeja, clique com o botão direito no ícone associado ao Battle.Net e escolha Sair no menu de contexto. Isso irá garantir que o Battle.Net seja fechado completamente.
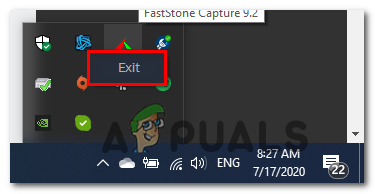
Fechando Battle.Net
- Depois de alguns segundos, você pode iniciar o aplicativo Battle.Net mais uma vez e entrar com sua conta.
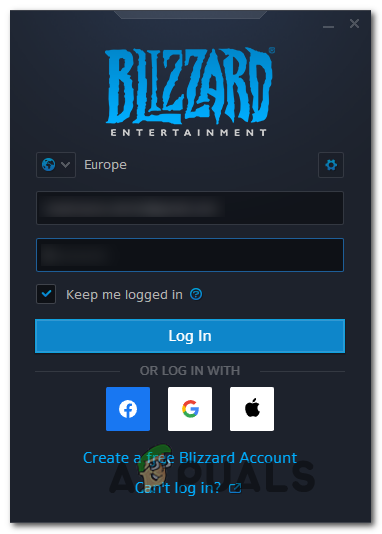
Assinando com sua conta mais uma vez
- Lance Destiny 2 mais uma vez e veja se você ainda acaba encontrando o mesmo Acelga Erro de código.
Caso o mesmo problema ainda esteja ocorrendo, vá para a próxima correção potencial abaixo.
Analisar e reparar o jogo
Acontece que o código de erro Chard também pode ocorrer devido a algum tipo de inconsistência ou corrupção do arquivo do jogo que acaba afetando a estabilidade do Destiny 2. Se este cenário for aplicável, você deve ser capaz de resolver o problema executando uma varredura e procedimento de reparo usando o aplicativo Battle.net ou uma verificação de integridade no Steam.
Esta operação vai acabar fazendo a verificação cruzada da integridade de cada arquivo do jogo Destiny 2 e substituir quaisquer equivalentes corrompidos por cópias saudáveis baixadas diretamente dos servidores Battle.net ou servidores Steam.
Se você suspeitar que a corrupção pode ser a principal causa por trás da aparição deste código de erro, você precisará executar uma verificação de integridade (no Steam) ou um procedimento de varredura e reparo no Battle.net.
Caso você esteja usando o Battle.net, siga o sub Guia A. Para Steam, siga o sub guia B.
A. Reparando o jogo usando Battle.Net
Siga as instruções abaixo para Digitalizar e reparar o jogo Destiny 2 diretamente do Aplicativo Battle.net :
- Certifique-se de que o aplicativo Destiny 2 principal esteja fechado, abra o aplicativo Battle.Net e clique em Jogos guia na parte superior da tela.
- Em seguida, selecione Destiny 2 na lista de jogos na seção esquerda da tela.
- Depois de fazer isso, vá para o menu do lado direito e clique em Opções e clique em Digitalizar e reparar .
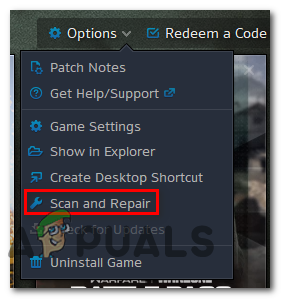
Executando uma varredura e reparo no Destiny 2
- No prompt de confirmação final, clique em Comece a digitalização e aguarde a conclusão da operação.
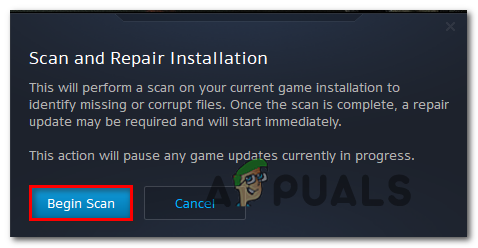
Iniciando um procedimento de Varredura e Reparo usando o aplicativo Battle.Net
- Assim que a operação for concluída, reinicie o computador e inicie o jogo assim que a próxima inicialização for concluída para ver se o problema foi corrigido.
B. Reparando o jogo no Steam
Siga as instruções abaixo para verificar a integridade do arquivo do jogo Destiny 2 e ver se o problema se resolve sozinho:
- Certifique-se de que Destiny 2 esteja fechado, abra o Steam e acesse o Biblioteca guia no menu na parte superior.
- Em seguida, selecione Destiny 2 na lista de jogos em sua biblioteca, clique com o botão direito nele e escolha Propriedades no menu de contexto.
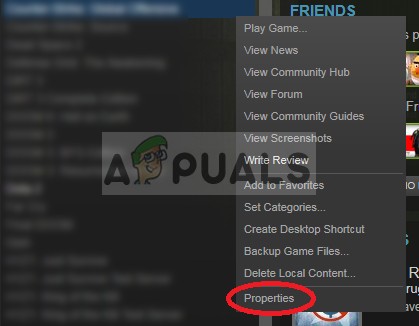
Abrindo as propriedades do jogo no Steam
- Dentro de Propriedades tela de Destino 2 , Clique no Ficheiros locais guia e clique em Verifique a integridade dos arquivos do jogo na lista de opções disponíveis.
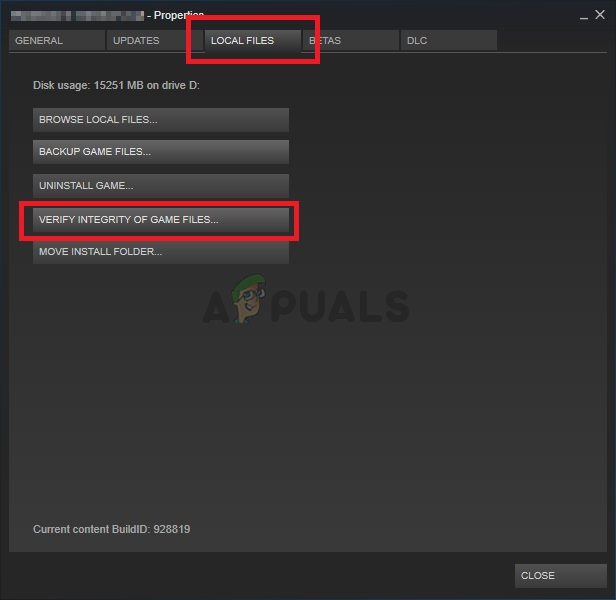
Verificando a integridade dos arquivos do jogo
- Assim que a verificação for iniciada, espere pacientemente até que a operação seja concluída e reinicie o computador.
- Após a próxima inicialização ser concluída, inicie Destiny 2 mais uma vez e veja se o problema foi resolvido.
Caso o mesmo problema ainda esteja ocorrendo, vá para a próxima correção potencial abaixo.
Reiniciando ou reiniciando o roteador
Caso nenhuma das possíveis correções acima tenha funcionado para você e você tenha confirmado anteriormente que não está realmente lidando com um problema de servidor, é muito provável que esteja lidando com uma inconsistência de rede.
Os roteadores que trabalham com largura de banda limitada provavelmente podem acionar esse erro após serem inundados com dados com os quais não podem lidar. Na maioria dos casos, isso ocorrerá depois que muitos dispositivos estiverem conectados à mesma rede e muitos dados estiverem sendo trocados ao mesmo tempo.
Neste caso, você deve ser capaz de resolver o erro ‘Chard’ reiniciando o roteador ou reiniciando-o.
Comece com o primeiro sub-guia (A) e execute uma reinicialização simples. Se isso não funcionar, prossiga para o processo de reinicialização do roteador.
A. Reiniciando seu roteador
Este é o procedimento ideal para começar, caso você encontre problemas de conectividade com outros jogos (além do Destiny 2). Esta operação limpará os dados temporários de TCP / IP sem causar nenhuma perda de dados.
Alguns usuários encontram o Acelga o código de erro no Destino 2 (em intervalos aleatórios) confirmou que o problema foi finalmente corrigido depois que reiniciaram o roteador.
Para reiniciar o roteador, basta pressionar o botão Liga / Desliga na parte traseira do roteador uma vez para desligar a energia. Se o seu roteador não tiver um Ligado desligado botão, desconecte fisicamente o cabo de alimentação para forçar uma reinicialização manual.

Reinicializando o roteador
Depois de desligar o roteador, desconecte o cabo de alimentação e espere um minuto inteiro para garantir que os capacitores de alimentação sejam removidos.
Depois de reinicializar o roteador com êxito, reinicie o computador e veja se o problema foi resolvido iniciando Destiny 2 mais uma vez e veja se o código de erro Chard retorna.
Caso o código de erro volte, reinicie o roteador.
B. Reiniciando seu roteador
Se uma simples reinicialização não funcionou, você deve prosseguir com a reinicialização do seu roteador. Mas antes de fazer isso, tenha em mente que esta operação provavelmente acabará limpando quaisquer configurações personalizadas que você possa ter estabelecido anteriormente - Isso inclui credenciais de login personalizadas, portas permitidas e intervalos de IP que você permitiu, mas também bloqueou itens e portas que você encaminhou manualmente .
Se você entende as consequências e deseja iniciar a operação, procure o botão de reinicialização na parte traseira do roteador. Depois de vê-lo, provavelmente você precisará de um palito de dente ou um objeto pontiagudo semelhante para alcançá-lo - a maioria dos fabricantes o construirá dessa forma para evitar pressionamentos acidentais.
Lembre-se de que alguns modelos de roteador 'esquecerão' as credenciais do ISP salvas no momento assim que a reinicialização for realizada. Por isso, é importante ter as credenciais do ISP à sua disposição antes de iniciar este procedimento.
Quando estiver pronto para começar, pressione e segure o botão Reset por 10 segundos ou até ver que os LEDs na parte frontal do roteador começam a piscar ao mesmo tempo. Assim que o procedimento for concluído, solte o botão de reinicialização e espere que a conexão com a Internet seja restabelecida.

O botão de reset do roteador
Nota: Dependendo do modelo do seu roteador, pode ser necessário inserir novamente as credenciais fornecidas pelo seu ISP.
Assim que a conexão com a Internet for restabelecida, inicie Destiny 2 mais uma vez e veja se o problema foi resolvido.
Tag Destiny 2 7 minutos lidos