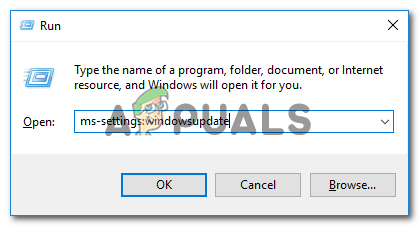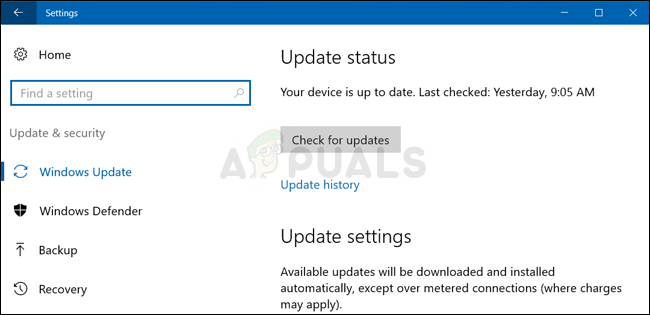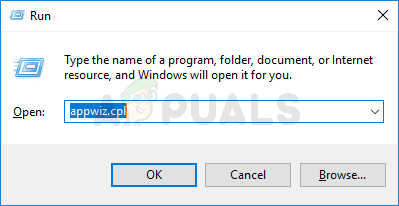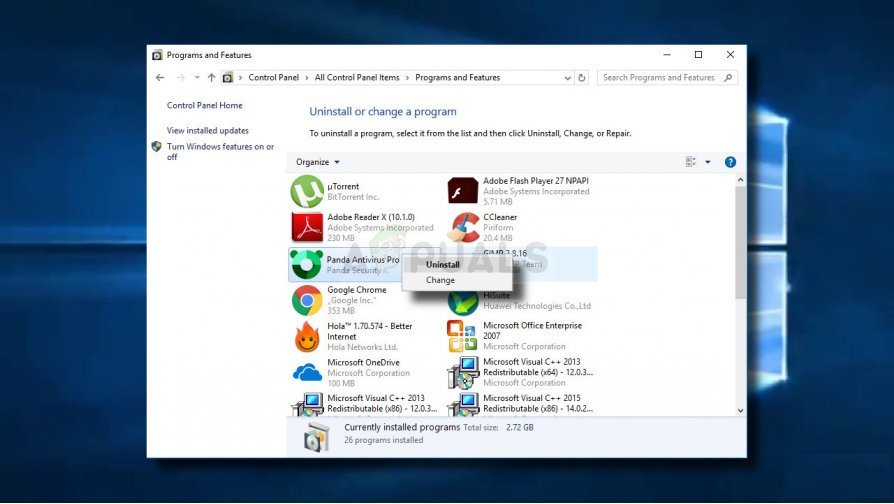Alguns usuários do Windows têm entrado em contato conosco com perguntas depois que seu computador se recuperou de uma falha inesperada do BSOD (Tela Azul da Morte). A maioria dos usuários afetados está relatando que o problema parece ocorrer aleatoriamente, sem gatilho aparente. Este tipo particular de travamento pode ser reconhecido por seu exclusivo BCCode (1000007e) . O problema não é específico de uma determinada versão do Windows, pois foi confirmado que ocorre no Windows 7 e no Windows 8.1.

Bccode 1000007e BSOD Crash
O que está causando o travamento do BSOD 1000007e?
Investigamos essa mensagem de erro específica analisando vários relatórios de usuários e as estratégias de reparo mais comumente usadas para corrigir essa mensagem de erro específica. Acontece que existem vários culpados em potencial que podem ser responsáveis por este BCCode (1000007e):
- Drivers migrados incorretamente - Normalmente, esse problema ocorre logo após as atualizações dos usuários para o Windows 10 a partir de versões anteriores do Windows. Se este cenário for aplicável, você deve conseguir resolver deixando o Windows migrar todos os drivers (você pode usar o Windows Update para essa finalidade).
- Pacote de antivírus de terceiros - Avast e alguns outros pacotes de segurança semelhantes também podem ser responsáveis por esse tipo de falha inesperada do BSOD. Isso acontece sempre que o pacote de segurança acaba bloqueando os arquivos necessários ao Kernel, forçando o sistema operacional a reiniciar. Nesse caso, você poderá resolver o problema desinstalando o pacote de segurança de terceiros que está causando a falha.
- Versão de BIOS desatualizada - Em certas configurações de desktop, é confirmado que o problema ocorre devido a uma versão instável do BIOS - relatado com mais frequência em computadores desktop. Nesse caso, você deve conseguir resolver o problema atualizando a versão do BIOS para a mais recente.
- Corrupção do arquivo do sistema - A corrupção do arquivo do sistema também pode ser responsável por travamentos inesperados do BCCode (1000007e). Se este cenário for aplicável, você deve conseguir resolver o problema executando uma instalação de reparo.
Se você está procurando uma solução para ajudá-lo a evitar o futuro BCCode (1000007e) travar, este artigo fornecerá vários guias de solução de problemas diferentes. Abaixo, você encontrará uma coleção de métodos que outros usuários em um semelhante implementaram com sucesso em outro para parar os BSODs aleatórios.
Para permanecer o mais eficiente possível, recomendamos que você siga as possíveis correções abaixo na ordem em que são apresentadas, pois são ordenadas por eficiência e severidade. Eventualmente, você deve encontrar uma solução viável, independentemente do culpado que está produzindo o erro.
Vamos começar!
Método 1: instalando todas as atualizações pendentes
Acontece que esse problema específico pode ocorrer em casos em que uma série de drivers migrados não são compatíveis com as versões atuais do Windows. Isso normalmente acontece depois que os usuários atualizam para o Windows 10 de uma versão anterior do Windows. Nesse caso, o travamento do BSOD ocorrerá sempre que o driver incompatível for usado.
Vários usuários afetados que encontraram a mesma mensagem de erro relataram que finalmente conseguiram resolver o problema depois de instalar todas as atualizações pendentes que o Windows Update estava se preparando para instalar. Este procedimento é bem-sucedido porque é muito provável que os drivers incompatíveis sejam substituídos por equivalentes compatíveis.
Aqui está um guia rápido sobre como instalar todas as atualizações pendentes por meio do Windows Update:
- pressione Tecla Windows + R para abrir uma caixa de diálogo Executar. Então, digite “Ms-settings: windowsupdate” e pressione Entrar para abrir o atualização do Windows guia do Configurações aplicativo.
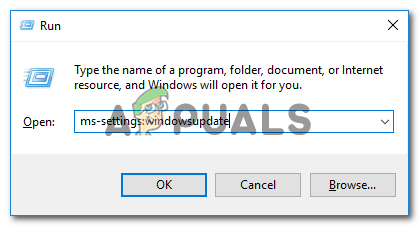
Abrindo a tela do Windows Update
- Assim que estiver dentro da guia Windows Update, vá para o lado direito e clique em Verifique se há atualizações para iniciar a verificação de atualizações.
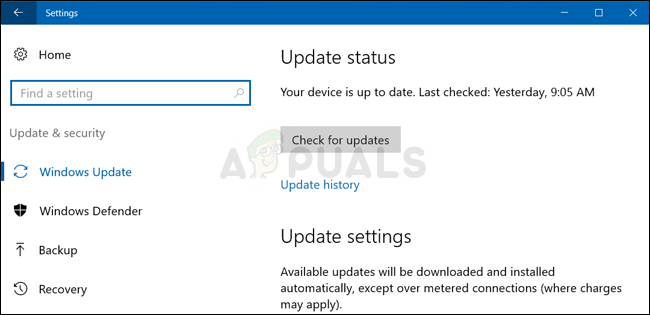
Verifique se há atualizações no Windows 10
- Se houver novas atualizações disponíveis, siga as instruções na tela para instalar todas as atualizações pendentes até que não haja mais nenhuma.
Nota: Se você for solicitado a reiniciar antes de cada atualização ser instalada, faça-o, mas certifique-se de retornar à mesma tela para continuar a instalação até que o computador esteja atualizado. - Depois que todas as atualizações estiverem instaladas, reinicie o computador mais uma vez e veja se o problema é resolvido assim que a próxima seqüência de inicialização for concluída.
Se este método não for aplicável ao seu cenário ou seu computador já estiver atualizado, vá para o próximo método abaixo.
Método 2: desinstalando antivírus de terceiros
Um culpado improvável, mas bastante comum, é um conjunto de antivírus superprotetor. Na maioria das vezes, os usuários afetados apontam para o Avast ou um cliente semelhante de terceiros para acionar as falhas do BSOD. As causas por trás desse comportamento são diversas, mas é possível que o pacote de segurança acabe travando alguns arquivos que estão trabalhando em conjunto com o kernel, o que efetivamente faz o sistema operacional parar.
Se este cenário for aplicável, você deve ser capaz de resolver o problema desinstalando o pacote de terceiros que está causando a falha. Aqui está um guia rápido sobre como fazer isso:
- pressione Tecla Windows + R para abrir um Corre caixa de diálogo. Então, digite “Appwiz.cpl” e pressione Entrar para abrir a janela Programas e recursos.
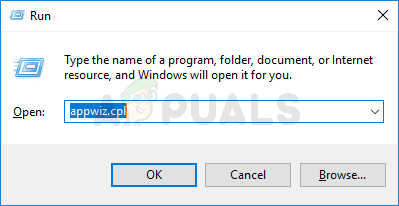
Digite appwiz.cpl e pressione Enter para abrir a lista de programas instalados
- Assim que estiver dentro do Programas e características Windows, role para baixo através da lista de aplicativos instalados até encontrar o pacote de antivírus que você suspeita que possa estar causando o conflito.
- Quando você vê-lo, clique com o botão direito nele e escolha Desinstalar no menu de contexto recém-exibido.
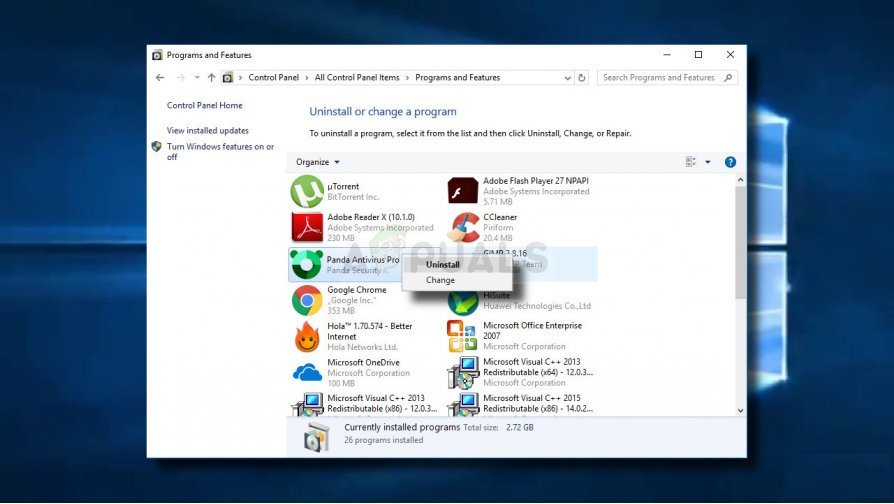
Desinstalando ferramenta antivírus
- Siga as instruções na tela para concluir a desinstalação e reinicie o computador para ver se o problema foi resolvido.
Nota: Você pode seguir este artigo ( aqui ) se desejar garantir que todos os arquivos remanescentes do pacote AV também sejam removidos.
Se este método não era aplicável à sua situação, vá para o próximo método abaixo.
Método 3: Atualizar a versão do BIOS
Alguns usuários que encontram o problema em computadores desktop (principalmente na Dell) relataram que conseguiram impedir as falhas aleatórias do BSOD com o 1000007e BCCode depois de conseguirem atualizar o firmware do BIOS.
Mas lembre-se de que o procedimento exato de atualização da versão do BIOS é muito diferente de acordo com o fabricante da placa-mãe.
Atenção : O procedimento de atualização da versão do BIOS pode acabar criando problemas de estabilidade adicionais com o seu PC se você seguir as etapas incorretamente. Por isso, recomendamos que você atualize o firmware do BIOS apenas se já tiver feito isso antes e tiver certeza de que será capaz de fazê-lo.
As etapas exatas de atualização variam de configuração para configuração, portanto, siga a documentação apropriada de acordo com seu fabricante. Aqui estão alguns links úteis dos fabricantes mais populares que o ajudarão a atualizar a versão do BIOS:
- Dell
- Acer
- Lenovo
- Asus
Se o seu fabricante não estiver na lista acima, pesquise online as etapas específicas.
Se sua versão do BIOS foi atualizada, mas você ainda está encontrando esse problema, vá para o próximo método abaixo.
Método 4: Executar uma instalação de reparo
Se o problema está ocorrendo devido a um problema de corrupção subjacente, você deve ser capaz de resolver o problema executando uma instalação de reparo. Vários usuários afetados confirmaram que este método foi bem-sucedido em ajudá-los a usar seu computador normalmente, sem a constante 1000007e O BOSD trava.
Este procedimento é superior a uma instalação limpa, pois só atualiza os componentes do Windows e os processos relacionados à inicialização - permitindo que você mantenha todos os dados pessoais, incluindo fotos, aplicativos, jogos, vídeos e qualquer outro tipo de arquivos pessoais.
Se você deseja realizar uma instalação de reparo, pode seguir as instruções neste artigo ( aqui )
4 minutos lidos