Às vezes acontece que, quando você inicializa o computador com Windows XP, não há ícones na área de trabalho e a barra de tarefas provavelmente também está ausente. Isso pode acontecer porque o Windows XP não conseguiu carregar explorer.exe , que é o principal processo responsável por grande parte da interface do usuário do Windows, e esse é o explorador de arquivos.
Essa situação pode ocorrer do nada e tem sido comumente relacionada a um vírus no seu computador, mas não é o caso. Você notará que, ao ligar o computador, a única coisa que vê na área de trabalho é o papel de parede e nada do que você fizer trará de volta os ícones e a barra de tarefas.
Existem algumas soluções para este problema, e elas são bastante fáceis até para um usuário que não entende de tecnologia, então siga-as com atenção e você terá seus ícones e barra de tarefas de volta na próxima vez que ligar o computador.
Método 1: crie um arquivo de bloco de notas para corrigir o problema
Este método exigirá que você inicialize seu dispositivo no Modo de Segurança com Prompt de Comando e, em seguida, crie um arquivo de bloco de notas que contém texto que corrige o problema quando você o executa como um arquivo .inf. O que você precisa fazer para isso é:
- Reiniciar seu computador, e interromper o processo de inicialização pressionando continuamente F8 . Isso o levará a um menu de inicialização avançado, que contém algumas opções de inicialização.
- No menu, escolha Modo seguro com prompt de comando.
![]()
- Assim que o Windows XP carregar, você verá um prompt de comando. Nele, digite bloco de anotações e pressione Entrar no seu teclado.
- Quando o Bloco de notas abrir, digite o seguinte texto dentro. Você também pode copiar e colar aqui, para se certificar de que não cometerá erros:
[Versão]
Assinatura = ”$ Chicago $”
Provider=Myantispyware.com
[DefaultInstall]
AddReg = regsec
[regsec]
HKCU, Software Microsoft Windows CurrentVersion Policies System, DisableRegistryTools, 0x00000020,0
HKLM, Software Microsoft Windows NT CurrentVersion Winlogon, Shell, 0x00000020, ”Explorer.exe”
- Clique Arquivo na barra de ferramentas superior e selecione Salvar como . Você também pode baixar este arquivo em - Google para o arquivo fix.inf.
- De Salvar como tipo , escolha Todos os arquivos , e digite consertar. inf no Nome do arquivo caixa. Salve o arquivo em Área de Trabalho , para que você possa encontrá-lo depois. Clique Salve .
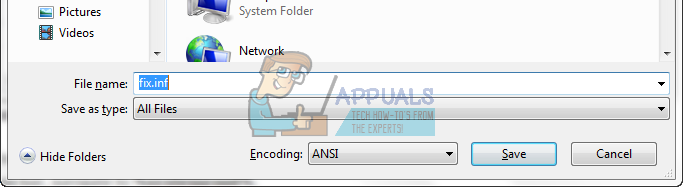
- De volta ao Prompt de Comando, digite explorador. Exe e pressione Entrar novamente.
- De explorador de janelas que abre, navegue até sua área de trabalho e encontre o inf arquivo que você salvou anteriormente. Clique com o botão direito e escolha Instalar . Quando terminar, feche o Windows Explorer.
- Volte para o prompt de comando uma última vez e digite shutdown -r , então aperte Entrar executar. Seu computador será reiniciado e você terá seus ícones e barra de tarefas de volta.
Método 2: execute o explorer.exe manualmente
- Quando o Windows XP inicializar, pressione simultaneamente CTRL, ALT e EXCLUIR no seu teclado para abrir o Gerenciador de tarefas .
- Clique no Formulários guia e clique em Nova tarefa… perto do fundo.
- Digitar explorador. Exe e pressione Entrar . O Windows Explorer agora deve ser executado e você obterá os ícones e a barra de tarefas novamente.
Método 3: renomear o processo explorer.exe
- Use as etapas do método anterior e abra o Windows Explorer.
- Usando a barra de endereço, navegue até % systemroot% .
- Na pasta, encontre explorador . É um aplicativo e o ícone se parece com um computador.
- Só por precaução, clique com o botão direito isso, escolha cópia de e Cole em algum lugar que você conhece como backup.
- Clique com o botão direito o arquivo original no diretório do Windows, não aquele que você colou e selecione Renomear . Defina o nome para Explorer2 ou alguma outra coisa.
- Pode acontecer que agora você tenha dois processos iguais, um é explorador e o outro é Explorer2, ou o que você nomeou. Clique no antigo, Explorer2 e clique Mudança e Excluir no seu teclado, então sim . Isso significa que o Windows gerou um novo explorador. Exe que não tem o mesmo problema que o antigo tinha, e você pode reiniciar seu computador.
Método 4: verifique se os ícones estão ocultos
Se os métodos anteriores falharem, pode ser que os ícones na sua área de trabalho estejam lá, mas simplesmente não sejam mostrados. Este não é um problema do explorer.exe, mas pode acontecer de vez em quando. As etapas para resolver isso são muito fáceis.
- Clique com o botão direito em qualquer lugar da sua área de trabalho.
- Pairar sobre Organizar ícones por, e escolher Mostre ícones da área de trabalho. Os ícones devem estar lá agora.
o explorer.exe O processo no Windows XP, bem como nas versões anteriores e anteriores do Windows, é um processo crítico e sem o qual você realmente pode usar o seu computador, ou se ele tiver algum problema. No entanto, existem algumas soluções possíveis para isso e você pode seguir em frente e seguir os métodos acima para resolvê-lo.
3 minutos lidos






















