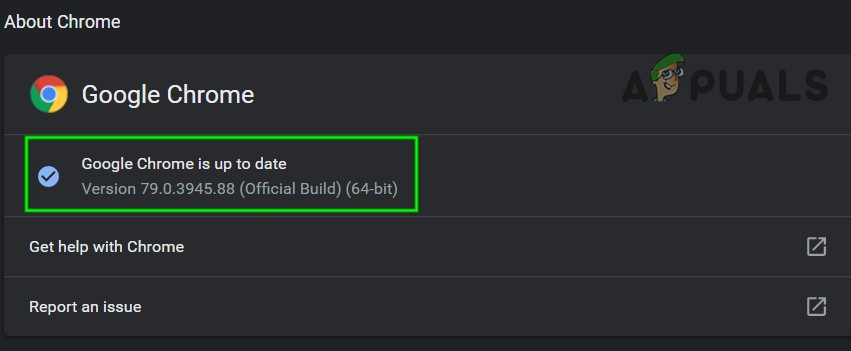Assistir a vídeos no YouTube é uma das melhores coisas que você pode fazer para relaxar e facilmente matar algumas horas. O fluxo de novos vídeos do YouTube é praticamente infinito e você sempre poderá encontrar um novo vídeo que não tenha assistido relacionado ao seu humor atual. É também um host para muitos videoclipes, vloggers que se filmam participando de várias atividades, canais educacionais onde você pode aprender algo novo e muito mais. No entanto, certos problemas como este podem estragar sua atividade favorita, então vamos descobrir como corrigi-lo.
Como corrigir o problema “Ocorreu um erro, tente novamente mais tarde”?
este Youtube O problema aparece aleatoriamente na maioria das vezes e quase não há ocasiões em que você não consegue carregar nenhum vídeo (mas existe). A tela fica preta e granulada e esta mensagem aparece em letras brancas. Há também um hiperlink com o texto “Saiba mais” escrito. Esse problema geralmente desaparece rapidamente, mas pode se tornar irritante se você assistir a vídeos com frequência e quiser experimentar um fluxo interrompido de novos vídeos.

Tela Cinza da Morte
Atualizar a página do vídeo geralmente corrige ocorrências únicas do problema.
Solução 1: o básico
- Verifique o seu conexão de internet . Os vídeos do YouTube exigem certas velocidades de rede para carregar e, se demorar muito para carregar, o problema pode ser a conexão.
- Primeira tentativa reiniciando seu computador. Depois disso, reinicie o roteador ou modem e atualize o navegador para a versão mais recente.
- Limpe seus dados de navegação visitando a opção Limpar dados de navegação que deve estar disponível nas configurações de qualquer navegador que você esteja usando. Exclua o cache e os cookies e tente abrir o YouTube novamente.
- Atualizar seu Flash player.
- Certifique-se de que J avaScript está ativado.

Habilite o Javascript no Internet Explorer
- Atualizar seu navegador.
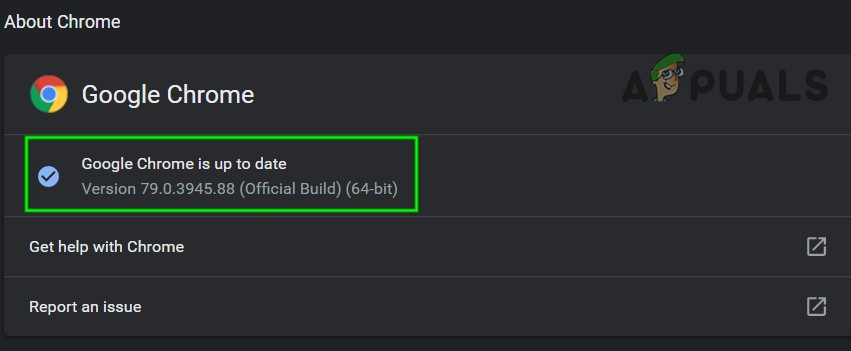
Atualize o Chrome
- Se nenhuma dessas soluções parece ajudar, reinstalar seu navegador e o problema deve ser resolvido.

Escolha o que você deseja limpar e em que momento
Solução 2: alternativas
Se nada da Solução 1 parece funcionar, você pode tentar algumas alternativas para finalmente resolver o problema com o YouTube.
- Segure o Mudança enquanto clica no Recarregar / Atualizar O botão do seu navegador deve recarregar a página, ignorando o cache para se livrar dos arquivos que podem estar causando o problema.
- Tente atualizar Extensões / Plug-ins para suas últimas compilações.
- Se atualizar extensões / plug-ins não resolver seu problema, tente usar o navegador sem essas extensões / plug-ins.
- Algumas extensões como ImprovedYouTube e aplicativos de bloqueio de anúncios são conhecidos por criar esse problema. Se você estiver usando algum deles, desinstale essas extensões e verifique se você pode acessar o YouTube sem problemas.
- Tente usar o HTML5 jogador, entretanto, simplesmente desativando o Shockwave Flash Player dentro Configurações . Defina a opção para “ Impedir que sites executem Flash ”.

Bloqueando Flash Player no Chrome
Solução 3: driver da placa de som
Parece que o problema pode ser causado pelo Microsoft High Definition Drivers de áudio . Este é o driver que vem pré-instalado com o seu PC Windows, mas a instalação do driver feito especificamente para a sua placa de som pode ajudar no seu problema.
- Reúna informações sobre sua placa de som visitando Gerenciador de Dispositivos >> Som , controladores de vídeo e jogos . Sua placa de som deve aparecer na lista suspensa.
- Procure sua placa de som online para encontrar os drivers mais recentes ou use uma ferramenta como o Driver Booster para fazer isso por você.
- Instale os drivers, reinicie o PC e o problema deve ser resolvido.

O uso de programas como o Driver Booster pode tornar o processo de atualização do driver mais fácil
Solução 4: permitir cookies de terceiros
Parece que o bloqueio de cookies de terceiros pode estar causando os problemas e você pode querer desbloqueá-los ou adicionar o YouTube à lista de exceções.
- Visita Configurações >> Configurações avançadas >> Privacidade >> Configurações de conteúdo >> Cookies e desative o controle deslizante em “Bloquear cookies de terceiros e dados do site”.
- Se você acha que é uma má jogada, ative o controle deslizante e adicione o YouTube nos locais permitidos da web.

Desmarque a opção destacada em amarelo
Solução 5: problemas relacionados a anúncios
Algumas pessoas relataram que esses problemas têm algo a ver com anúncios e podem ser bastante fáceis de corrigir.
- Visite a sua conta Configurações de privacidade e clique em Configurações de anúncios do Google na parte inferior da janela.
- Você deveria ver o Personalização de Anúncios controle deslizante na parte superior da página. Deslize na direção Fora .
- Vá para a parte inferior da página e clique em Excluir do Mais anúncios .
- Desativar Adblock ou qualquer outra ferramenta semelhante ao visitar Youtube ou defina o YouTube na lista de exceções.

Desativando a Personalização de Anúncios
Se você ainda está tendo problemas com o YouTube, tente modo anônimo / privado . Você também pode mudar o seu Conta YouTube para verificar se o problema é específico da conta. Além disso, tente usar o YouTube em outro navegador . Além disso, tente diminuir a qualidade do vídeo para descartar se o problema está acontecendo devido à baixa qualidade da conexão com a internet.
Tag Youtube Erro do YouTube 3 minutos lidos