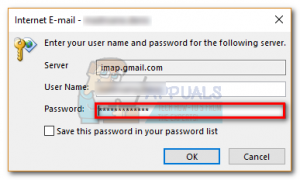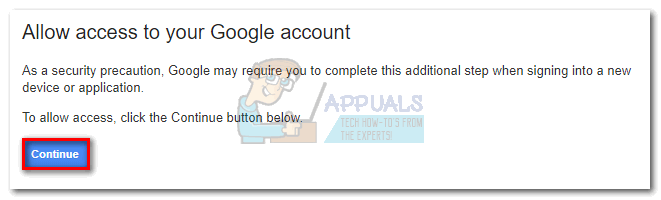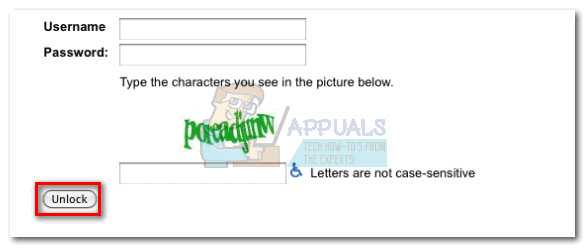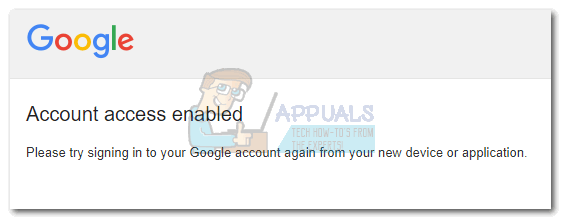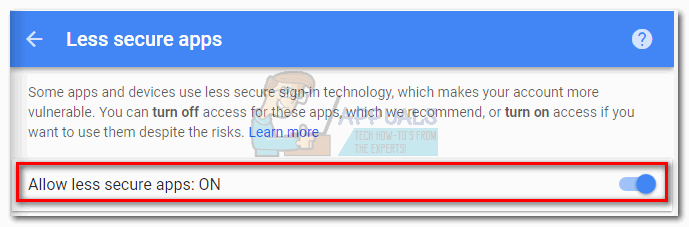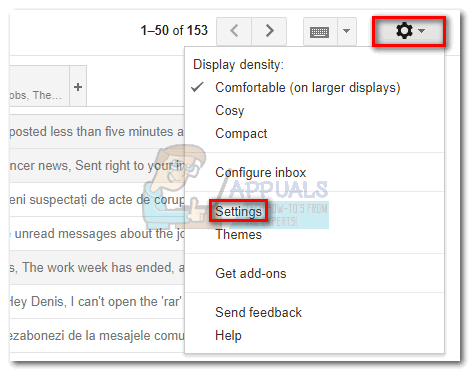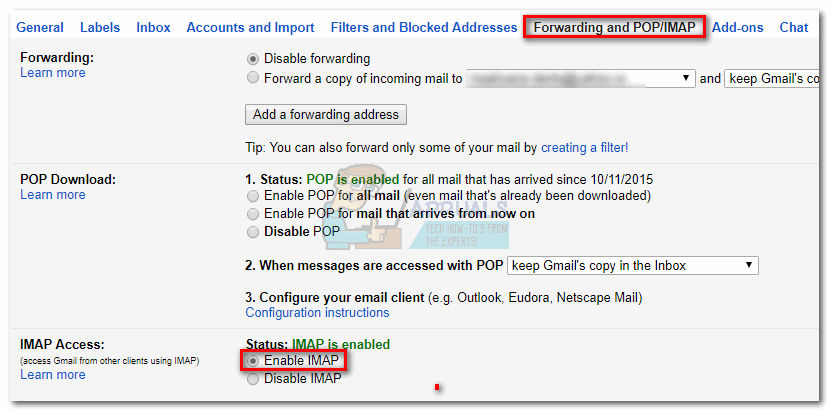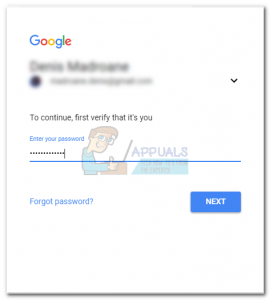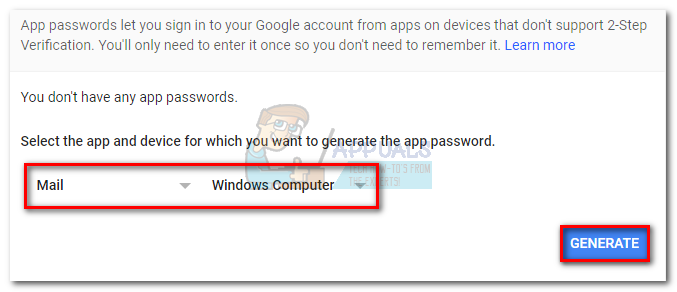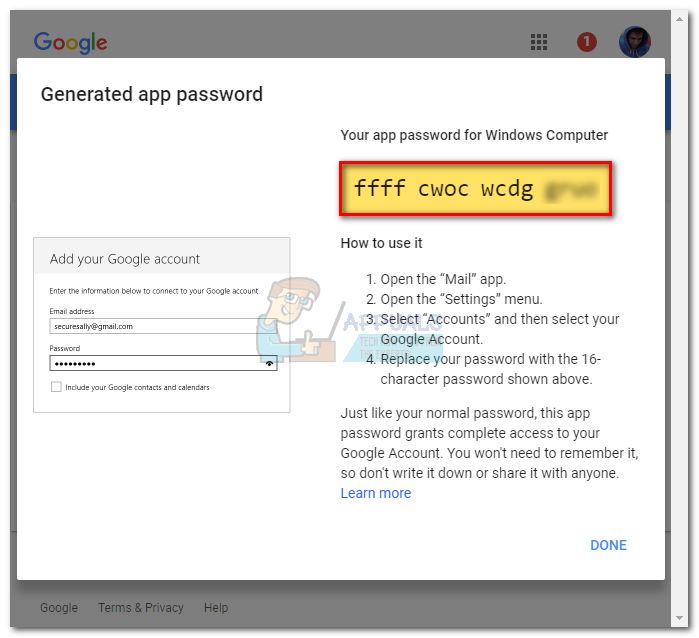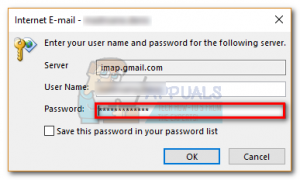Os erros IMAP são particularmente difíceis de resolver. Este erro é geralmente encontrado quando os usuários tentam acessar o Gmail via IMAP no Outlook, Thunderbird, Apple Mail e outros serviços semelhantes. Na maioria das vezes, o erro 'credenciais inválidas' significa que você conseguiu inserir o nome de usuário ou a senha errada, ou até mesmo nomes de servidor / números de porta incorretos.

A maioria dos usuários obterá esse erro assim que abrirem o Microsoft Outlook. Depois de fecharem a mensagem de erro, eles serão solicitados a inserir novamente a senha do e-mail. O problema é que, em alguns casos, o Outlook repetirá a mesma mensagem de erro várias vezes, mesmo se as credenciais estiverem corretas.
Se você tiver certeza absoluta de que inseriu as credenciais corretas, o problema pode ter origem no Google. Na verdade, o “Seu servidor IMAP deseja alertá-lo sobre o seguinte: Credenciais inválidas ”O erro geralmente não é causado por você ou pelo Outlook. Na verdade, é um mecanismo de defesa do Gmail para coisas maliciosas, como scripts automatizados, robôs e outras práticas de abuso de conta.
Outro motivo para o aparecimento desta mensagem é quando os usuários verificam seus e-mails com muita frequência e o Google trata isso como atividade de conta suspeita. Por padrão, as diretrizes do Gmail aconselham os usuários a evitar verificar seus e-mails em intervalos menores que a cada 10 minutos.
Se você está lidando atualmente com esse problema, abaixo você tem uma coleção de métodos que ajudaram muitos usuários a se livrar da mensagem.
Método 1: desbloquear e limpar o Captcha
Ao fazer login em um novo dispositivo com seu endereço do Gmail, sua conta pode exigir uma etapa adicional para funcionar corretamente. Se ainda não o fez, desbloqueie o CAPTCHA e limpá-lo provavelmente fará com que a mensagem de erro desapareça. Aqui está o que você precisa fazer:
- Acesso esse link e clique no Continuar botão.
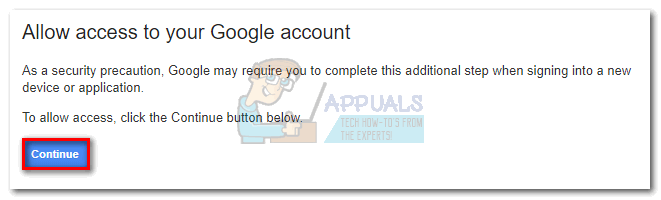
- Digite o nome de usuário e a senha da sua conta do Google. Insira o CAPTCHA exibido e acesse o Desbloquear botão.
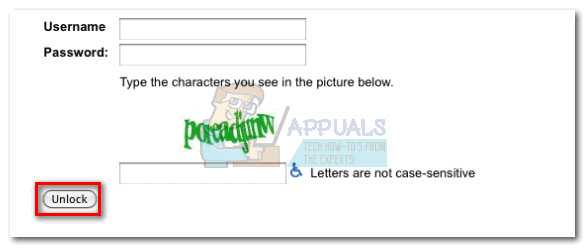
- Se você fizer isso direito, deverá ver um “Acesso à conta habilitado” mensagem.
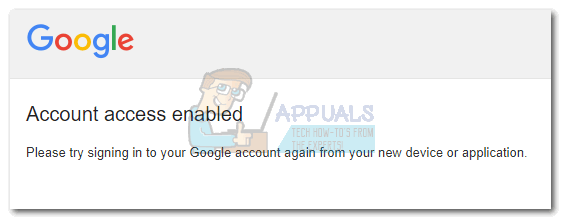
- Agora volte ao Outlook e insira novamente suas credenciais de usuário na próxima vez que a mensagem de erro for exibida. Deve parar de incomodá-lo depois disso.
Método 2: Permitindo aplicativos menos seguros
Outra correção popular para essa mensagem de erro é alterar as configurações de sua conta do Gmail para permitir que aplicativos menos seguros acessem sua conta do Gmail. Não presuma automaticamente que o Outlook não é seguro, é apenas a categorização do Google. De qualquer forma, aqui está como permitir que aplicativos menos seguros acessem sua conta do Gmail:
- Visita esse link e insira o seu Conta do Google credenciais.
- Certifique-se de alternar ao lado de “Acesso para aplicativos menos seguros” Está virado Em.
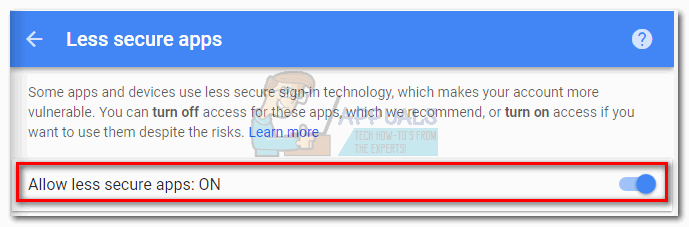
- Retorne ao Outlook e insira novamente suas credenciais. Se tudo correr bem, você não deve ser incomodado pela mesma mensagem de erro novamente.
Método 3: Habilitando o acesso IMAP em sua conta do Gmail
Mesmo se IMAP ativado por padrão, há casos em que serviços de terceiros podem interferir nessa configuração. Se os dois métodos acima falharam, é altamente provável que o IMAP esteja desativado em sua conta do Gmail. Veja como ativá-lo:
- Acesse a versão web do Gmail em esse link e insira suas credenciais de usuário.
- Depois de fazer login, clique na roda de configurações na seção superior direita da tela. Então clique Configurações no menu suspenso.
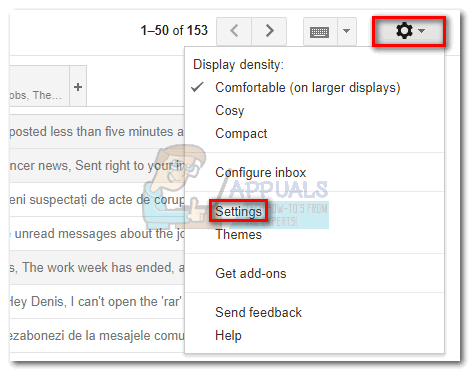
- Clique em Encaminhamento e POP / IMAP guia para trazê-lo para frente. Em seguida, role para baixo e defina Acesso IMAP para Habilitar IMAP .
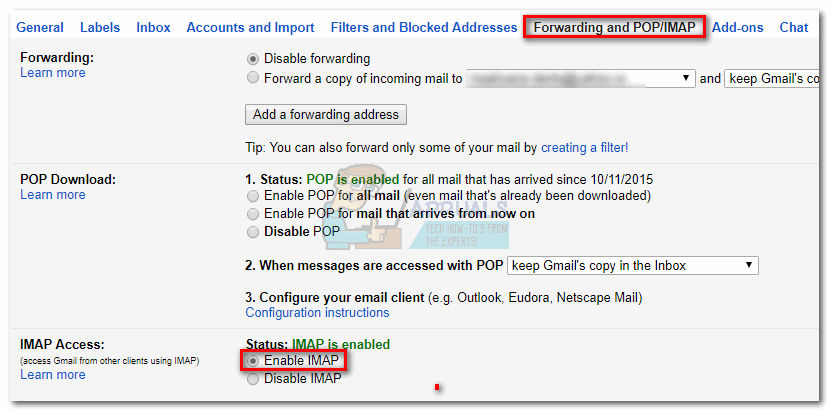
- Feche a janela da web e abra o Outlook novamente. o 'Credenciais inválidas' mensagem de erro deve ser removida.
Método 4: Configurando a verificação em duas etapas para Outlook
Se você usa a verificação em duas etapas com o Gmail, terá que adaptá-la para o Outlook. Alguns aplicativos, incluindo o aplicativo Windows Mail padrão e Outlook, não oferecem suporte à verificação em duas etapas. Normalmente, o Google enviará um código de verificação para o seu número de telefone, mas com o Outlook isso não é aplicável. Em vez disso, você precisará autorizar o aplicativo gerando uma senha de aplicativo específica para ele. Veja como:
- Visite a Senha de app página e entre com sua conta do Google.
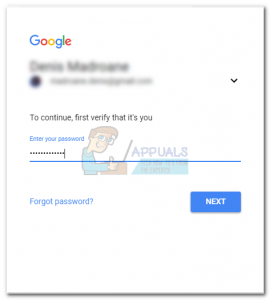
- O Google enviará um prompt de confirmação para o seu telefone, pressione sim confirmar.
- Selecione Enviar no primeiro menu suspenso e Computador Windows no segundo. Clique no Gerar botão.
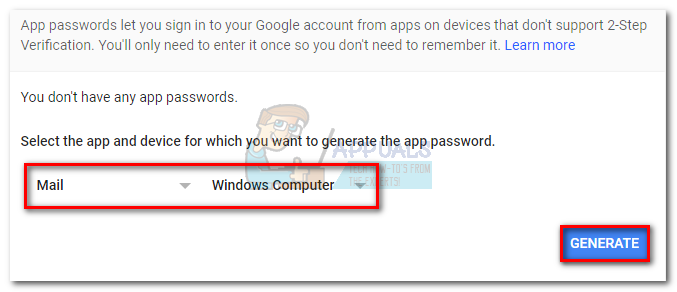
- Copie a senha recém-gerada da caixa amarela.
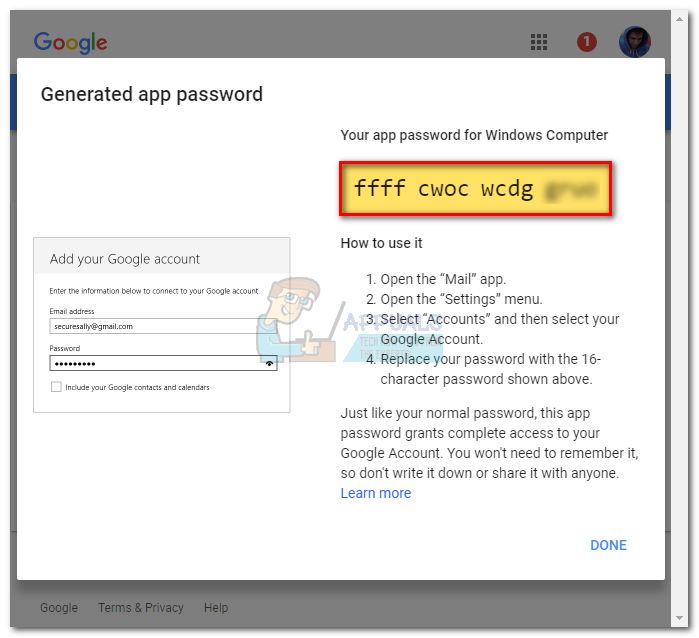
- Abra o Outlook e cole a senha gerada no Senha campo e clique Está bem .