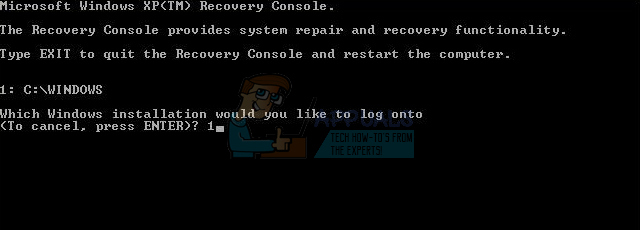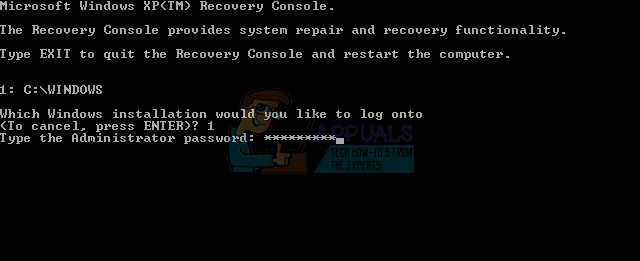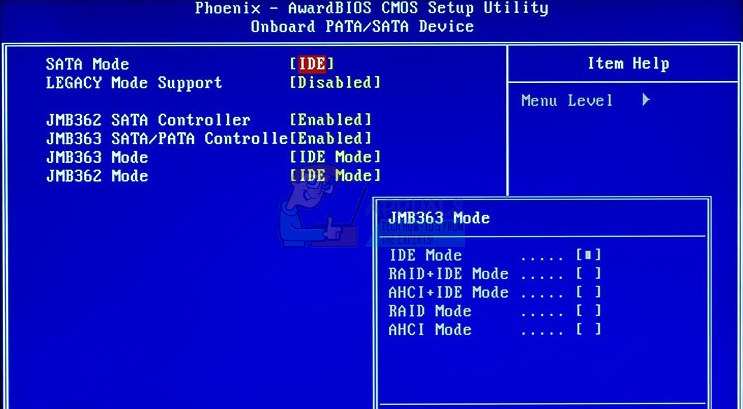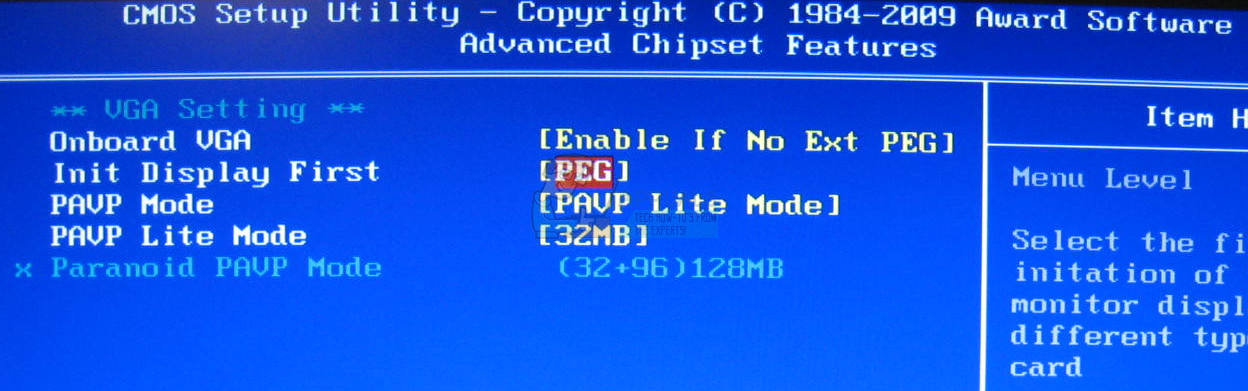Se os arquivos do sistema ou aplicativos estiverem corrompidos, seu sistema operacional não será inicializado corretamente e seu aplicativo não funcionará até que o erro seja corrigido. PCI.sys é um arquivo que pode estar corrompido ou danificado e seu sistema operacional não será capaz de funcionar corretamente. Se você ligar o Windows e vir o seguinte erro: “ O Windows não pôde ser iniciado porque o seguinte arquivo está ausente ou corrompido system32 DRIVERS pci.sys ”, que significa pci.sys o arquivo está corrompido e deve ser corrigido por você.
O que é pci.sys? PCI.SYS é um arquivo de sistema, localizado no seguinte local C: Windows System32 Drivers . Por padrão, o Windows é instalado na partição C: que é chamada de partição do sistema.
Este erro ocorre no sistema operacional Windows 2000 e Windows XP. Então, por que esse problema ocorre? Existem mais razões, incluindo infecções por malware, componente de hardware defeituoso, desligamento forçado do computador e outros.
Mostraremos como resolver problemas usando o Windows XP SP3. Todos os métodos são compatíveis com o sistema operacional, Windows 2000 e Windows XP.
Método 1: reparar pci.sys usando o console de recuperação
Quando os arquivos do sistema estão corrompidos e o Windows não consegue inicializar, a primeira opção é executar o console de recuperação e reparar os arquivos corrompidos. Para este método, você precisará de um CD, DVD ou USB inicializável com a instalação do Windows 2000 ou do Windows XP gravada. Como sabemos qual arquivo de sistema está corrompido (pci.sys), corrigiremos apenas esse arquivo.
Como você sabe, a Microsoft interrompeu o suporte estendido e convencional para Windows 2000 e Windows XP, e há uma série de falhas de segurança que podem ser descobertas por hackers. Se você estiver usando o Windows 2000 ou Windows XP, atualize seu sistema operacional para, no mínimo, o Windows 7. Caso esteja usando alguns aplicativos que são compatíveis apenas com o Windows XP, não precisa se preocupar, pois poderá executar o legado aplicativo em um sistema operacional mais recente usando ferramentas adicionais. Você pode instalar o Windows 2000 no Windows 7, Windows 8, Windows 8.1 e Windows 10 usando software de virtualização. Se estiver usando o Windows 7, você pode executar o Windows XP usando o Virtual PC e o modo Windows XP. Se estiver usando o Windows 8, Windows 8.1 e Windows 10, você pode executar o Windows XP usando a tecnologia de virtualização chamada Hyper-V Client.
- Inserir CD ou DVD inicializável do Windows XP ou disco flash USB inicializável
- Reiniciar seu computador
- Bota seu computador a partir da unidade de CD ou DVD ou unidade flash USB
- pressione qualquer tecla para inicializar a partir do CD. A instalação irá inspecionar a configuração do seu hardware.
- pressione R para entrar no console de recuperação

- Selecione a instalação que você deseja acessar (por padrão é C: Windows)
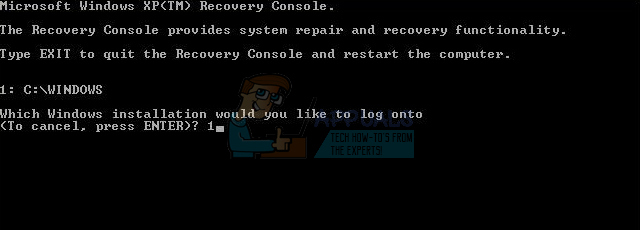
- Entrar a senha do administrador. Em alguns casos, a senha do administrador é definida como uma senha em branco. Neste caso, pressione ENTRAR .
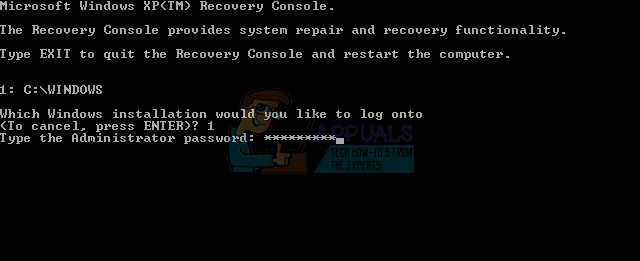
- Tipo mapa para ver a partição e os volumes disponíveis. Como você pode ver, o Windows XP está instalado na partição NTFS C: e o CD-ROM está usando carta D:

- Tipo o seguinte no Prompt de comando e pressione Entrar
expanda D: i386 pci.sy_ c: Windows system32 drivers / y, Onde D: é a letra da unidade de CD ou DVD ROM, C: é a unidade em que o Windows XP está instalado e onde janelas é a pasta na qual o Windows XP está instalado.
Caso você esteja usando o Windows 2000, em vez disso C: Windows system32 drivers você precisa digitar C: winnt system32 drivers

- Tipo Saída e pressione Entrar para sair do console de recuperação. O Windows XP será reiniciado.
- Apreciar seu Windows XP
-

Método 2: alterar a configuração do BIOS
Se você atualizou seu computador ou notebook com novos componentes de hardware e tentou instalar o Windows, mas não conseguiu devido a um erro de PCI.sys, recomendamos que você altere a configuração atual do BIOS. O procedimento de alteração da configuração do BIOS depende do fornecedor, portanto, você deve ler a documentação técnica de sua placa-mãe. Você precisa alterar a configuração SATA e VGA.
- Reiniciar ou virar em seu computador ou notebook
- pressione F2 ou Dell acessar BIOS
- Navegar para Configuração SATA e alterar a configuração SATA para Modo de combinação (AHCI, SATA)
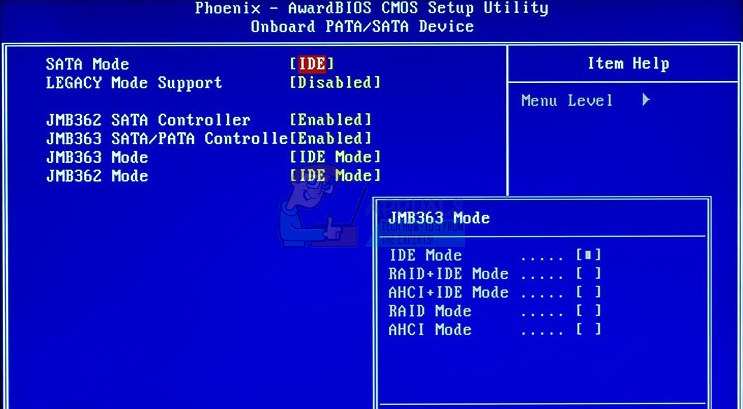
- Navegar para Configurações VGA e alterar as configurações de vídeo de PEG para PCI
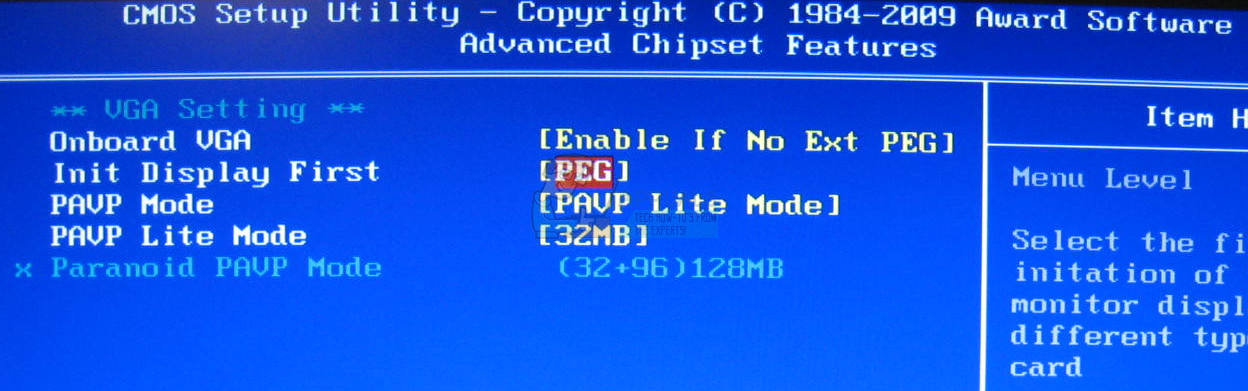
- Salve suas configurações
- Reiniciar seu computador
- Instalar Windows, aplicativos e drivers
- mudança Configurações de exibição de vídeo de volta a PEG
- Reiniciar seu computador
- Apreciar seu Windows

Método 3: limpe e reinstale o sistema operacional
Este é o último método de software que você pode tentar para resolver problemas. Se este método não o ajudar, os próximos métodos incluirão componentes de hardware. Se você não tem ou não se importa muito com seus dados, configurações do Windows ou configuração do aplicativo, formate seu disco rígido e reinstale o Windows e o aplicativo. Se você tiver alguns dados importantes, recomendamos que você inicialize o Linux Live CD em seu computador e faça backup de todos os dados importantes. Depois disso, você pode reinstalar o Windows.
Observe que todos os aplicativos, configurações e dados serão excluídos da partição do sistema.
Método 4: alterar o módulo de RAM
Às vezes, devido a falhas na RAM, as instruções do sistema ou do aplicativo não podem ser endereçadas na RAM. A melhor solução é mudar sua RAM. Como você vai fazer isso? Se você estiver usando mais módulos de RAM, tente desconectar um por um e teste se há algum problema com o módulo de RAM. Além disso, se você está planejando comprar outro módulo de RAM, deve verificar qual geração de memória RAM está usando em sua placa-mãe. Como sempre, recomendamos que você verifique a documentação técnica de sua placa-mãe e, com base nela, você poderá adquirir o módulo de RAM adequado para seu computador ou notebook. Achamos que você está usando um computador antigo com memória DDR ou DDR2. Mostraremos como identificar de qual memória RAM você precisa. Temos placa-mãe P5Q fabricada pela empresa ASUS. Esta placa-mãe está usando RAM DDR2.
- Abra o navegador da Internet (Google Chrome, Mozilla Firefox, Internet Explorer ou outro)
- Abra o site da ASUS neste LIGAÇÃO . Vamos abrir o site de suporte ASUS porque estamos usando placa-mãe ASUS
- Navegue até o Memória A placa-mãe P5Q tem quatro slots e suporta no máx. 16 GB de RAM DDR2.

- Compra memoria RAM
- Instalar memoria RAM
- Apreciar seu Windows

Método 5: mude seu HDD
Outro componente de hardware que pode estar com defeito é um disco rígido (HDD). O HDD armazena o sistema operacional, aplicativos e nossos dados. Às vezes, os arquivos não podem ser lidos do disco rígido por causa de setores defeituosos ou algum outro problema. A melhor solução para isso é comprar HDD compatível. Como sempre, recomendamos a leitura da documentação técnica do seu computador ou notebook. Existem dois tipos de HDD, ATA HDD e SATA HDD. Tenha cuidado ao comprar HDD, porque ATA HDD não pode ser conectado à porta SATA e vice-versa. Vamos mostrar qual disco rígido está usando a placa-mãe ASUS P5Q.
- Abrir Navegador de Internet (Google Chrome, Mozilla Firefox, Internet Explorer ou outro)
- Abrir Site da ASUS neste LIGAÇÃO . Vamos abrir o site de suporte ASUS porque estamos usando placa-mãe ASUS
- Navegar para Armazenamento A placa-mãe P5Q tem seis conectores SATA e suporta taxas de transferência de até 3Gb / s.

- Compra HDD
- Instalar memoria RAM
- Instalar Recomendamos que você instale no mínimo o Windows 7.
- Apreciar seu Windows