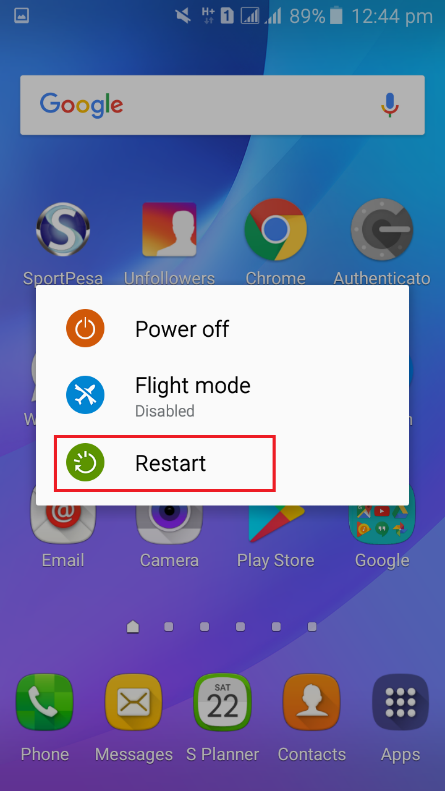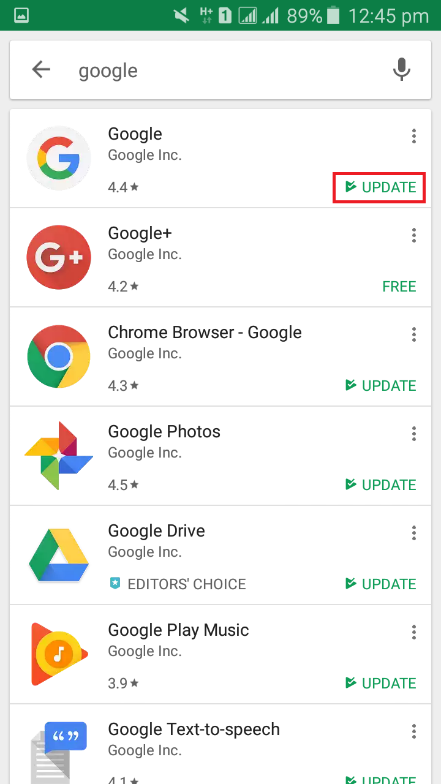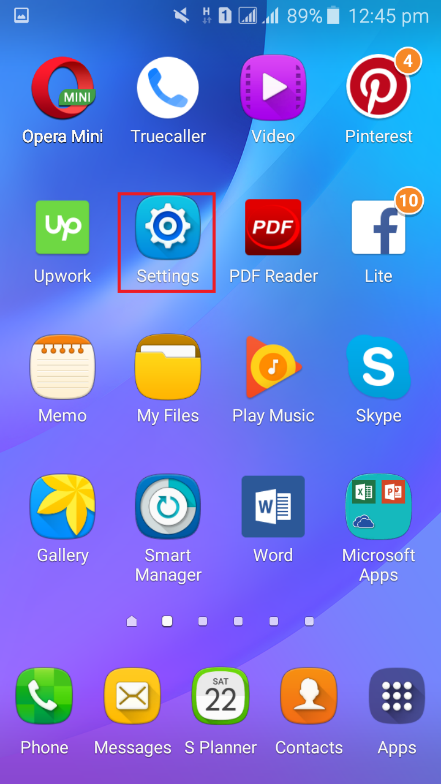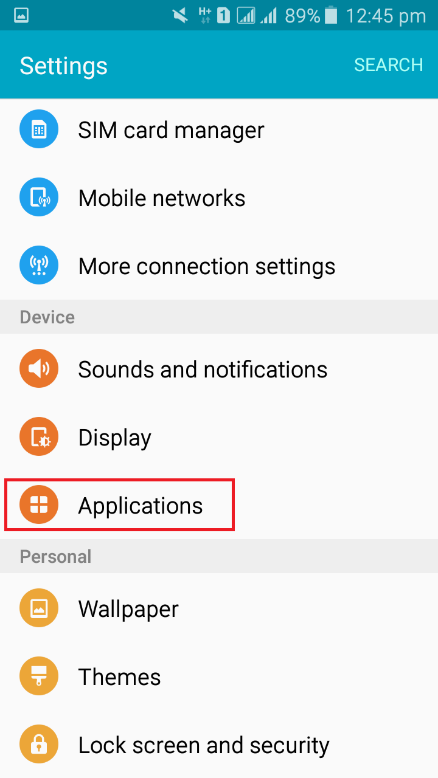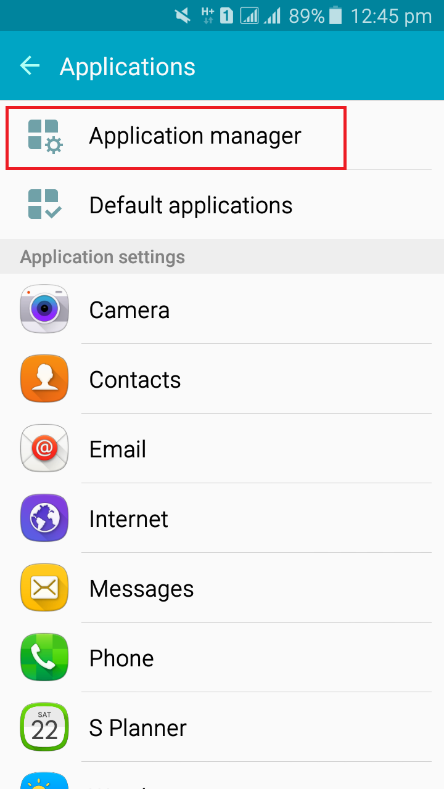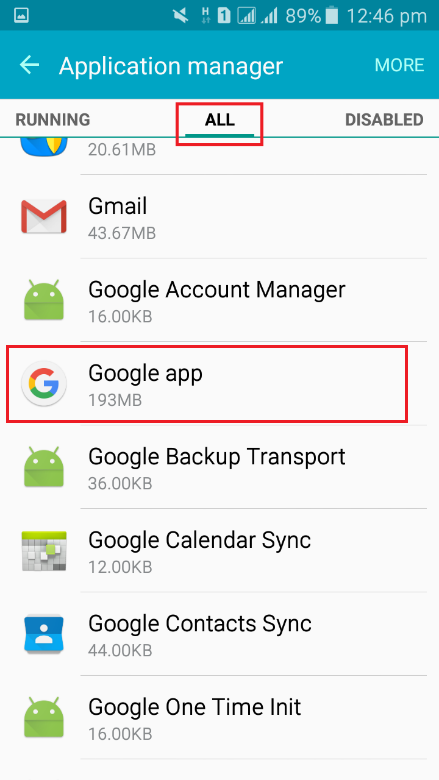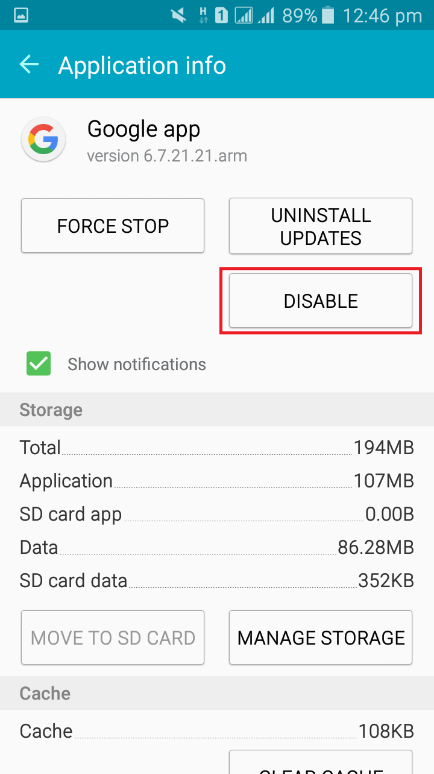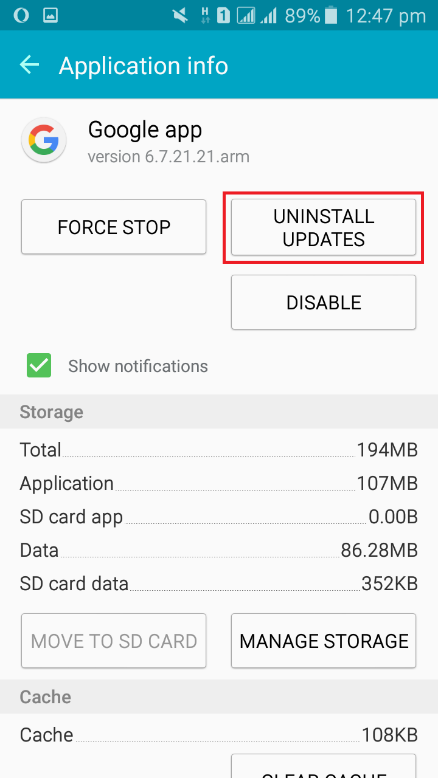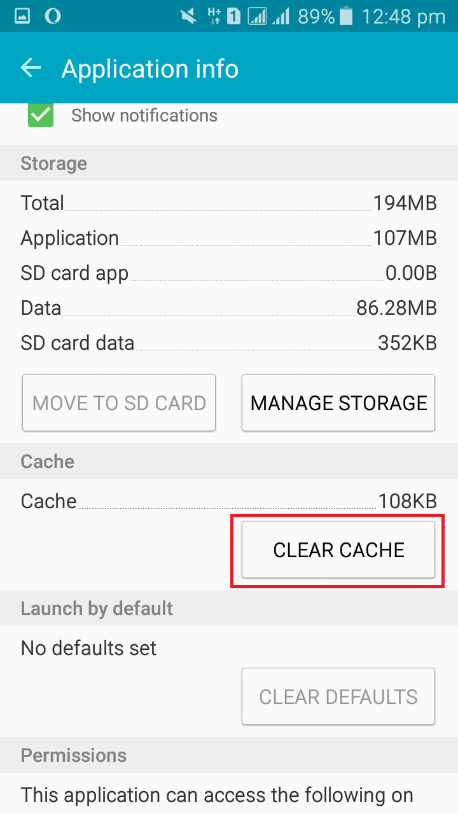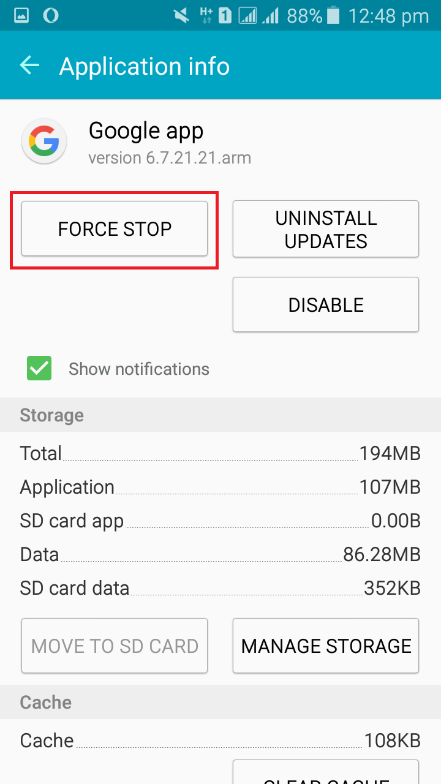Não é uma vez que você tentou usar um determinado aplicativo ou widget em seu telefone e ele não funciona. Este problema é comum em muitos dispositivos Android. Pode ser causado por uma interferência com outros aplicativos, atualizações simples feitas por desenvolvedores, acúmulo de dados de cache ou quaisquer outros problemas relacionados. Um widget específico que está sujeito a esses problemas é o widget da Pesquisa Google. Vários usuários do Android relataram casos em que o widget não exibia pesquisas digitadas e até mesmo não funcionava. Isso pode ser muito frustrante. Todos gostamos do Google porque nos dá a experiência de ter um assistente pessoal no bolso. Somos capazes de pesquisar qualquer coisa, obter respostas para perguntas difíceis e aprender muito sobre o mundo.
Algumas das mensagens de erro que você pode receber são “Infelizmente a Pesquisa Google parou de funcionar” e “A solicitação não foi realizada porque não havia conectividade”. Às vezes, você pode digitar sua pesquisa e não obter resposta alguma. Uma alternativa que os telefones Android oferecem é pressionar e segurar o botão Home para acessar o widget Pesquisa Google. No entanto, se isso não funcionar, talvez você precise alterar algumas de suas configurações para fazer as coisas funcionarem. Aqui estão algumas etapas que você pode experimentar para corrigir o problema.
Etapa 1: reinicie seu dispositivo Android
A reinicialização tende a resolver muitos problemas em telefones Android. Às vezes, seu dispositivo acumula pacotes de dados e dados de cache que inibem o bom funcionamento dos aplicativos.
- Pressione a tecla de função esquerda no seu telefone
- Feche todos os seus aplicativos

- Segure o botão liga / desliga para reiniciar o telefone
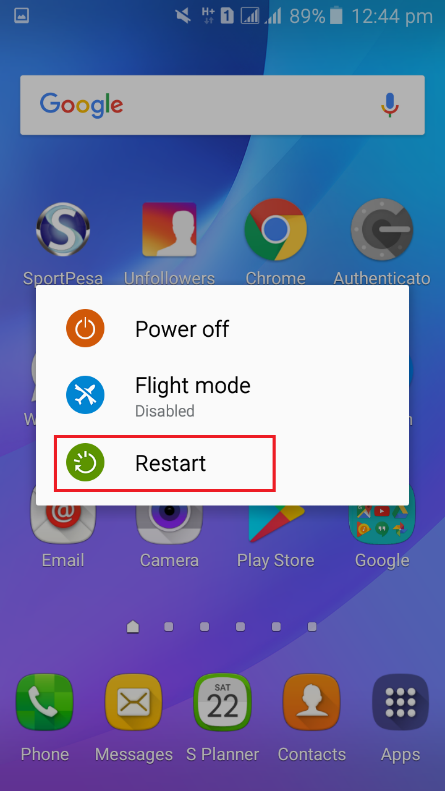
- Tente usar o widget da Pesquisa Google para ver se o problema foi corrigido
Etapa 2: Atualize seu Google App
- Faça uma atualização para a versão mais recente do seu Google App visitando a Play Store
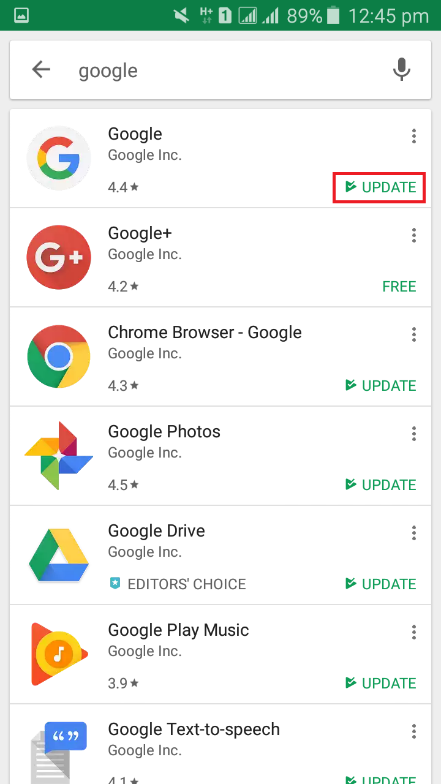
- Tente sua pesquisa após a atualização para ver se o widget agora funciona corretamente
Etapa 3: Ative o Google App em suas configurações
- Vá para suas configurações
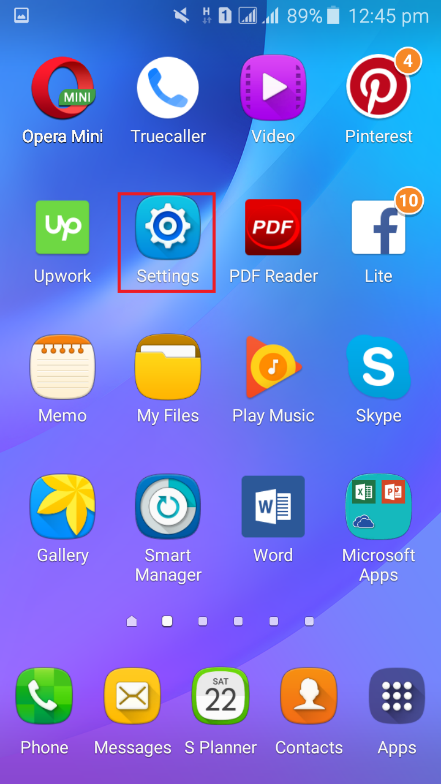
- Role para baixo até Aplicativos
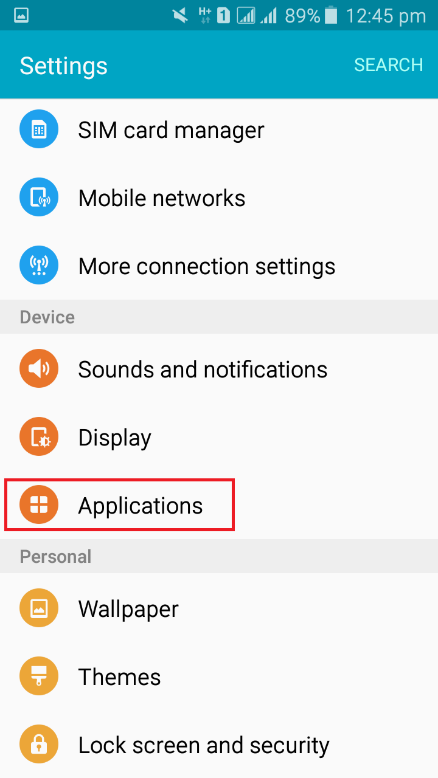
- Clique em Gerenciador de Aplicativos
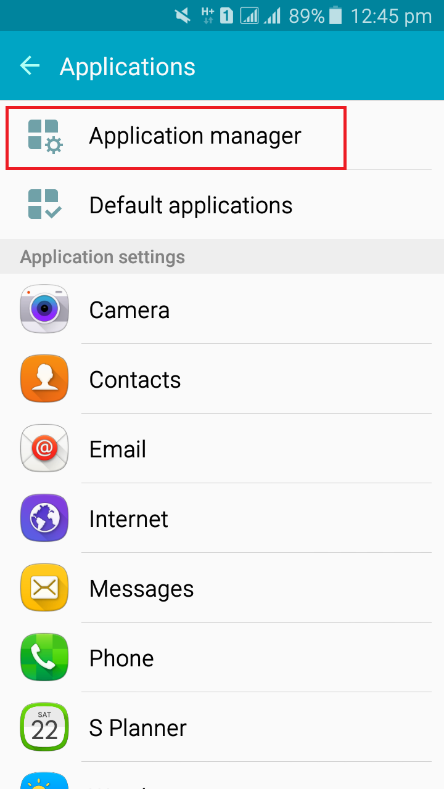
- Role até a guia “Todos” e desça até chegar ao Google app. Clique nisso.
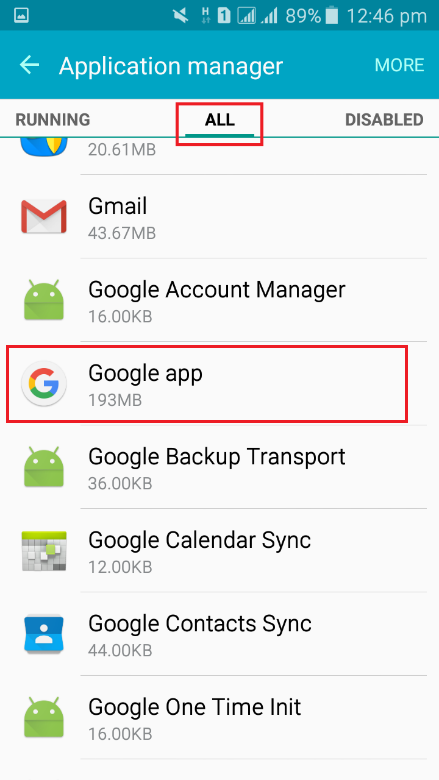
- Se estiver escrito “DESATIVADO” na opção mostrada abaixo, clique nele para reativar o Google App.
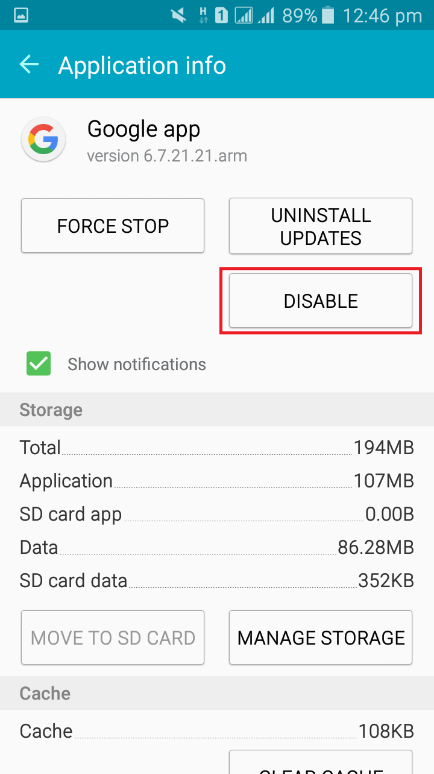
- Tente fazer uma pesquisa no widget Pesquisa Google para ver se o problema foi corrigido.
Etapa 4: Desinstale as atualizações no Google app
As etapas usadas para alcançar o Google nas etapas subsequentes são semelhantes às mencionadas na etapa 3.
- Vá para suas configurações
- Clique em Aplicativos> Gerenciador de Aplicativos
- Vá para a guia “Todos” e role para baixo até a Pesquisa Google
- Clique em DESINSTALAR ATUALIZAÇÕES
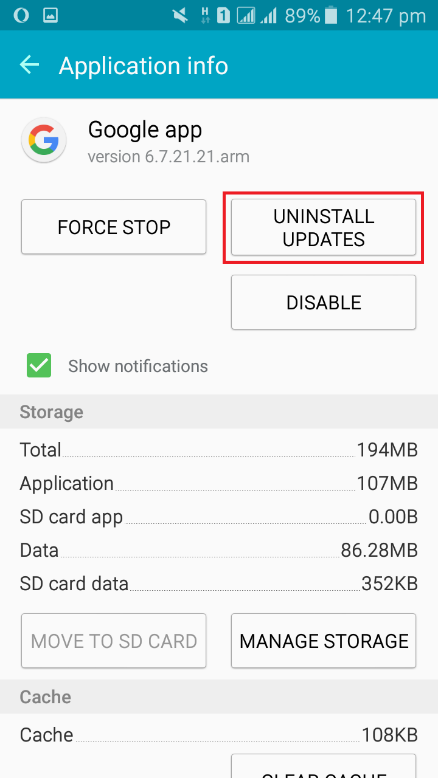
- Experimente trabalhar com o widget da Pesquisa Google para ver se funciona.
Etapa 5: limpe o cache do Google App
- Vá para suas configurações
- Clique em Aplicativos> Gerenciador de aplicativos> Todos
- Selecione Google App
- Em “Cache”, clique em “LIMPAR CACHE”
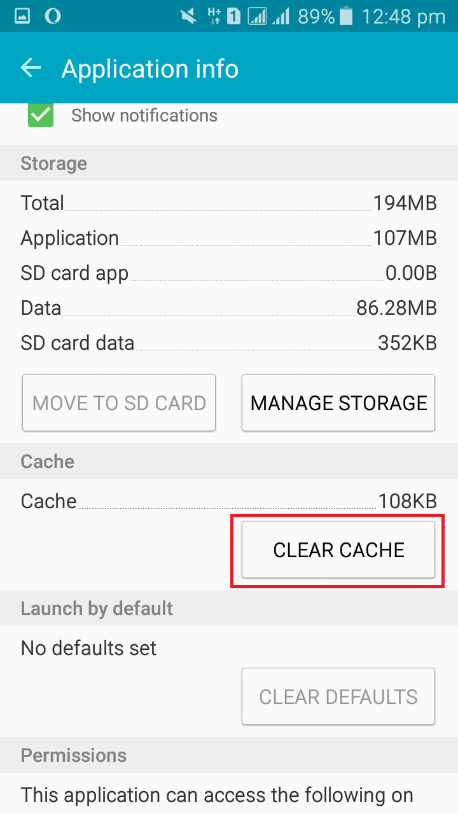
- Tente fazer sua pesquisa no widget do Google para ver se agora funciona.
Etapa 6: Reinicie seu Google app
- Vá para as configurações
- Clique em Aplicativo> Gerenciador de aplicativos> Todos
- Role a lista para baixo até encontrar a Pesquisa Google
- Clique em FORCE STOP e em OK.
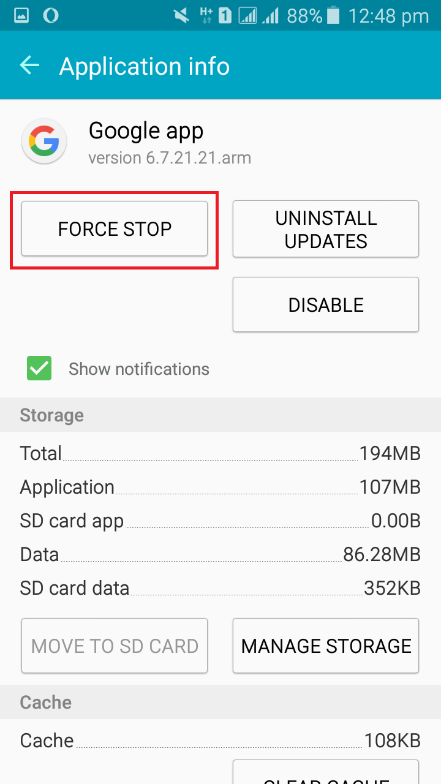
- Agora tente fazer pesquisas em seu widget do Google para ver se algum resultado aparecerá.
Alguns usuários podem descobrir que a Pesquisa Google não está listada entre outros aplicativos no gerenciador de aplicativos. Nesse caso, exclua o Google e instale-o novamente. Isso pode apenas fazer o truque. Certifique-se de que sua conexão com a Internet esteja correta ao tentar essas etapas. Se nada funcionar, você sempre pode acessar o mecanismo de pesquisa do Google usando seu navegador preferido.
2 minutos lidos