Houve relatos de congelamento do Windows 11 na inicialização e, às vezes, depois que o usuário fez login no Windows e começou a usá-lo. Quando a força do usuário reinicia o computador, eles enfrentam o problema de congelamento novamente.

Problema de congelamento do Windows 11
Abaixo, vamos dar uma olhada nos métodos de solução de problemas para tentar se você encontrar um problema semelhante. Prossiga com o método que melhor se adapta à sua situação.
1. Remova os periféricos USB
Antes de começar, certifique-se de que seu PC não esteja conectado a nenhum periférico USB. Se os dispositivos de hardware que você está usando (teclado, mouse, por exemplo) estiverem corrompidos, você terá problemas para usar o sistema.
Depois de remover todos os periféricos, verifique se algo mudou após alguns minutos. Continue com o próximo método se isso não funcionar.
2. Execute verificações do sistema
Uma das razões mais comuns por trás do congelamento do sistema na inicialização são erros de corrupção e bugs no sistema. Muitos fatores diferentes podem causar corrupção, mas, felizmente, podem ser corrigidos e identificados com bastante facilidade.
A melhor maneira de identificar e resolver esses problemas é usando os dois utilitários de solução de problemas que vêm integrados ao Windows; SFC e DISM. Eles podem ser executados usando o prompt de comando.
A primeira ferramenta, DISM, é responsável por corrigir uma imagem corrompida do sistema. Em vez de reinstalar o Windows, a imagem original é baixada da Internet. O método pode ser usado para corrigir erros que não podem ser corrigidos convencionalmente.
Por outro lado, o Verificador de arquivos verifica os arquivos protegidos do sistema e substitui os corrompidos por seus equivalentes mais saudáveis. Essencialmente, ambas as ferramentas resolvem os erros que você encontra no seu PC com Windows trabalhando juntas.
Aqui está como você pode executar ambos os utilitários:
- aperte o Ganhar + R teclas juntas para abrir uma caixa de diálogo Executar.
- Digite cmd no campo de texto da caixa de diálogo e pressione Ctrl + Mudança + Digitar para iniciar o prompt de comando com privilégios administrativos.
- Como alternativa, você pode digitar cmd na área de pesquisa da barra de tarefas do Windows e clicar em Executar como administrador .
- Dentro da janela do Prompt de Comando, digite o comando mencionado abaixo e pressione Digitar .
DISM.exe /Online /Cleanup-image /Restorehealth
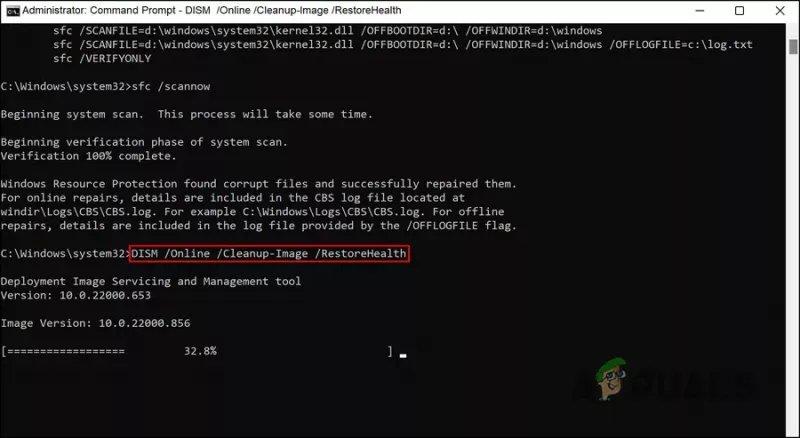
Execute o comando DISM
- Pode levar até meia hora para que o comando seja executado com êxito. Feito isso, execute o seguinte comando na mesma janela.
sfc /scannow
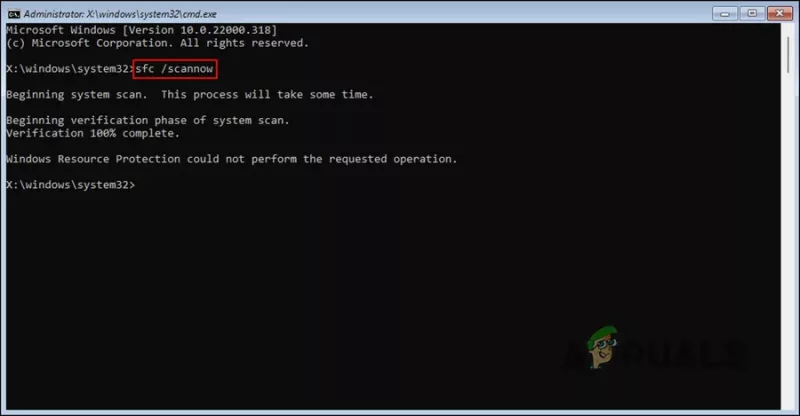
Execute o comando DISM
Uma vez executado, reinicie o seu PC e verifique se o erro foi resolvido.
3. Atualize o driver
Outra correção que funcionou para os usuários foi atualizar seus drivers desatualizados. Dois drivers considerados culpados na maioria dos casos foram os drivers de rede e os drivers gráficos.
A melhor maneira de combater problemas com esses drivers é atualizá-los para a versão mais recente. O driver pode ser atualizado de duas maneiras - por meio do Gerenciador de dispositivos ou visitando o site do fabricante e baixando o driver de lá.
O driver também pode sofrer downgrade se a atualização falhar. Um downgrade retornará o driver ao estado anterior de funcionamento, permitindo que você use o sistema normalmente.
Se você quiser usar o Gerenciador de dispositivos para esse processo, siga estas etapas:
- Digite Gerenciador de dispositivos na pesquisa do Windows e clique em Abrir .
- Na janela seguinte, expanda a seção Adaptadores de rede e clique com o botão direito do mouse no driver de rede.
- Escolher Atualizar driver no menu de contexto.
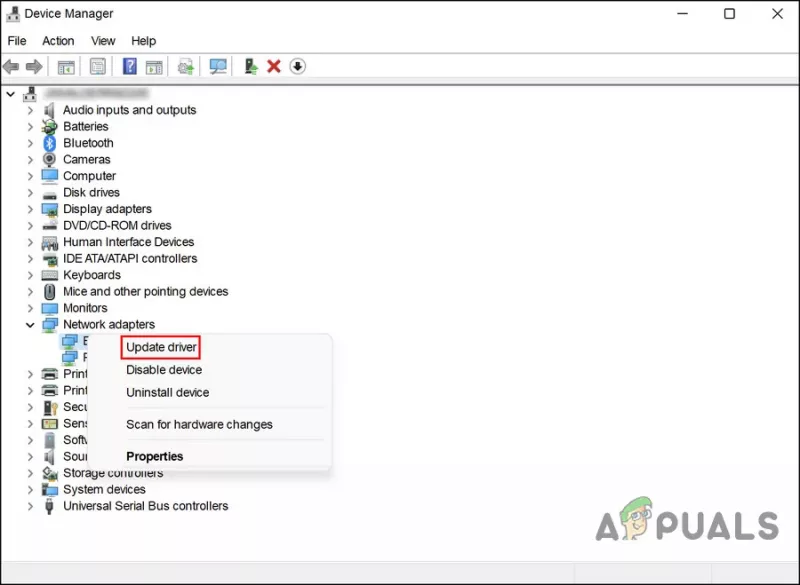
Escolha a opção Atualizar driver no menu de contexto
- Depois disso, clique em Pesquise drivers automaticamente e aguarde o sistema encontrar o driver correto.
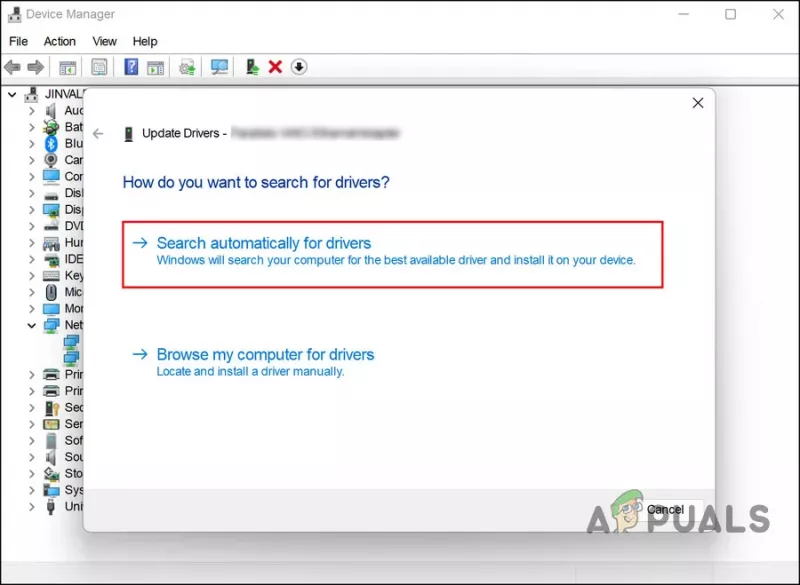
Pesquise no sistema por drivers
- Uma vez encontrado, siga as instruções na tela para prosseguir.
Execute as mesmas etapas para atualizar seu driver gráfico também.
Caso você queira reverter o driver para um estado de trabalho anterior, siga estas etapas:
- Siga as etapas acima para expandir o Adaptadores de rede seção no Gerenciador de dispositivos.
- Clique com o botão direito do mouse no driver de rede e escolha Propriedades no menu de contexto.
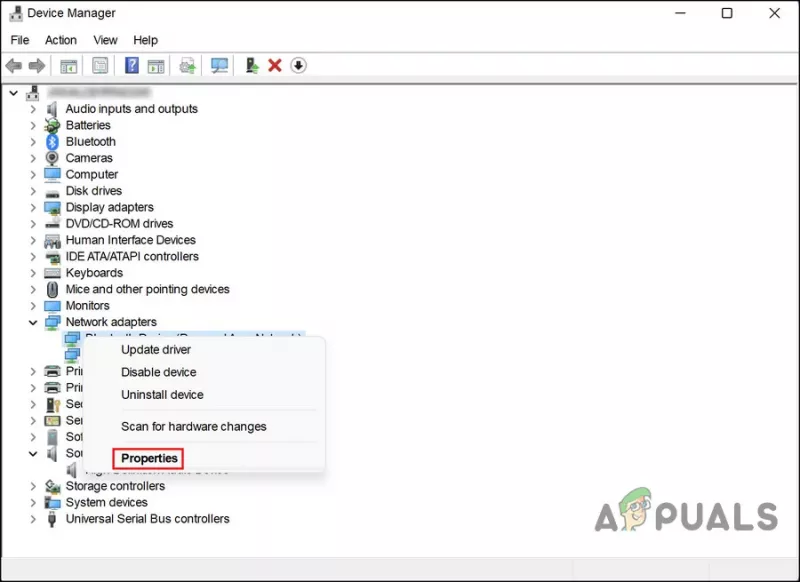
Escolha Propriedades no menu de contexto
- Na guia Drivers da caixa de diálogo Propriedades, clique no botão Reverter condutor botão.
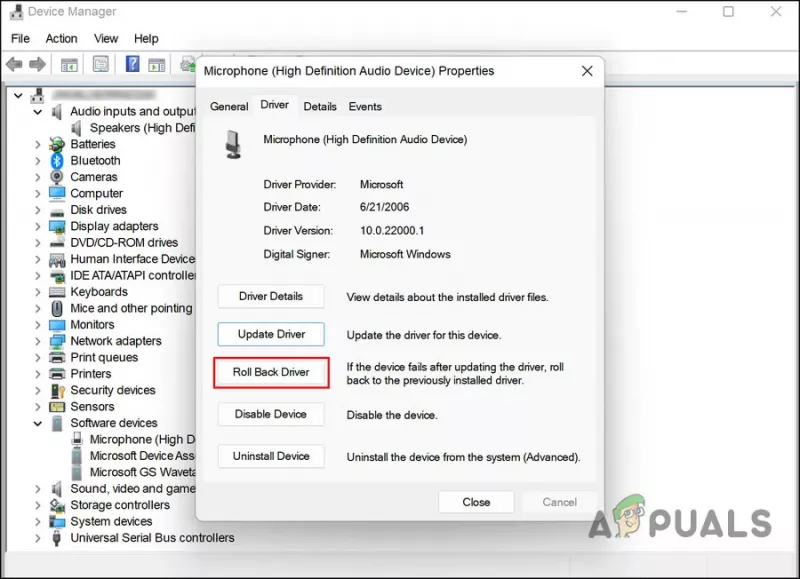
Clique na opção Reverter driver
- Siga as instruções na tela para prosseguir e verifique se o problema foi resolvido.
Como alternativa, você pode baixar o driver mais recente do site oficial do fabricante se não quiser usar o Gerenciador de dispositivos.
4. Desative a inicialização rápida
Você pode usar o recurso de inicialização rápida do Windows 11 para reiniciar o computador mais rapidamente após desligá-lo. Por padrão, o Fast Boot coloca o computador em hibernação em vez de desligá-lo completamente. Por padrão, o Fast Boot é ativado em computadores que podem hibernar.
É verdade que uma inicialização rápida pode aumentar a velocidade de inicialização de PCs com discos rígidos (HDDs), mas também pode causar problemas como o que estamos discutindo atualmente. Se esse cenário for aplicável, a solução é bastante simples, pois você só precisa desativar o recurso de inicialização rápida para resolver o problema.
Se este cenário for aplicável, veja como você pode desabilitar o Fast Boot:
- Digite Painel de controle na área de pesquisa da barra de tarefas e clique em Abrir .
- Clique Opções de energia no Painel de Controle. Caso não consiga encontrar essa opção, selecione Ícones grandes no menu Exibir por.
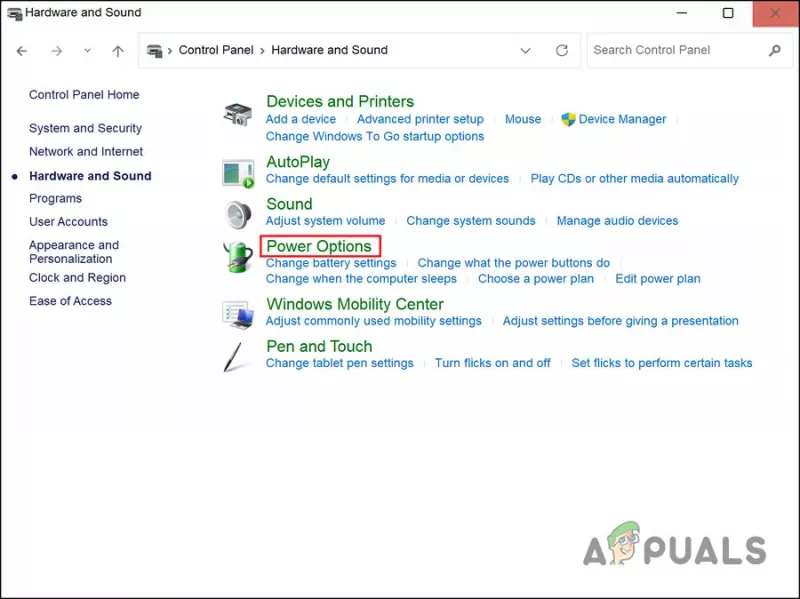
Clique no botão Opções de energia
- Agora selecione Escolha o que os botões de energia fazem e desmarque Ative a inicialização rápida . A opção pode estar esmaecida; nesse caso, clique em Alterar configurações indisponíveis no momento e execute o passo acima.
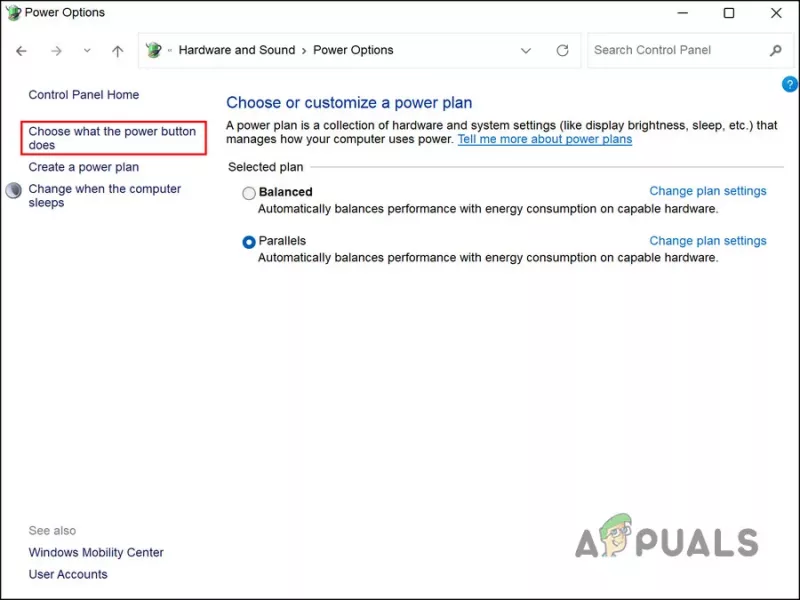
Modifique as opções de energia
5. Execute uma inicialização limpa
Também existe a possibilidade de aplicativos de terceiros interferirem nos processos do sistema. A primeira etapa neste cenário é desinstalar todos os aplicativos instalados recentemente que você suspeita que possam estar causando o problema.
Como alternativa, você pode executar seu PC em um estado de inicialização limpa para identificar o culpado se você não tiver certeza de qual aplicativo está causando o problema. Quando o sistema inicia nesse estado, ele possui apenas os drivers e programas essenciais instalados. Quando o erro não ocorre após iniciar o sistema em um estado de inicialização limpa, isso significa que um processo em segundo plano é realmente responsável.
Aqui está como você pode executar uma inicialização limpa no Windows. Usando esse método, você poderá identificar e remover o aplicativo de terceiros que está causando o problema.























