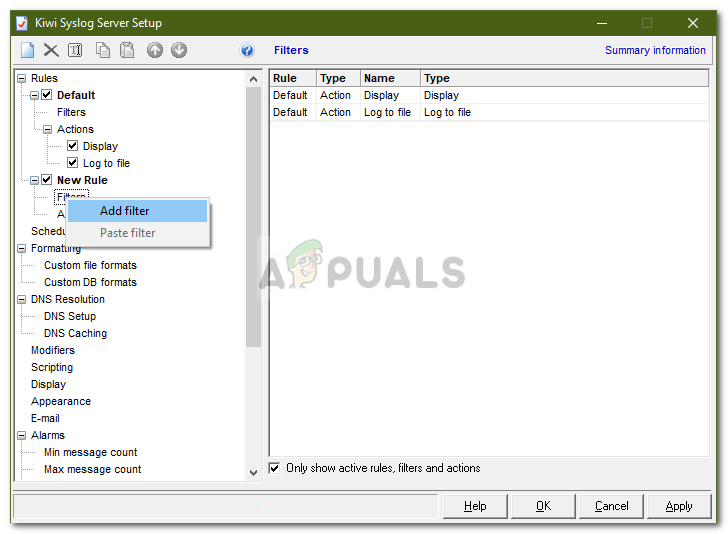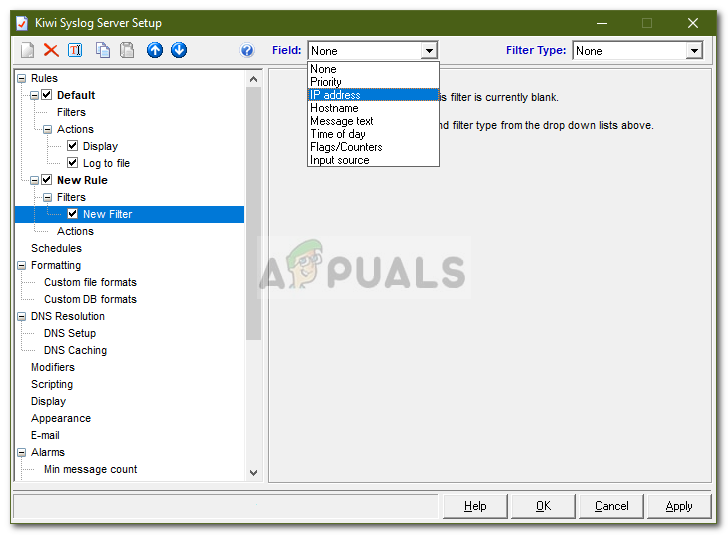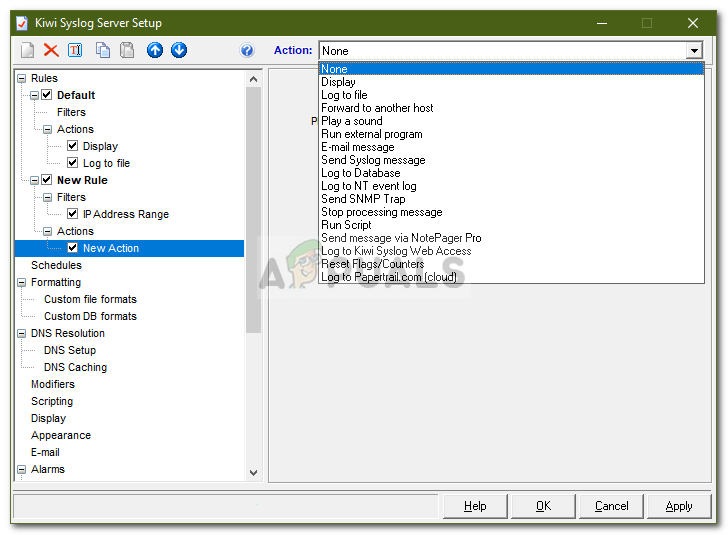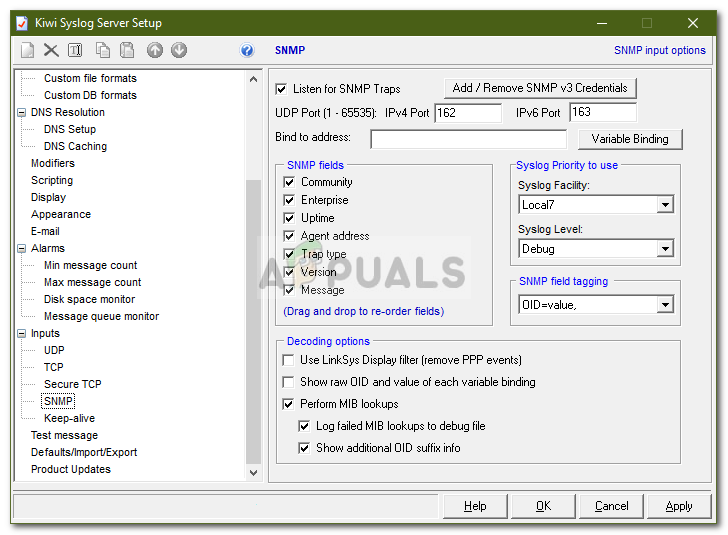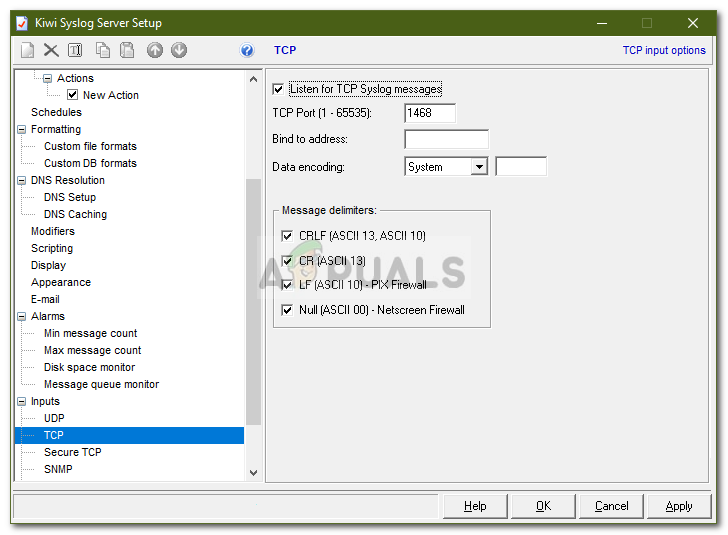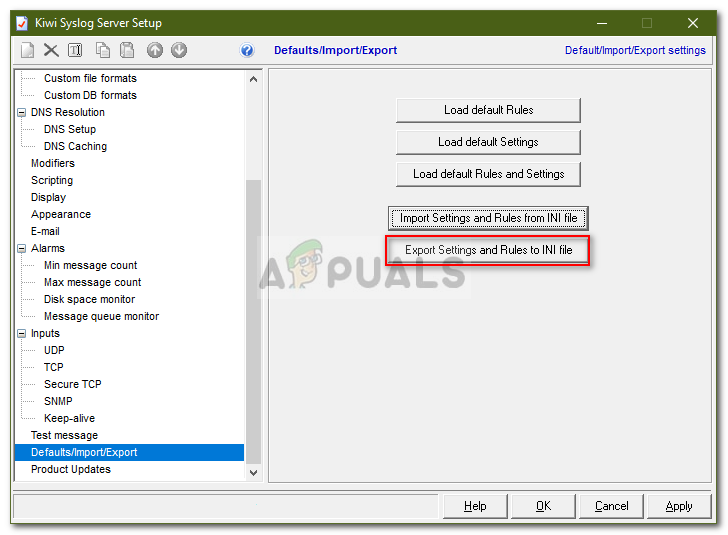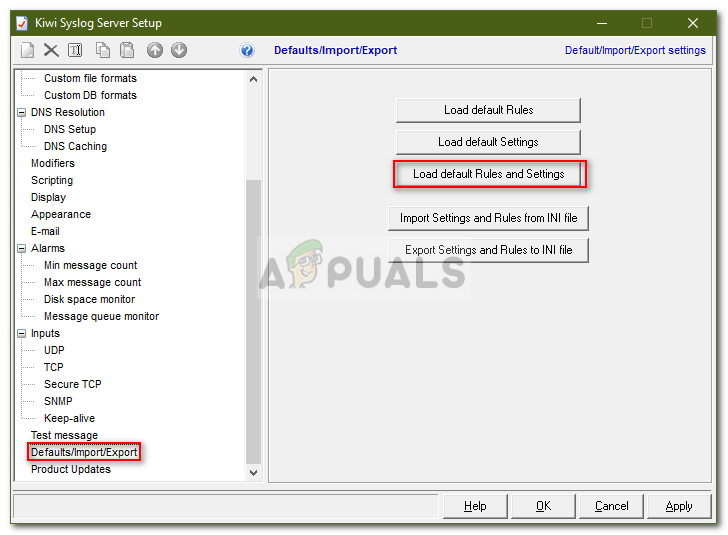Normalmente, os dispositivos de rede armazenam mensagens de eventos no próprio dispositivo. No entanto, você pode configurá-lo para enviar a um servidor específico. O servidor, doravante, é chamado de servidor Syslog. A rede envia todas as mensagens de evento para o servidor Syslog especificado, onde você pode definir certas regras para diferentes tipos de mensagens. Para poder fazer isso, usaremos a ferramenta Kiwi Syslog Server da SolarWinds. A SolarWinds desenvolveu vários softwares que podem ser usados para gerenciar sistemas, redes etc.

Servidor Kiwi Syslog
Instalação do servidor Kiwi Syslog
Para configurar um servidor syslog, primeiro, você terá que baixar a ferramenta Kiwi Syslog Server do site oficial da SolarWinds. O link para a ferramenta pode ser encontrado aqui ou você pode dar uma olhada no melhores servidores syslog aqui .. Uma vez baixado, execute o arquivo de instalação. Durante a instalação, será perguntado se você deseja instalar o utilitário como um serviço ou como um aplicativo. Você vai querer instalá-lo como um serviço, pois permitirá que o Kiwi Syslog processe mensagens mesmo quando o usuário não estiver conectado. O resto da instalação é simples e não há nada que precise de explicação.
Configurando o servidor Kiwi Syslog
Agora, depois de instalar o Kiwi Syslog Server no sistema, você precisará de alguém para orientá-lo nas opções disponíveis. Não se preocupe, vamos cobrir todos os recursos importantes que são fornecidos na edição gratuita do Kiwi Syslog Server. Siga as instruções fornecidas:
- Vou ao Menu Iniciar e abra o Servidor Kiwi Syslog .
- Agora, uma das primeiras coisas que você precisa fazer ao instalar um servidor syslog é configurar filtros e ações. pressione Ctrl + P ou simplesmente clique Arquivo> Configuração para obter a janela de configuração.
- Basicamente, os filtros são usados para decidir o que acontecerá quando uma mensagem for recebida. Com a ferramenta, você pode filtrar uma mensagem com base na prioridade, faixa de endereço IP, o conteúdo da mensagem, a fonte da mensagem também conhecida como hostname, etc. Você pode definir um filtro criando uma nova regra ou nas regras criadas por Padrão. Para criar uma nova regra, Regras do botão direito e selecione Adicionar regra . Então, destaque Filtro , clique com o botão direito e selecione Adicionar filtro .
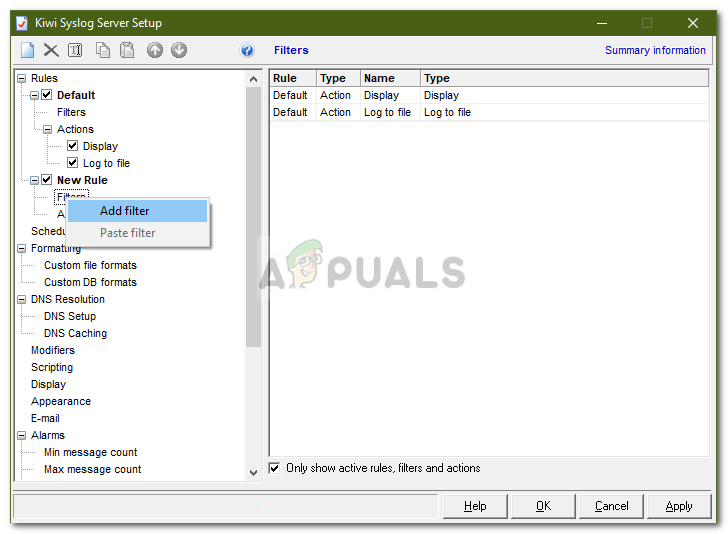
Adicionando Novo Filtro
- Você pode renomear o filtro como quiser; no entanto, um nome que sugira a finalidade do filtro é recomendado. Você pode definir o tipo de filtro, escolhendo na lista suspensa na frente de Campo . Como exemplo, selecionaremos o endereço IP.
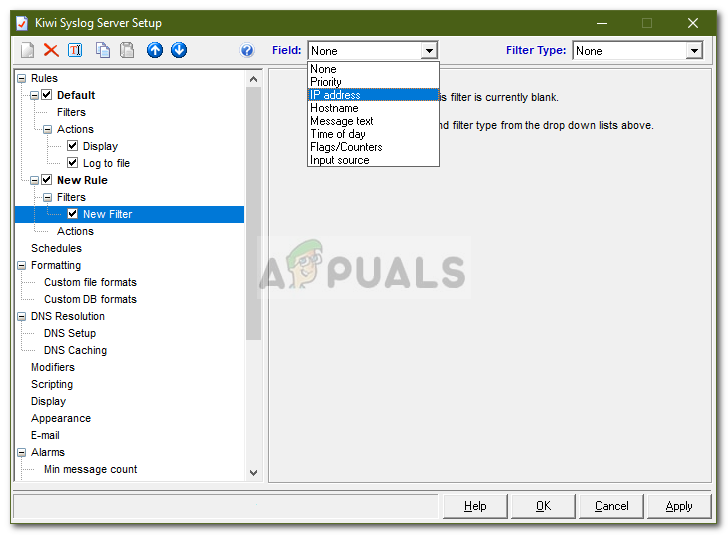
Escolha do tipo de filtro
- Depois disso, você tem Ações . As ações basicamente dizem ao servidor o que fazer quando um filtro específico for atendido. Ele pode exibir as mensagens recebidas, armazená-las em um arquivo de log, reproduzir um som etc. No entanto, na edição gratuita, existem limitações para as ações que você pode realizar. Para definir uma ação, destaque Ações , clique com o botão direito e selecione Adicionar ação .
- Você pode escolher o que ele faz escolhendo no menu suspenso na frente de Açao .
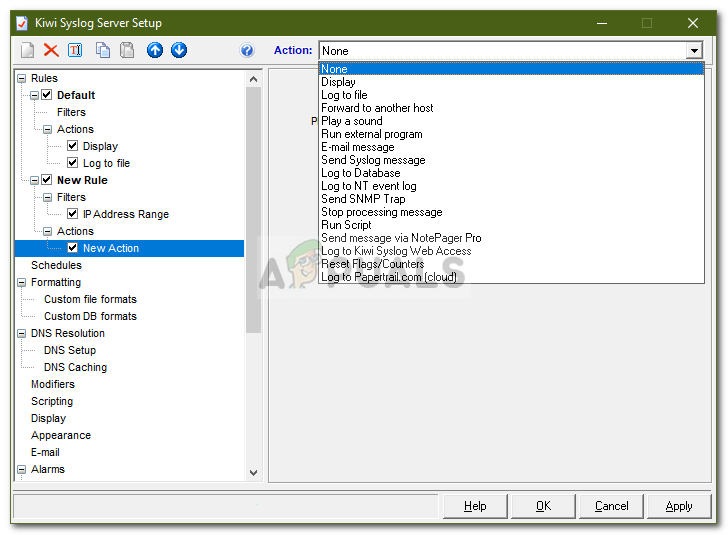
Escolha do tipo de ação
- Existem inúmeras coisas que você pode fazer com este utilitário. Você pode alterar a forma como as mensagens são exibidas, acessando Exibição , definir alarmes quando certas condições são atendidas etc.
- Com este utilitário, você também pode receber armadilhas. Traps SNMP são semelhantes ao syslog, pois são notificações em tempo real que avisam quando você tem um problema de rede.
- Você pode fazer o utilitário escutar SNMP armadilhas indo para SNMP debaixo Entradas .
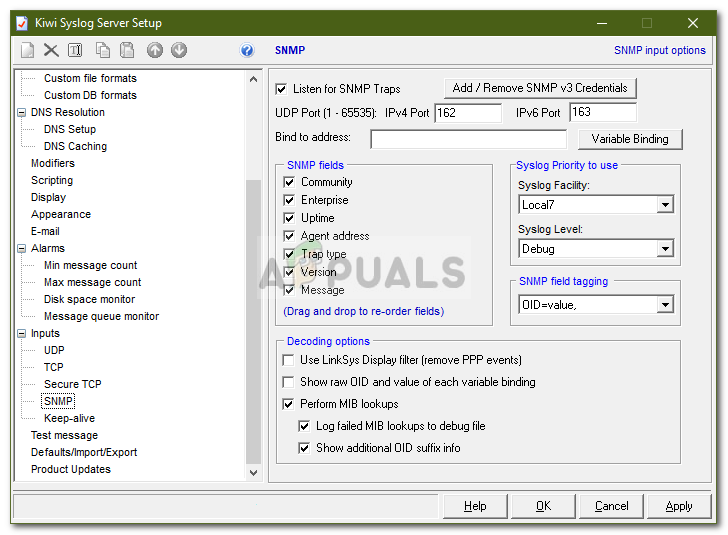
Ouvindo Traps SNMP
- Por padrão, o utilitário escuta todas as mensagens enviadas ao servidor no UDP porta 514 . Você também pode fazê-lo ouvir r TCP Syslog mensagens ativando o recurso.
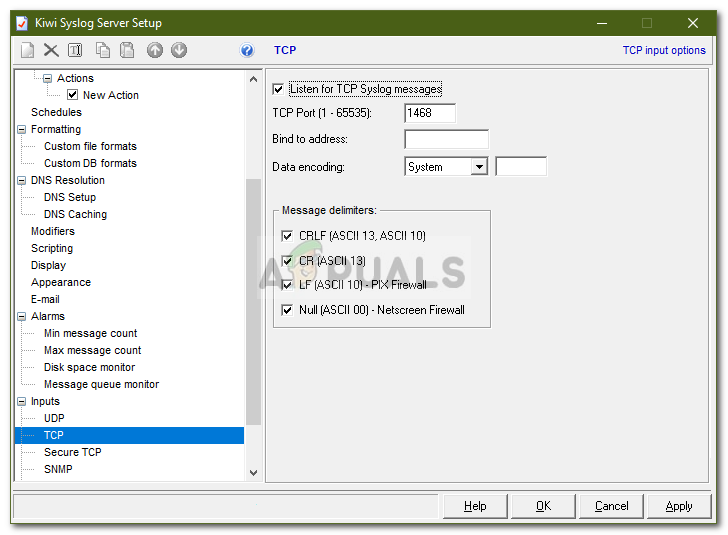
Habilitando Listen to TCP
- Uma vez feito isso, todas as mensagens enviadas para o servidor no UDP porta 514 ou qualquer outro que você tenha configurado será exibido.
- Se você quiser salvar todos os Regras , filtros e ações que você criou, você pode fazer isso acessando Padrões / Importar / Exportar . Lá, clique em ‘ Exportar configurações e regras para arquivo INI '.
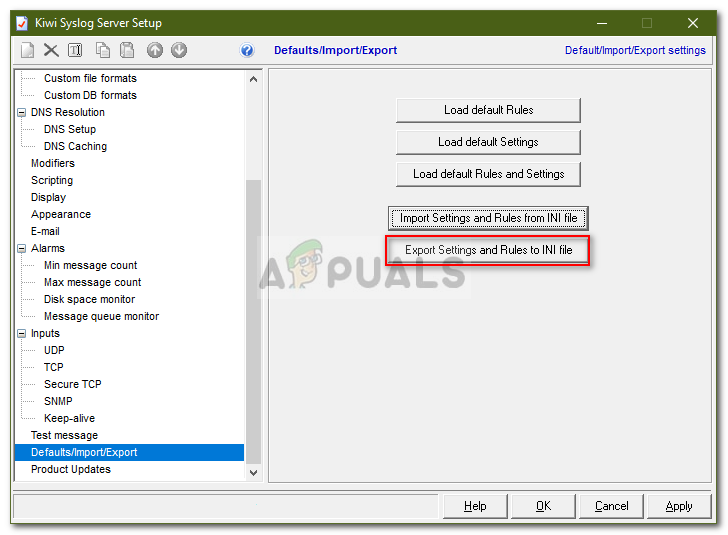
Exportando configurações para arquivo INI
- Salve o arquivo onde você quiser.
- Você também pode redefinir todas as regras e configurações clicando em ‘ Carregar regras e configurações padrão '.
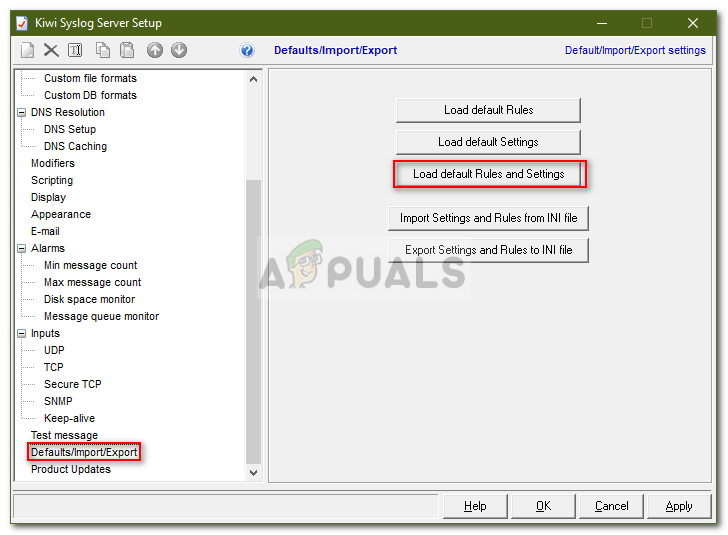
Carregando configurações padrão